Microsoft Outlook является одним из самых популярных электронных почтовых клиентов на сегодняшний день. Отличительной особенностью Outlook является возможность настройки и использования нескольких почтовых аккаунтов в одном интерфейсе. Если у вас есть почта на Mail.ru и вы хотите настроить ее в Outlook на Windows 7, следуйте данной пошаговой инструкции, чтобы у вас был доступ к вашей почте прямо из рабочего стола.
Шаг 1: Откройте программу Outlook, щелкнув правой кнопкой мыши по ярлыку Outlook на рабочем столе и выбрав "Запустить как администратор".
Шаг 2: В левом верхнем углу открывшегося окна выберите вкладку "Файл", а затем в открывшемся меню выберите "Добавить учетную запись".
Шаг 3: В открывшемся окне выберите опцию "Настроить вручную дополнительные типы серверов", затем нажмите кнопку "Далее".
Шаг 4: Выберите опцию "POP или IMAP", затем нажмите кнопку "Далее".
Шаг 5: Заполните необходимую информацию в разделе "Имя учетной записи" и "Сервер входящей почты" настраиваемой учетной записи. Для почты Mail.ru используйте в качестве сервера входящей почты "pop.mail.ru" или "imap.mail.ru" в соответствии с настройками вашей учетной записи. Введите ваше полное имя и адрес электронной почты Mail.ru в соответствующие поля. После заполнения нажмите кнопку "Далее".
Шаг 6: В разделе "Сервер исходящей почты" введите "smtp.mail.ru". Поставьте отметку в чекбоксе "Требуется аутентификация" и нажмите кнопку "Далее".
Шаг 7: Введите ваш адрес электронной почты Mail.ru и пароль в соответствующие поля, затем нажмите кнопку "OK".
Шаг 8: Outlook проведет тестирование настроек вашей учетной записи. Если все настройки верны, вы увидите сообщение об успешном завершении настройки. Нажмите кнопку "Закрыть" и далее "Готово" для завершения процесса настройки.
Шаг 9: Теперь у вас есть доступ к вашей почте Mail.ru прямо из Outlook на Windows 7. Ваши сообщения будут автоматически синхронизированы, и вы сможете отправлять и получать электронные письма без необходимости открывать веб-браузер.
Следуя этой пошаговой инструкции, вы сможете легко настроить почту Mail.ru в Outlook на Windows 7 и управлять своей почтой с помощью удобного и мощного почтового клиента от Microsoft.
Настройка Outlook на Windows 7
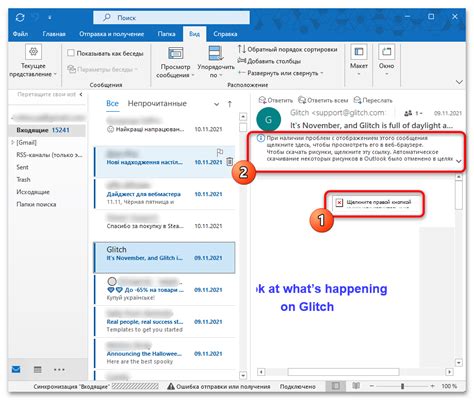
Шаг 1: Откройте Outlook на вашем компьютере. Нажмите на вкладку "Файл" в верхнем левом углу экрана и выберите "Добавить учетную запись".
Шаг 2: В появившемся окне выберите опцию "Настроить сервер с учетомимым вручную" и нажмите кнопку "Далее".
Шаг 3: Выберите тип учетной записи "Почтовый акаунт" и снова нажмите кнопку "Далее".
Шаг 4: Введите ваше имя и ваш адрес электронной почты Mail.ru в соответствующие поля. Затем выберите тип сервера "IMAP" или "POP3" в зависимости от ваших предпочтений.
Шаг 5: Для IMAP-сервера введите "imap.mail.ru" в поле "Домейн сервера входящей почты". Для POP3-сервера - "pop.mail.ru". Укажите также "smtp.mail.ru" в поле "Домен сервера исходящей почты". Введите свои логин и пароль от почтового аккаунта Mail.ru.
Шаг 6: Нажмите кнопку "Дополнительные настройки" и перейдите на вкладку "Исходящая почта". Установите флажок "Мой исходящий сервер (SMTP) требует аутентификации". В поле "Использовать такие же настройки, что и для входящей почты" выберите данный параметр. Нажмите "ОК", а затем "Далее".
Шаг 7: Outlook проведет тестирование подключения к серверу Mail.ru. Если все настройки введены правильно, появится сообщение об успешном подключении. Нажмите "Закончить" для завершения процесса настройки.
Поздравляю! Теперь вы можете использовать Outlook на Windows 7 для отправки и приема электронной почты с вашего почтового аккаунта Mail.ru.
Почта Mail.ru: пошаговая инструкция

Если вы хотите получать и отправлять электронные письма с помощью Outlook на своем компьютере с операционной системой Windows 7, следуйте этой пошаговой инструкции, чтобы настроить почту Mail.ru:
| Шаг 1: | Откройте программу Outlook на вашем компьютере. |
| Шаг 2: | Выберите вкладку "Файл" в верхней части окна и нажмите на "Добавить учетную запись". |
| Шаг 3: | Выберите опцию "Добавить учетную запись электронной почты" и нажмите на кнопку "Далее". |
| Шаг 4: | Введите ваше имя и адрес электронной почты в соответствующие поля, затем нажмите на кнопку "Далее". |
| Шаг 5: | Выберите тип учетной записи "IMAP" или "POP3" в зависимости от вашего предпочтения, затем введите входящие и исходящие серверы почты Mail.ru (imap.mail.ru и smtp.mail.ru соответственно). Нажмите на кнопку "Далее". |
| Шаг 6: | Введите ваше имя пользователя (адрес электронной почты) и пароль для учетной записи Mail.ru. Поставьте галочку напротив "Запомнить пароль", если хотите, чтобы Outlook автоматически входил в вашу учетную запись. Нажмите на кнопку "Далее". |
| Шаг 7: | Дождитесь, пока Outlook проведет тестирование учетной записи. Если все настроено верно, вы увидите сообщение о том, что тест прошел успешно. Нажмите на кнопку "Закончить". |
| Шаг 8: | Настройка почты Mail.ru в Outlook на Windows 7 завершена. Теперь вы можете отправлять и получать электронные письма с помощью программы Outlook. |
Следуя этой простой пошаговой инструкции, вы сможете настроить почту Mail.ru в программе Outlook на Windows 7 и наслаждаться удобным использованием электронной почты.
Создание учетной записи в Outlook

Приступая к настройке Outlook на Windows 7 для почты Mail.ru, важно создать учетную запись для своего почтового ящика. Следуя этим шагам, вы сможете без труда настроить Outlook на вашем компьютере:
1. Откройте Outlook.
2. В меню выберите "Файл" и "Добавить учетную запись".
3. В появившемся окне выберите "Настройка сервера" и нажмите "Далее".
4. В следующем окне выберите "Да", чтобы настроить учетную запись вручную, и нажмите "Далее".
5. Выберите "Электронная почта" и нажмите "Далее".
6. Введите свое имя и адрес электронной почты в соответствующие поля. Затем выберите "POP3" или "IMAP" - в зависимости от предпочтений - и введите входящий и исходящий сервер для Mail.ru.
7. Укажите свое имя пользователя и пароль для почтового ящика Mail.ru.
8. После ввода всех данных нажмите "Далее" и подождите, пока Outlook проверит настройки вашей учетной записи.
9. После проверки данные будут отображены в окне. Если все верно, нажмите "Готово".
Настройка учетной записи в Outlook завершена! Теперь вы можете использовать почту Mail.ru из своего Outlook на Windows 7.
Регистрация аккаунта на Mail.ru

Для того чтобы настроить Outlook для работы с почтой Mail.ru, вам нужен аккаунт на этой платформе. Регистрация нового аккаунта Mail.ru очень проста и займет всего несколько минут. Следуйте этой пошаговой инструкции, чтобы создать аккаунт Mail.ru:
- Откройте веб-браузер и перейдите на домашнюю страницу Mail.ru.
- На главной странице найдите кнопку "Создать почту" и нажмите на нее.
- Вы будете перенаправлены на страницу регистрации, где вам будет предложено выбрать адрес электронной почты и создать пароль для вашего нового аккаунта Mail.ru.
- Введите желаемый адрес электронной почты, состоящий из имени пользователя и домена "mail.ru", например, myname@mail.ru.
- Придумайте сложный пароль для вашего аккаунта и введите его в соответствующее поле.
- Подтвердите пароль, повторно введя его во второе поле "Подтверждение пароля".
- Нажмите кнопку "Зарегистрироваться", чтобы завершить процесс создания аккаунта.
- На следующей странице вам может быть предложено указать дополнительную информацию о себе, такую как имя, фамилию, дату рождения и т.д. Эти данные являются необязательными, и вы можете пропустить этот шаг, нажав кнопку "Пропустить".
- Готово! Теперь у вас есть аккаунт на Mail.ru, который вы можете использовать для настройки Outlook и работы с электронной почтой.
После завершения регистрации вы можете приступить к настройке Outlook для работы с вашим новым аккаунтом Mail.ru. Следуйте следующей части этой инструкции, чтобы узнать, как правильно настроить Outlook на Windows 7.
Настройка входящей почты
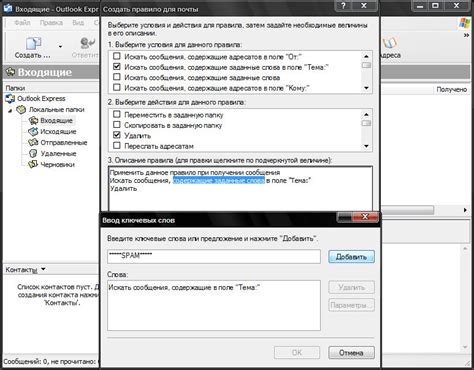
Для того чтобы настроить входящую почту в Outlook на Windows 7 для почты Mail.ru, выполните следующие шаги:
- Откройте программу Outlook и перейдите во вкладку "Файл".
- Выберите "Настройка учетных записей" и нажмите на кнопку "Добавить новую учетную запись".
- В открывшемся окне выберите опцию "E-mail Account" и нажмите на кнопку "Далее".
- Заполните поля "Имя", "E-mail адрес" и "Пароль" согласно вашим данным от Mail.ru. Нажмите на кнопку "Далее".
- Выберите тип почтового сервера "IMAP" или "POP3" (рекомендуется использовать "IMAP").
- В поле "Входящий сервер" введите "imap.mail.ru" или "pop.mail.ru" в зависимости от выбранного типа сервера.
- В поле "Исходящий сервер" введите "smtp.mail.ru".
- Нажмите на кнопку "Далее" и дождитесь завершения настройки учетной записи.
Теперь ваша входящая почта настроена в Outlook на Windows 7 для почты Mail.ru и вы можете приступить к использованию электронной почты в программе.
Параметры сервера входящей почты Mail.ru

Для настройки Outlook на Windows 7 для работы с почтой от Mail.ru, вам понадобятся следующие параметры сервера входящей почты:
| Параметр | Значение |
|---|---|
| Тип сервера | IMAP |
| Адрес сервера | imap.mail.ru |
| Порт | 993 |
| SSL | Включено |
| Требуется аутентификация | Да |
| Имя пользователя | Ваше имя пользователя в почтовом ящике Mail.ru |
| Пароль | Ваш пароль от почтового ящика Mail.ru |
При настройке параметров сервера входящей почты в Outlook, убедитесь, что все значения указаны верно и соответствуют указанным выше. После успешной настройки сервера входящей почты, вы сможете отправлять и получать сообщения со своего почтового ящика Mail.ru прямо в Outlook.