Приобрели себе новый смартфон Huawei на базе операционной системы Android и хотите настроить на нем свою почту Яндекса? В этой статье мы подскажем вам, как это сделать быстро и просто! Настройка почты на устройствах Huawei не отличается от настройки на других Android-устройствах, так что вы можете быть уверены, что сможете выполнить все шаги без проблем.
Прежде всего, убедитесь, что у вас установлено официальное приложение "Почта Яндекс" на вашем смартфоне Huawei. Оно доступно для загрузки в Google Play Store, так что вы можете сделать это прямо сейчас, если еще не установили приложение. После установки откройте приложение и нажмите на кнопку "Добавить аккаунт".
На следующем экране вам будет предложено выбрать почтовый сервис, с которым вы хотите настроить свою почту. Выберите "Яндекс" и введите свой адрес электронной почты и пароль. Если вы не помните свой пароль, вы можете восстановить его, следуя инструкциям на экране. После введения информации нажмите кнопку "Далее".
Поздравляем, вы успешно настроили почту Яндекса на своем смартфоне Huawei! Теперь вы можете легко получать и отправлять электронные сообщения, проверять свою почту и контакты прямо с вашего устройства. Наслаждайтесь удобством и надежностью почтового сервиса Яндекса!
Установка приложения "Почта Яндекс"
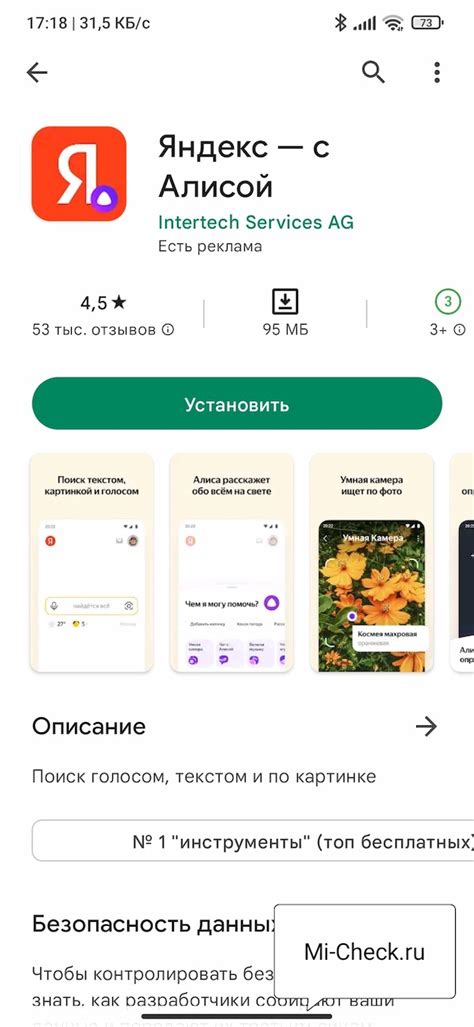
Для настройки почты Яндекс на своем устройстве Android Huawei необходимо установить официальное приложение "Почта Яндекс". Данное приложение позволяет легко и удобно получать и отправлять электронные письма с вашего ящика Яндекс.
Чтобы установить приложение "Почта Яндекс" на свое устройство, следуйте инструкциям:
1. Откройте Google Play Market на своем устройстве. |
2. Введите "Почта Яндекс" в поисковую строку и выберите официальное приложение "Почта Яндекс" из списка результатов. |
3. Нажмите на кнопку "Установить", чтобы начать загрузку и установку приложения. |
4. После установки приложения "Почта Яндекс", откройте его на устройстве. |
5. Введите свои учетные данные (адрес электронной почты и пароль) для входа в свой почтовый ящик Яндекс. |
6. Нажмите на кнопку "Войти", чтобы войти в свой почтовый ящик Яндекс. |
Поздравляем, теперь вы можете использовать приложение "Почта Яндекс" на своем устройстве Android Huawei для работы с вашей почтой Яндекс. Установка и настройка займут всего несколько минут, и вам будет легко получать и отправлять электронные письма с вашего ящика Яндекс прямо с вашего устройства.
Создание учетной записи в приложении

Для настройки почты Яндекс на вашем устройстве Huawei с операционной системой Android, вам понадобится создать учетную запись в приложении.
- Откройте приложение Почта на вашем устройстве.
- Если у вас уже есть учетная запись, нажмите на значок меню в левом верхнем углу экрана и выберите "Добавить учетную запись".
- Если у вас еще нет учетной записи, нажмите на кнопку "Начать" или "Создать почту".
- Введите ваше имя и фамилию в соответствующие поля.
- Выберите адрес электронной почты, который вы хотите использовать, и введите его в поле "Адрес электронной почты".
- Придумайте пароль для вашей учетной записи, введите его в поле "Пароль" и подтвердите его.
- Нажмите на кнопку "Далее".
- Настройте дополнительные параметры по вашему желанию, например, выберите язык интерфейса, укажите дополнительные адреса электронной почты и т.д.
- Нажмите на кнопку "Сохранить" или "Готово", чтобы завершить создание учетной записи.
Теперь у вас есть учетная запись в приложении Почта, и вы можете использовать почту Яндекс на вашем устройстве Huawei.
Подключение почты Яндекс к учетной записи Google на Android Huawei

Если у вас учетная запись Google на вашем устройстве Android Huawei, то вы можете легко добавить почту Яндекс и использовать ее через приложение Gmail. Это удобно, так как все ваши электронные письма будут сосредоточены в одном месте.
Чтобы подключить почту Яндекс к учетной записи Google, следуйте этим простым инструкциям:
Шаг 1:
Запустите приложение Gmail на устройстве Android Huawei. Если его нет, установите его из Google Play.
Шаг 2:
В левом верхнем углу экрана нажмите на иконку с тремя горизонтальными полосками, чтобы открыть боковое меню.
Шаг 3:
Прокрутите вниз до раздела "Учетные записи" и нажмите на "Добавить учетную запись".
Шаг 4:
Выберите "Прочий" в списке предлагаемых почтовых служб.
Шаг 5:
Введите ваше имя и адрес электронной почты Яндекс, а также пароль от этой учетной записи. Нажмите "Далее".
Шаг 6:
Выберите тип аккаунта - "IMAP" или "POP3". Рекомендуется выбрать "IMAP" для синхронизации входящих и исходящих писем.
Шаг 7:
Введите следующие настройки:
Сервер входящей почты: imap.yandex.ru
Порт входящей почты: 993
Использовать SSL: включено
Сервер исходящей почты: smtp.yandex.ru
Порт исходящей почты: 465
Использовать SSL: включено
Шаг 8:
Нажмите "Далее" и подождите, пока Gmail проверит ваши настройки. Если все правильно, вы увидите экран с информацией о входящих и исходящих серверах, которые вы только что настроили.
Шаг 9:
Выберите, как вы хотите получать письма от почты Яндекс: "Подвинуть входящие письма в эту учетную запись" (все письма будут автоматически передаваться на ваш почтовый ящик Google) или "Никогда не подвинуть" (все письма будут оставаться только в почте Яндекс).
Шаг 10:
Нажмите "Готово" и наслаждайтесь использованием почты Яндекс через приложение Gmail на вашем Android Huawei. Теперь вы сможете отправлять и получать письма от любой учетной записи через одно приложение.
Настройка получения почты через протокол IMAP
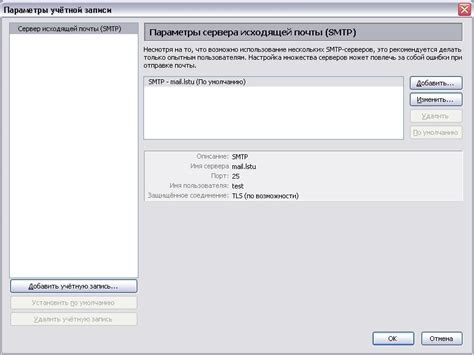
Протокол IMAP (Internet Message Access Protocol) позволяет получать электронные письма с сервера и хранить их в почтовом клиенте. Если вы предпочитаете использовать протокол IMAP для получения почты на вашем устройстве с операционной системой Android Huawei, вот инструкции, как его настроить для почты Яндекс.
- Откройте почтовое приложение на вашем устройстве Huawei.
- Нажмите на иконку "Добавить аккаунт" или "Настроить аккаунт".
- Выберите "IMAP" в качестве типа аккаунта.
- В поле "Адрес электронной почты" введите вашу электронную почту Яндекс.
- В поле "Имя пользователя" введите вашу электронную почту Яндекс.
- В поле "Пароль" введите пароль от вашего аккаунта Яндекс.
- В поле "Сервер входящей почты" введите "imap.yandex.ru".
- Выберите "SSL" как тип защищенного соединения для входящей почты.
- В поле "Сервер исходящей почты" введите "smtp.yandex.ru".
- Выберите "SSL" как тип защищенного соединения для исходящей почты.
- Нажмите на кнопку "Далее" или "Готово".
Теперь вы должны быть готовы получать почту через протокол IMAP на вашем устройстве Android Huawei. Убедитесь, что вы правильно ввели данные, чтобы проверить, что всё работает как ожидается. Если у вас возникнут проблемы, свяжитесь с технической поддержкой Яндекс.
Настройка отправки почты через протокол SMTP
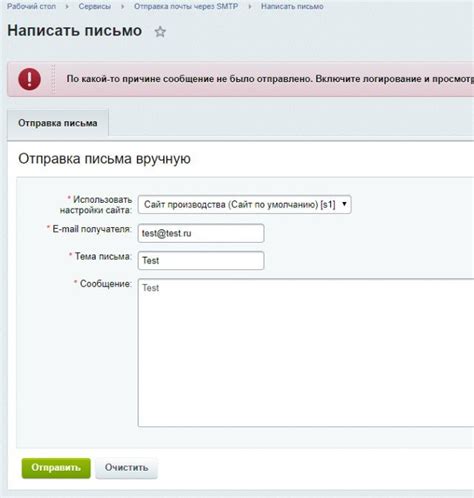
Вот как настроить отправку почты через протокол SMTP:
| Шаг 1: | Откройте приложение "Почта" на вашем устройстве Huawei. |
| Шаг 2: | Нажмите на значок меню в верхнем левом углу экрана. |
| Шаг 3: | Выберите "Настройки". |
| Шаг 4: | Прокрутите вниз и выберите "Учетные записи". |
| Шаг 5: | Нажмите на вашу учетную запись Яндекс, которую вы хотите настроить для отправки почты. |
| Шаг 6: | Выберите "SMTP-сервер". |
| Шаг 7: | Включите опцию "Использовать SMTP-сервер". |
| Шаг 8: | В поле "SMTP-сервер" введите "smtp.yandex.ru". |
| Шаг 9: | Установите порт "465" и выберите тип шифрования "SSL". |
| Шаг 10: | Введите ваш адрес электронной почты Яндекс в поле "Пользователь". |
| Шаг 11: | Введите пароль от вашей учетной записи Яндекс в поле "Пароль". |
| Шаг 12: | Нажмите на кнопку "Готово". |
После этого ваш аккаунт Яндекс будет правильно настроен для отправки почты через протокол SMTP на Android Huawei. Теперь вы можете отправлять электронные письма с вашего аккаунта Яндекс, используя ваше устройство Huawei и приложение "Почта".
Импорт контактов с почты Яндекс на Android Huawei
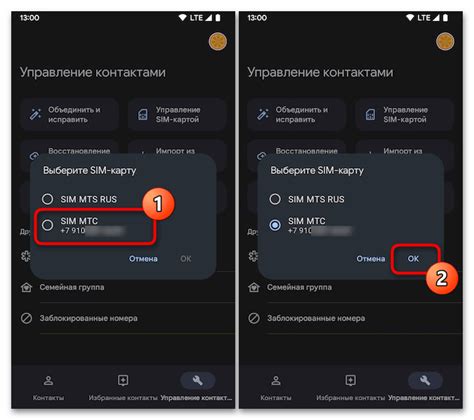
Если вы хотите импортировать контакты с почты Яндекс на свое устройство Android Huawei, то следуйте этим простым шагам:
- Откройте приложение "Почта Яндекс" на вашем устройстве Android Huawei.
- В правом верхнем углу приложения найдите и нажмите на три горизонтальные полоски, чтобы открыть меню.
- В меню прокрутите вниз и выберите пункт "Контакты".
- На странице "Контакты" найдите и нажмите на кнопку "Импорт/экспорт" (обычно представлена значком со стрелками).
- Выберите пункт "Импорт контактов" из предлагаемого списка.
- В появившемся окне выберите вашу почту Яндекс в качестве источника импорта.
- Следуйте инструкциям на экране, чтобы подключить свою почту Яндекс к устройству Android Huawei.
- После подключения выберите контакты, которые вы хотите импортировать, и нажмите кнопку "Импорт".
- Подождите, пока импорт завершится. Ваши контакты с почты Яндекс теперь будут доступны на вашем устройстве Android Huawei.
Теперь вы можете легко импортировать контакты с почты Яндекс на свое устройство Android Huawei и сохранить их в своей адресной книге. Таким образом, у вас всегда будет доступ к важным контактам, независимо от того, где вы находитесь.
Создание папок и фильтров для организации почты на Android Huawei

Для эффективной организации почты на устройстве Android Huawei с помощью почтового клиента Яндекс, можно создавать папки и настраивать фильтры. Это позволит легко сортировать и группировать входящие сообщения в соответствии с выбранными критериями. В этой статье мы рассмотрим, как создать папки и настроить фильтры для организации почты на Android Huawei.
1. Откройте приложение почтового клиента Яндекс на своем устройстве Huawei.
2. Войдите в свой аккаунт, используя свои учетные данные.
3. Нажмите на кнопку меню, обычно расположенную в верхнем левом углу экрана. В появившемся меню выберите настройки.
4. В разделе "Управление папками" выберите пункт "Создать папку".
5. Введите название для новой папки и нажмите на кнопку "Сохранить". Папка будет создана и будет отображаться в списке папок вашего почтового ящика.
6. Для создания фильтра перейдите в раздел "Настройки почты" и выберите "Фильтрация почты".
7. Выберите пункт "Создать фильтр".
8. Задайте критерии для фильтрации входящих сообщений, такие как адрес электронной почты отправителя или ключевые слова в теме сообщения.
9. Выберите папку, в которую будут перемещаться сообщения, соответствующие заданным критериям фильтрации.
10. Нажмите на кнопку "Сохранить", чтобы применить настройки фильтрации.
Теперь вы можете создавать папки и настраивать фильтры в приложении Яндекс Почта на своем устройстве Android Huawei. Это поможет вам эффективно организовать и управлять своей почтой, делая ее более структурированной и удобной для использования.
Автоматическая синхронизация почты Яндекс на Android Huawei
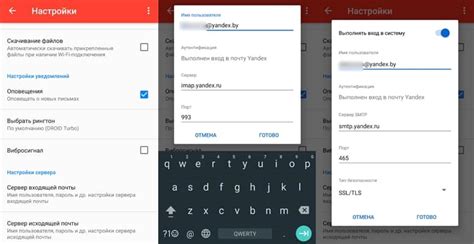
Настройка автоматической синхронизации почты Яндекс на устройствах с операционной системой Android, таких как смартфоны Huawei, позволяет вам получать уведомления о новых сообщениях и быть в курсе всех важных писем, даже когда приложение неактивно.
Чтобы включить автоматическую синхронизацию почты Яндекс на вашем Huawei смартфоне, выполните следующие шаги:
- Откройте приложение "Настройки" на вашем устройстве Huawei.
- Выберите "Аккаунты и синхронизация" (или похожий пункт меню, отвечающий за управление аккаунтами).
- Нажмите на "Добавить аккаунт" или аналогичную функцию для добавления нового аккаунта.
- В списке доступных почтовых провайдеров выберите "Яндекс" или "Yandex" (или из аналогичных пунктов, зависит от версии операционной системы).
- Введите свои учетные данные (адрес электронной почты и пароль) для почты Яндекс.
- Пройдите аутентификацию, если потребуется.
- Настройте параметры синхронизации по вашему усмотрению, такие как интервал проверки наличия новых сообщений и другие опции.
- Нажмите "Готово" или аналогичную кнопку, чтобы завершить настройку.
После выполнения этих шагов ваше устройство Huawei автоматически синхронизируется с почтовым ящиком Яндекс, и вы будете получать незамедлительные уведомления о новых сообщениях, когда они поступают в ваш почтовый ящик.
Обратите внимание, что точные шаги и опции настройки могут незначительно отличаться в зависимости от версии операционной системы Android и модели устройства Huawei, но основная идея остается неизменной.