Dropbox - это популярный облачный сервис, который позволяет хранить и синхронизировать файлы между разными устройствами. Однако, для облегчения работы и упрощения доступа к файлам можно подключить Dropbox как сетевую папку на своем компьютере. Это позволит легко управлять файлами Dropbox, используя стандартные функции операционной системы.
В данной инструкции мы рассмотрим шаги по настройке подключения сетевой папки Dropbox на компьютере со следующими операционными системами: Windows и macOS.
Шаг 1: Установка Dropbox и создание аккаунта
Первым шагом необходимо загрузить и установить приложение Dropbox на ваш компьютер. По завершении установки, запустите приложение и следуйте инструкциям для создания нового аккаунта или входа в существующий.
Шаг 2: Подключение Dropbox как сетевой диск на Windows
Для подключения Dropbox как сетевой папки на компьютере с операционной системой Windows выполните следующие действия:
- Откройте проводник Windows (нажмите на значок папки на панели задач или нажмите клавишу Win + E).
- В адресной строке проводника введите путь к "Этот компьютер" или "Мой компьютер" и нажмите Enter.
- В меню "Этот компьютер" найдите и выберите опцию "Подключить сетевой диск" или "Map network drive".
- В появившемся окне выберите букву диска, которую вы хотите использовать для подключения Dropbox.
- В поле "Folder" или "Сетевой путь" введите следующий путь: \\www.dropbox.com\dropbox.
- Установите флажок "Reconnect at sign-in" или "Reconnect at logon" для автоматического подключения при каждом входе в систему (опционально).
- Нажмите на кнопку "Finish" или "Готово", чтобы завершить настройку.
Шаг 3: Подключение Dropbox как сетевого диска на macOS
Для подключения Dropbox как сетевой папки на компьютере с операционной системой macOS выполните следующие действия:
- Откройте Finder, затем выберите меню "Go" и "Connect to Server" или нажмите клавиши Cmd + K.
- В появившемся окне введите следующий путь: https://www.dropbox.com/dav.
- Нажмите на кнопку "Connect" или "Подключиться".
- Введите ваш логин и пароль от аккаунта Dropbox.
- Нажмите на кнопку "Connect" или "Подключиться", чтобы завершить настройку.
Теперь вы успешно настроили подключение сетевой папки Dropbox на вашем компьютере. Вы можете легко управлять файлами Dropbox через проводник Windows или Finder, используя стандартные функции операционной системы.
Как настроить подключение сетевой папки Dropbox:
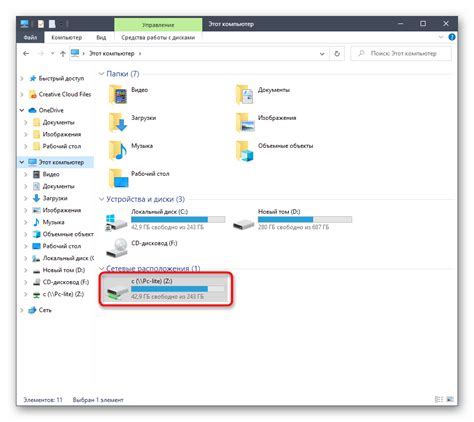
Шаг 1: Войдите в аккаунт Dropbox и откройте вкладку "Настройки"
Шаг 2: В разделе "Подключения" выберите "Подключить новую сетевую папку"
Шаг 3: В открывшемся окне выберите опцию "Сетевая папка"
Шаг 4: Введите путь к папке, которую хотите подключить в поле "Путь"
Шаг 5: Настройте доступ к папке, выбрав опцию "Только чтение" или "Чтение/запись"
Шаг 6: Нажмите на кнопку "Подключить"
Шаг 7: Подождите, пока Dropbox завершит процесс подключения. В случае успеха, вы увидите сообщение о успешном подключении папки
Шаг 8: Теперь вы можете работать с папкой в проводнике или любом другом файловом менеджере, подобно локальной папке
Примечание: Пожалуйста, обратите внимание, что настройка сетевой папки Dropbox может потребовать администраторских прав на вашем компьютере.
Установка Dropbox на компьютер
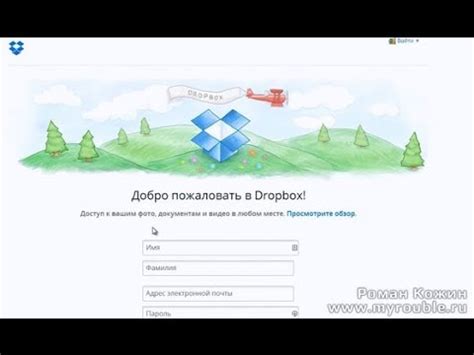
Для начала работы с Dropbox на компьютере, вам необходимо установить приложение. Следуйте инструкциям ниже, чтобы установить Dropbox:
- Откройте официальный сайт Dropbox по адресу www.dropbox.com.
- В верхнем правом углу страницы найдите кнопку "Скачать" и нажмите ее.
- Выберите версию приложения для вашей операционной системы (Windows, macOS или Linux) и нажмите "Скачать".
- Как только загрузка будет завершена, откройте установочный файл Dropbox.
- Следуйте инструкциям установщика, выбирая параметры, которые вам подходят, и нажимая кнопку "Далее".
- После завершения установки Dropbox, запустите приложение.
- Если у вас уже есть учетная запись Dropbox, введите свои данные для входа. В противном случае, создайте новую учетную запись, следуя указаниям приложения.
- После входа в Dropbox вы будете перенаправлены в рабочее окно приложения, где сможете увидеть все ваши файлы и папки.
Теперь Dropbox установлен на вашем компьютере и готов к использованию. Вы можете начать загружать файлы на свою учетную запись Dropbox и синхронизировать их с другими устройствами.
Регистрация и вход в аккаунт Dropbox

Для начала использования Dropbox вам потребуется зарегистрироваться и войти в свой аккаунт. Следуйте этим простым инструкциям, чтобы создать новый аккаунт:
1. Откройте веб-браузер и перейдите на официальный сайт Dropbox по адресу www.dropbox.com. |
2. Нажмите на кнопку "Создать аккаунт", расположенную в правом верхнем углу страницы. |
3. В открывшемся окне введите ваше имя, фамилию и действующий адрес электронной почты в соответствующие поля. Придумайте и введите пароль, который будет использоваться для входа в аккаунт. |
4. Прочтите и согласитесь с условиями использования сервиса, отметив соответствующую галочку. |
5. Нажмите на кнопку "Создать аккаунт". |
Поздравляю, вы успешно зарегистрировались и создали новый аккаунт Dropbox! Теперь вы можете войти в свой аккаунт следующим образом:
1. Откройте веб-браузер и перейдите на официальный сайт Dropbox по адресу www.dropbox.com. |
2. Нажмите на кнопку "Войти", расположенную в правом верхнем углу страницы. |
3. Введите свой адрес электронной почты и пароль, указанные при регистрации, в соответствующие поля. |
4. Нажмите на кнопку "Войти". |
Теперь вы можете полноценно пользоваться функционалом Dropbox и настраивать подключение к сетевой папке!
Создание сетевой папки в Dropbox
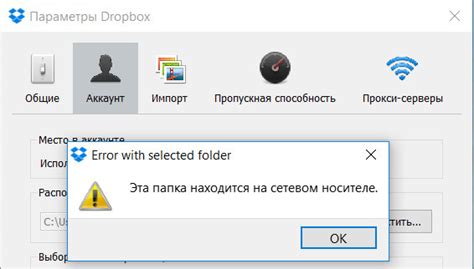
Dropbox предоставляет возможность создания сетевой папки, которая позволяет обмениваться данными между различными устройствами и пользователями. Установите Dropbox на свой компьютер и следуйте инструкциям для создания сетевой папки:
- Установите приложение Dropbox на свой компьютер, пройдя по ссылке www.dropbox.com/install
- Запустите приложение и войдите в свой аккаунт Dropbox или создайте новый, если у вас его еще нет.
- После входа в приложение Dropbox, найдите иконку "Добавить папку" в правом нижнем углу и щелкните по ней.
- Выберите папку, которую вы хотите сделать сетевой, и нажмите кнопку "Далее".
- Выберите опцию "Создать сетевую папку", а затем нажмите "Готово".
- Дайте разрешение доступа к сетевой папке, указав пользователей, которым вы хотите предоставить доступ.
- После этого сетевая папка будет создана и будет отображаться в навигационной панели слева в приложении Dropbox на вашем компьютере.
Теперь у вас есть сетевая папка Dropbox, которая позволяет вам обмениваться файлами и папками с другими пользователями и устройствами. Вы можете изменять и обновлять содержимое этой папки, а также контролировать доступ к ней, добавляя и удаляя пользователей.
Настройка доступа к сетевой папке
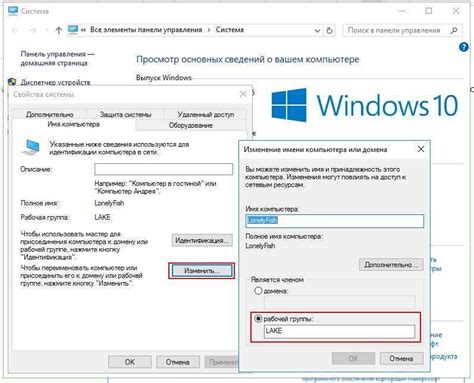
Для настройки доступа к сетевой папке в Dropbox необходимо выполнить следующие шаги:
- Откройте приложение Dropbox на вашем устройстве.
- Войдите в свою учетную запись или создайте новую, если у вас еще нет аккаунта.
- На главной странице приложения нажмите на иконку меню, обычно это три горизонтальные линии в верхнем левом углу экрана.
- Выберите пункт "Создать или присоединиться к сетевой папке".
- В появившемся окне введите путь к сетевой папке, к которой вы хотите получить доступ.
- Нажмите кнопку "Присоединиться", чтобы подключиться к сетевой папке.
- После успешного подключения к сетевой папке она будет отображаться в вашем списке папок в Dropbox.
Теперь у вас есть доступ к сетевой папке через приложение Dropbox. Вы можете просматривать, редактировать и делиться файлами в этой папке с другими пользователями Dropbox.
Подключение сетевой папки на компьютере
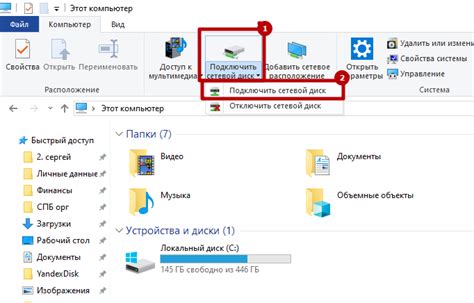
Подключение сетевой папки Dropbox на компьютере позволяет с легкостью обмениваться файлами и документами между несколькими устройствами. Чтобы настроить подключение, следуйте инструкциям ниже:
Шаг 1:
Установите программу Dropbox на свой компьютер, если еще не сделали этого. Для этого перейдите на официальный сайт Dropbox и загрузите установщик.
Шаг 2:
Запустите установщик и пройдите по всем необходимым шагам. После установки Dropbox на компьютер, перезагрузите систему, чтобы изменения вступили в силу.
Шаг 3:
Откройте программу Dropbox на вашем компьютере. Если у вас нет аккаунта, создайте новый, заполнив необходимые данные и следуя инструкциям на экране.
Шаг 4:
После входа в свой аккаунт Dropbox, выберите опцию "Подключить сетевую папку" или "Connect a network folder" в меню настроек.
Шаг 5:
Выберите "Подключить новую сетевую папку" или "Connect a new network folder", чтобы начать процесс настройки подключения.
Шаг 6:
Введите путь к сетевой папке в поле "Папка" или "Folder". Если у вас есть специфические настройки доступа к папке, введите соответствующие данные (имя пользователя и пароль).
Шаг 7:
Нажмите на кнопку "Далее" или "Next", чтобы продолжить. Dropbox сканирует папку и подключится к ней.
Шаг 8:
После успешного подключения, вы увидите сетевую папку Dropbox на вашем компьютере. Вы можете свободно обмениваться файлами и документами в этой папке, и изменения будут синхронизироваться между всеми устройствами, на которых установлен Dropbox.
Теперь у вас есть полная инструкция по настройке подключения сетевой папки Dropbox на вашем компьютере. Наслаждайтесь простым и удобным обменом файлами в облаке!
Настройка синхронизации и работа с сетевой папкой
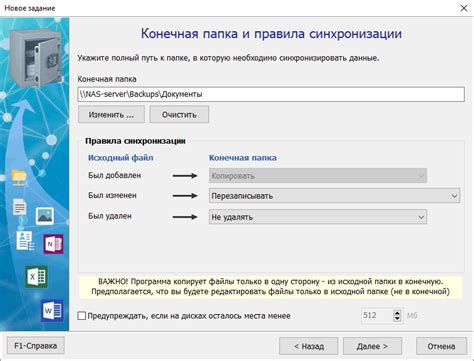
Шаг 1: Загрузите и установите приложение Dropbox на свой компьютер.
Шаг 2: После установки запустите приложение и войдите в свою учетную запись Dropbox.
Шаг 3: В главном окне приложения выберите вкладку "Настроить" и перейдите в раздел "Синхронизация".
Шаг 4: Нажмите на кнопку "Добавить сетевую папку" и выберите путь к папке, которую вы хотите синхронизировать с Dropbox.
Шаг 5: После выбора пути к папке нажмите на кнопку "Готово", чтобы начать синхронизацию.
Шаг 6: После завершения синхронизации вы можете работать с файлами в сетевой папке Dropbox так же, как с обычной папкой на вашем компьютере.
Примечание: Любые изменения, сделанные в сетевой папке или в облачном хранилище Dropbox, будут автоматически синхронизированы, что позволяет вам иметь доступ к актуальным файлам в любое время.