Подсветка клавиатуры в современных игровых ноутбуках и компьютерах Logitech является неотъемлемой частью комфортного использования устройства. Это не только функциональный элемент, но и способ создать особую атмосферу во время игры или работы. Однако не всем пользователям изначально понятно, как настроить подсветку клавиатуры Logitech. В этой статье мы предлагаем пошаговую инструкцию для новичков, которая поможет вам настроить подсветку клавиатуры и наслаждаться полным комфортом во время использования устройства.
Первым шагом при настройке подсветки клавиатуры Logitech является установка драйверов и программного обеспечения. Для этого нужно подключить клавиатуру к компьютеру и запустить программу установки с диска или скачанного файла. В процессе установки следуйте инструкциям на экране и дождитесь полного завершения процесса.
После успешной установки драйверов и ПО Logitech откройте программу настройки подсветки клавиатуры. В большинстве случаев это можно сделать, нажав на соответствующую значок в системном трее или в панели задач. После открытия программы вы увидите различные варианты настроек подсветки.
Настройка подсветки клавиатуры Logitech включает выбор цвета и режима подсветки. Вы можете выбрать один цвет для всей клавиатуры или назначить разные цвета разным зонам клавиш. Также вы можете выбрать режим подсветки, например, постоянный свет, пульсация, плавное изменение цвета и многое другое. В зависимости от модели клавиатуры Logitech могут быть доступны дополнительные функции и эффекты, такие как реакция на звук или установка специальных цветовых схем для определенных игр.
Выбор программного обеспечения

Для настройки подсветки клавиатуры Logitech вам понадобится специальное программное обеспечение, которое обеспечивает доступ к всем функциям и настройкам устройства. Есть несколько вариантов ПО, которые стоит рассмотреть:
| 1. ПО Logitech Gaming Software | Это официальное ПО от производителя, которое предоставляет широкие возможности для настройки подсветки клавиатуры и других устройств Logitech. С помощью данного программного обеспечения вы сможете задать цвета, эффекты, создать собственные профили и многое другое. Оно совместимо с большим количеством моделей клавиатур Logitech и обеспечивает более гибкую настройку подсветки. |
| 2. Aurora | Aurora - это программа с открытым исходным кодом, разработанная специально для клавиатур Logitech. Она позволяет настраивать подсветку клавиш в режиме реального времени, создавать уникальные эффекты и использовать различные плагины. Aurora также поддерживает множество моделей клавиатур Logitech и предлагает широкие возможности для индивидуальной настройки. |
| 3. G HUB | G HUB - это новое программное обеспечение от Logitech, разработанное для удобного управления всеми устройствами компании, включая клавиатуры. Оно позволяет настраивать подсветку клавиш, создавать макросы, сохранять профили и многое другое. G HUB обладает удобным и интуитивно понятным интерфейсом, что делает настройку подсветки клавиатуры простой и удобной задачей. |
Выбор программного обеспечения зависит от ваших личных предпочтений и потребностей. Рекомендуется попробовать несколько вариантов и выбрать тот, который лучше всего соответствует вашим требованиям. Удачной настройки!
Подключение клавиатуры к компьютеру

Для начала использования клавиатуры Logitech, вам необходимо ее подключить к компьютеру. Это делается довольно легко и состоит из нескольких шагов:
- Перед подключением клавиатуры, убедитесь, что компьютер выключен. Это позволит избежать возникновения неполадок.
- Найдите порт USB на своем компьютере. Он может находиться на задней или боковой панели системного блока, или на боковой/задней стороне ноутбука.
- Подключите один конец кабеля клавиатуры в порт USB компьютера.
- Подключите другой конец кабеля клавиатуры в соответствующий разъем на задней или боковой стороне клавиатуры.
- После того, как клавиатура будет подключена к компьютеру, можно включить компьютер и дождаться его запуска.
Теперь ваша клавиатура Logitech готова к использованию! Вы можете начать настраивать подсветку клавиш с помощью специального программного обеспечения, предоставленного Logitech.
Установка драйверов и ПО
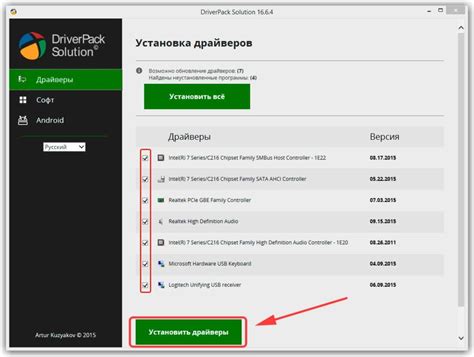
Logitech предлагает своим пользователям инструменты, которые позволят полностью настроить клавиатуру и осуществлять контроль над ее подсветкой. Для этих целей вам понадобится установить соответствующие драйверы и программное обеспечение.
Следуйте этим шагам, чтобы установить драйверы и ПО для клавиатуры Logitech:
- Перейдите на официальный сайт Logitech и найдите раздел поддержки.
- В разделе поддержки найдите вашу модель клавиатуры и скачайте последнюю версию драйверов для вашей операционной системы.
- После завершения загрузки запустите установочный файл.
- Следуйте инструкциям мастера установки, чтобы завершить процесс установки драйверов.
- После установки драйверов перезагрузите компьютер.
После установки драйверов необходимо установить программное обеспечение для управления подсветкой клавиатуры.
Вот как установить ПО для подсветки клавиатуры Logitech:
- На официальном сайте Logitech найдите раздел поддержки для вашей модели клавиатуры.
- В разделе поддержки найдите программное обеспечение для подсветки клавиатуры и скачайте его.
- После загрузки запустите установочный файл.
- Прочтите и принимайте лицензионное соглашение.
- Следуйте инструкциям мастера установки, чтобы завершить процесс установки программы.
После установки драйверов и программного обеспечения вы сможете настраивать подсветку клавиатуры в соответствии с вашими предпочтениями и наслаждаться удобством использования вашей клавиатуры Logitech.
Запуск программы управления подсветкой
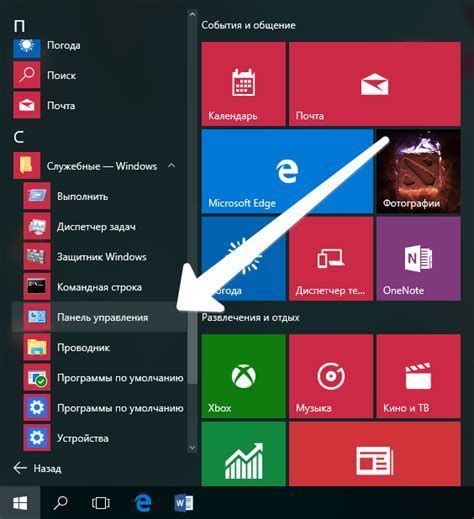
Для настройки подсветки клавиатуры Logitech необходимо скачать и установить специальную программу Logitech Gaming Software. Вы можете найти ее на официальном сайте Logitech или воспользоваться дисководом, если вы покупали клавиатуру в комплекте с ним.
После установки программы запустите ее, чтобы начать настройку подсветки клавиатуры. Обратите внимание, что программа автоматически распознает подключенное устройство Logitech и откроет соответствующий интерфейс.
В главном окне программы вы увидите множество различных вкладок и настроек. Для доступа к настройкам подсветки перейдите на вкладку "Подсветка" или "Lighting". В этом разделе вы сможете установить цвет, яркость и эффекты подсветки, а также настроить отдельные клавиши или зоны подсветки в соответствии с вашими предпочтениями.
Примечание: Некоторые модели клавиатур Logitech могут иметь дополнительные функции и настройки, которые могут быть доступны только в специфичном разделе программы. Пожалуйста, обратитесь к документации вашей клавиатуры или официальному сайту Logitech, чтобы узнать подробности о доступных настройках.
После завершения настройки подсветки сохраните изменения и закройте программу. Теперь вы можете наслаждаться уникальной подсветкой клавиатуры Logitech, которая отлично подойдет для работы, игр или просто для создания атмосферы.
Удачной настройки!
Настройка основных параметров подсветки
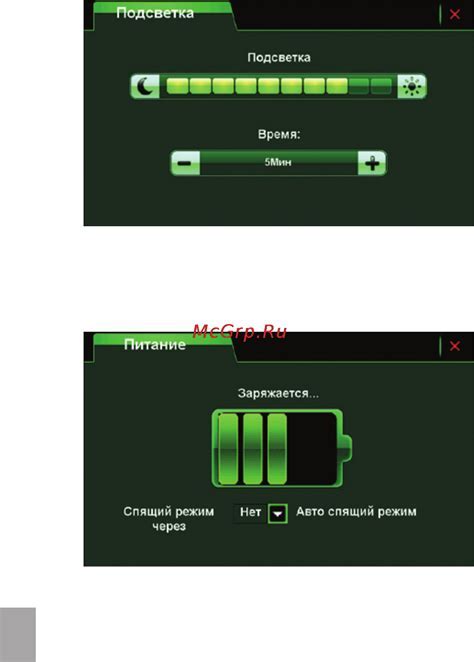
Подсветка клавиатуры Logitech позволяет вам создать уникальную атмосферу при использовании компьютера. Вы можете настроить различные параметры подсветки, чтобы сделать ее соответствующей вашим предпочтениям и оформлению рабочего пространства.
Вот несколько основных параметров, которые можно настроить:
- Цвет подсветки: Вы можете выбрать любой цвет из палитры или настроить собственный цвет по HEX-коду. Также можно задать цвет для каждой отдельной кнопки.
- Интенсивность подсветки: Регулируйте яркость подсветки, чтобы создать комфортные условия для работы в разных условиях освещения.
- Режимы подсветки: Вы можете выбрать режимы, такие как "Без подсветки", "Постоянная подсветка", "Дыхание", "Реакция на звук" и другие. Каждый режим создает уникальное зрелище на клавиатуре.
- Привязка подсветки к приложениям: Вы можете настроить подсветку так, чтобы она автоматически менялась в зависимости от приложения или игры, которую вы используете.
- Макросы для подсветки: Вы можете создать собственные макросы для изменения цветовой схемы или режима подсветки по нажатию одной клавиши.
Настройка основных параметров подсветки клавиатуры Logitech позволяет вам создать неповторимый дизайн и атмосферу для вашего рабочего пространства. Используйте эти возможности для создания удобной и приятной обстановки при работе с компьютером.
Создание и сохранение своих профилей освещения

Вот пошаговая инструкция о том, как создавать и сохранять свои профили освещения на клавиатуре Logitech:
Шаг 1: Запустите программное обеспечение Logitech Gaming Software (LGS). Если у вас его нет, загрузите его с официального сайта Logitech и установите.
Шаг 2: Подключите клавиатуру к компьютеру с помощью USB-кабеля. Убедитесь, что она находится в рабочем состоянии и правильно распознается в системе.
Шаг 3: В LGS выберите свою клавиатуру из списка подключенных устройств.
Шаг 4: Откройте вкладку "Освещение" или "Lighting" в LGS. Здесь вы найдете различные опции и настройки, связанные с подсветкой клавиатуры.
Шаг 5: Настройте цвета и эффекты освещения, выбрав определенные зоны клавиатуры или используя готовые профили.
Шаг 6: Когда вы закончите настройку профиля освещения, нажмите на опцию "Сохранить профиль". Укажите имя профиля и сохраните его.
Шаг 7: Теперь вы можете использовать сохраненный профиль освещения в любое время, просто выбрав его в LGS или назначив его на определенную программу или игру.
И помните, что вы всегда можете повторно настроить свой профиль освещения или создать новый, если ваши предпочтения изменятся. Logitech Gaming Software предлагает огромное количество возможностей для индивидуальной настройки подсветки клавиатуры.