Клавиатура в ноутбуке – это не только инструмент работы, но и элемент стиля. Подсветка клавиатуры добавляет особый шарм и индивидуальность устройству, позволяя выделиться среди других. Один из способов настроить подсветку клавиатуры на ноутбуках MSI – это использование программы Dragon Center.
Dragon Center – это специальное программное обеспечение от компании MSI, которое предоставляет полный контроль над различными параметрами работы и настройки ноутбука. В одном удобном интерфейсе вы сможете настроить подсветку клавиатуры, выбрав не только цвет, но и эффекты освещения, синхронизировать подсветку с другими устройствами MSI, а также создать свои собственные профили подсветки.
Прежде чем начать настройку подсветки клавиатуры в Dragon Center, убедитесь, что у вас установлена последняя версия программы. Вы можете скачать ее с официального сайта MSI и установить на свой ноутбук. При первом запуске Dragon Center вам будет предложено пройти процесс настройки, который включает в себя создание учетной записи MSI и привязку вашего ноутбука к ней. После завершения процесса настройки вы сможете перейти к настройке подсветки клавиатуры.
Как настроить подсветку клавиатуры в Dragon Center

Dragon Center предоставляет удобный способ настройки подсветки клавиатуры на вашем устройстве. С помощью этой функции вы можете создать уникальные и яркие эффекты, которые подчеркнут вашу индивидуальность и придадут стиль вашей игровой атмосфере. В этом разделе мы расскажем вам о том, как настроить подсветку клавиатуры в Dragon Center и использовать все ее возможности.
- Откройте программу Dragon Center на вашем компьютере. Вы можете найти ярлык на рабочем столе или в меню "Пуск".
- На главной панели выберите вкладку "Клавиатура".
- В разделе "Подсветка" вы увидите различные настройки и эффекты для подсветки клавиатуры. Выберите нужный вам эффект, например, статичный цвет, пульсация или маршрутная подсветка.
- При необходимости вы можете настроить цвета, скорость эффекта и другие параметры подсветки, используя соответствующие ползунки или выпадающие списки.
- Для сохранения настроек нажмите кнопку "Применить".
Теперь вы можете наслаждаться яркой и стильной подсветкой клавиатуры на вашем устройстве. Помните, что Dragon Center также позволяет вам сохранять настройки подсветки в различных профилях, так что вы можете легко переключаться между ними в зависимости от вашего настроения или потребностей.
Шаги для настройки
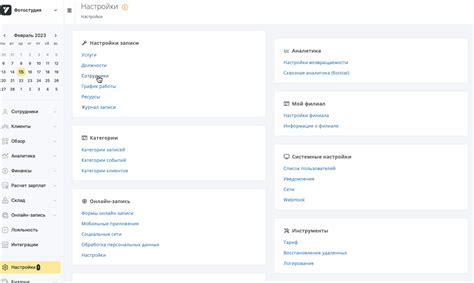
Шаг 1: Убедитесь, что вы установили последнюю версию программы Dragon Center на вашем компьютере.
Шаг 2: Откройте приложение Dragon Center на вашем компьютере.
Шаг 3: В верхней панели выберите вкладку «Настройка».
Шаг 4: Нажмите на значок «Настройки подсветки клавиатуры».
Шаг 5: В открывшемся окне вы увидите ряд вариантов настроек подсветки клавиатуры, таких как цвет, режимы освещения и т. д.
Шаг 6: Выберите желаемые настройки и нажмите кнопку «Применить», чтобы сохранить изменения.
Шаг 7: Теперь вы можете наслаждаться настроенной подсветкой клавиатуры на своем ноутбуке или компьютере.
Советы по использованию подсветки клавиатуры
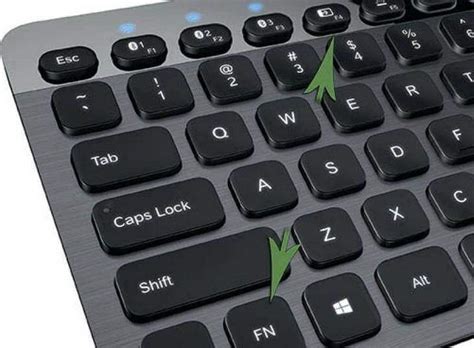
Подсветка клавиатуры в Dragon Center предоставляет широкие возможности для индивидуального настройки и создания уникального визуального стиля. Вот несколько полезных советов, которые помогут вам использовать ее максимально эффективно:
1. Экспериментируйте с цветами и эффектами: Попробуйте различные цветовые схемы и эффекты подсветки клавиатуры, чтобы найти оптимальный вариант, который соответствует вашим предпочтениям и настроению. Экспериментируйте с яркостью, насыщенностью и скоростью эффектов, чтобы создать интересный и привлекательный облик.
2. Настройте подсветку под конкретные игры: Если вы играете в определенные игры, вы можете создать индивидуальные настройки подсветки клавиатуры для каждой игры. Например, вы можете выбрать цвет, соответствующий цветовой схеме игры, или настроить эффекты, отображающие активные клавиши или важные игровые действия.
3. Используйте зонирование клавиатуры: Если ваша клавиатура поддерживает зонирование, вы можете создавать различные зоны с разными цветами или эффектами подсветки. Например, вы можете установить зону WASD с другой цветовой схемой или эффектом, чтобы легче ориентироваться в игре.
4. Создавайте макросы с подсветкой: Если вам нравится использовать макросы для автоматизации действий, вы можете добавить подсветку клавиш к созданным макросам. Например, вы можете настроить подсветку клавиш, активирующую определенные макросы, чтобы легче определить, какие клавиши запускают нужные вам действия.
Следуя этим советам, вы сможете использовать подсветку клавиатуры в Dragon Center на полную мощность и наслаждаться уникальным и индивидуальным визуальным стилем во время работы или игры.