Zet Gaming Blade Pro - это мощная игровая клавиатура, которая обладает рядом уникальных функций, включая настраиваемую подсветку. С помощью приложения, которое поставляется вместе с этой клавиатурой, вы можете создавать и настраивать различные эффекты подсветки, чтобы подчеркнуть ваш стиль и создать атмосферу во время игры.
Настройка подсветки клавиатуры Zet Gaming Blade Pro в приложении проста и интуитивно понятна. Первым шагом является загрузка и установка приложения на ваш компьютер. После этого вам нужно подключить клавиатуру к компьютеру и запустить приложение.
В приложении вы найдете различные настройки и эффекты подсветки, которые вы можете выбрать. Вы можете выбрать один цвет или настроить различные цветовые схемы для каждого отдельного клавишего или группы клавиш. Также вы можете настроить специальные эффекты, такие как "Дыхание", "Волна" и "Скачок".
Возможности настройки подсветки клавиатуры Zet Gaming Blade Pro в приложении бесконечны. Вы можете проявить свою фантазию и создать уникальную подсветку, которая будет отличаться от остальных игроков. Играйте вместе с командой или соло с невероятной атмосферой, которую создаст вам ваша настраиваемая подсветка клавиатуры Zet Gaming Blade Pro.
Настройка подсветки клавиатуры Zet Gaming Blade Pro

Клавиатура Zet Gaming Blade Pro имеет впечатляющую подсветку, которую можно настроить для создания уникальной атмосферы во время игры. Для настройки подсветки клавиатуры можно использовать официальное приложение от производителя.
Вот шаги, которые нужно выполнить для настройки подсветки клавиатуры Zet Gaming Blade Pro:
| Шаг 1 | Скачайте и установите приложение Zet Gaming Blade Pro с официального сайта производителя. |
| Шаг 2 | Запустите приложение и подключите клавиатуру к компьютеру. |
| Шаг 3 | В приложении выберите режим подсветки клавиатуры, который наиболее подходит для вас. Возможные режимы могут включать статическую подсветку, динамические эффекты и пользовательские настройки. |
| Шаг 4 | Настройте цвета подсветки клавиатуры, выбирая из доступного цветового спектра. |
| Шаг 5 | Сохраните настройки и наслаждайтесь уникальной подсветкой клавиатуры Zet Gaming Blade Pro во время игры. |
Благодаря официальному приложению от Zet Gaming, настройка подсветки клавиатуры становится легкой и удобной. Вы можете создать свои собственные настройки подсветки, чтобы подчеркнуть ваш стиль и настроение во время игры.
Не бойтесь экспериментировать с разными режимами и цветами, чтобы найти идеальное сочетание, которое вас вдохновит и поможет сосредоточиться во время игры.
Установка приложения
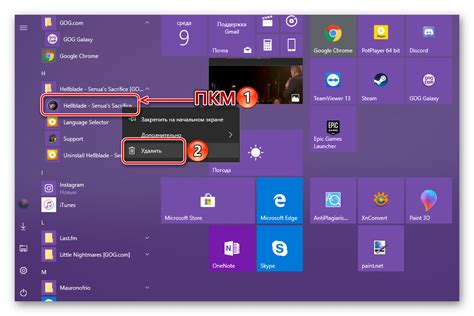
Для настройки подсветки клавиатуры Zet Gaming Blade Pro вам понадобится специальное приложение, которое можно установить на ваш компьютер или ноутбук. Следуйте этим простым шагам, чтобы установить и настроить приложение:
- Посетите официальный веб-сайт Zet Gaming Blade Pro.
- Перейдите на страницу загрузки приложения.
- Выберите операционную систему вашего компьютера (Windows, MacOS, Linux и т. д.) и нажмите на соответствующую ссылку для скачивания.
- После завершения загрузки откройте установочный файл.
- Следуйте инструкциям мастера установки для установки приложения на ваш компьютер.
- После завершения установки запустите приложение.
Теперь у вас установлено приложение для настройки подсветки клавиатуры Zet Gaming Blade Pro. Вы можете использовать его для настройки цветов, режимов подсветки, создания своих собственных профилей и многое другое.
Примечание: Проверьте, что ваша клавиатура Zet Gaming Blade Pro подключена к компьютеру и была распознана приложением перед началом настройки.
Запуск приложения
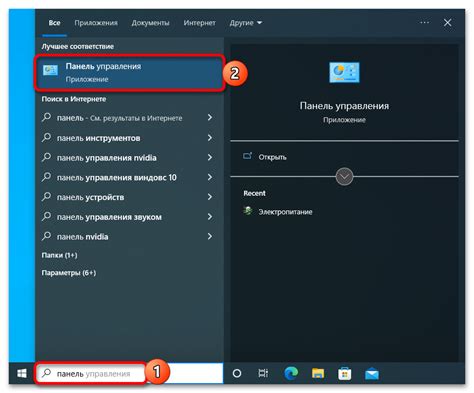
Чтобы настроить подсветку клавиатуры в приложении Zet Gaming Blade Pro, вам потребуется запустить приложение и выполнить несколько простых действий:
- Откройте меню "Пуск" и найдите иконку приложения Zet Gaming Blade Pro. Если иконка отсутствует, вы можете использовать поиск, введя название приложения в строку поиска.
- Щелкните по иконке приложения, чтобы запустить его. Подождите несколько секунд, пока приложение полностью загрузится.
- После загрузки приложения вы увидите главный экран с настройками. В этом окне можно внести необходимые изменения в настройки подсветки клавиатуры.
Теперь вы можете настроить подсветку клавиатуры в соответствии со своими предпочтениями. Для этого обратите внимание на доступные параметры и настройки, которые можно изменить. Приложение Zet Gaming Blade Pro предлагает различные режимы подсветки, цветовые схемы и другие интересные функции, чтобы сделать вашу клавиатуру более яркой и удобной в использовании.
После того, как вы внесли все желаемые изменения, не забудьте сохранить настройки и закрыть приложение. Ваши настройки будут применены и появятся на клавиатуре Zet Gaming Blade Pro.
Подключение клавиатуры

Для настройки подсветки клавиатуры Zet Gaming Blade Pro в приложении необходимо сначала правильно подключить клавиатуру к компьютеру.
Шаги для подключения клавиатуры Zet Gaming Blade Pro:
- Убедитесь, что ваш компьютер включен.
- Найдите порт USB на вашем компьютере.
- Возьмите кабель клавиатуры Zet Gaming Blade Pro и вставьте его в порт USB компьютера.
- Дождитесь, пока операционная система обнаружит вашу клавиатуру и установит необходимые драйверы.
- Проверьте, что клавиатура правильно подключена, путем нажатия на несколько клавиш и убедитесь, что они регистрируются на экране или в текстовом редакторе.
Если все шаги выполнены правильно, ваша клавиатура Zet Gaming Blade Pro успешно подключена к компьютеру и готова к настройке подсветки через соответствующее приложение.
Основные настройки

В приложении для настройки подсветки клавиатуры Zet Gaming Blade Pro доступно несколько основных функций. С помощью этих настроек вы сможете контролировать цвета и эффекты подсветки вашей клавиатуры:
| Название настройки | Описание |
|---|---|
| Цвет фона | Позволяет выбрать цвет фона клавиатуры. Вы можете выбрать из предустановленного набора цветов или настроить свой собственный цвет. |
| Цвет клавиш | Позволяет выбрать цвет основных клавиш клавиатуры. Вы можете выбрать из предустановленного набора цветов или настроить свой собственный цвет. |
| Эффекты подсветки | Позволяют выбрать различные эффекты подсветки для клавиатуры, такие как плавное переливание цветов, мигание, волны и другие. |
| Яркость подсветки | Позволяет регулировать яркость подсветки клавиатуры. Вы можете выбрать нужный вам уровень яркости. |
Кроме основных настроек, вы также можете создавать свои собственные сочетания цветов и эффектов, сохранять их в профили и переключаться между ними в любой момент. Это позволяет настроить клавиатуру под ваше настроение или игровую ситуацию.
Настройка цветовых схем
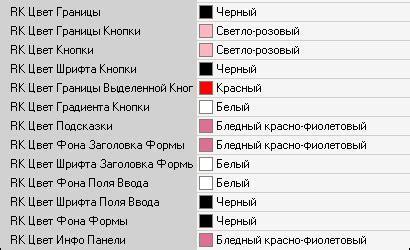
Подсветка клавиатуры Zet Gaming Blade Pro позволяет настроить цветовые схемы под свои предпочтения. В приложении для управления подсветкой клавиш можно выбрать из множества цветов и эффектов, чтобы создать уникальный внешний вид вашей клавиатуры.
Для настройки цветовой схемы следуйте инструкциям ниже:
- Откройте приложение Zet Gaming Blade Pro на вашем компьютере.
- Перейдите в раздел "Настройки подсветки клавиш".
- Выберите "Цветовая схема" из списка доступных опций.
- Выберите одну из предустановленных цветовых схем или создайте свою собственную.
- Нажмите на кнопку "Применить", чтобы сохранить изменения.
Если вы хотите создать свою собственную цветовую схему, вы можете выбрать цвет каждой отдельной клавиши, а также настроить различные эффекты, такие как постепенное изменение цвета или мигание. Вы также можете сохранить свои собственные схемы для последующего использования.
Используйте таблицу ниже, чтобы быстро настроить цвет каждой клавиши и создать уникальную цветовую схему:
| Клавиша | Цвет |
|---|---|
| Q | Красный |
| W | Оранжевый |
| E | Желтый |
| R | Зеленый |
| T | Голубой |
| Y | Синий |
Используя эту таблицу, вы можете легко выбрать цвет каждой клавиши, чтобы создать свою уникальную цветовую схему для клавиатуры Zet Gaming Blade Pro. Не забудьте сохранить изменения после настройки цветовой схемы.
Изменение яркости
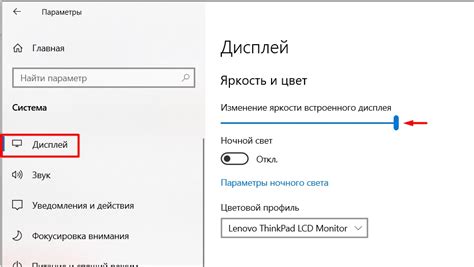
Чтобы изменить яркость подсветки клавиатуры Zet Gaming Blade Pro в приложении, выполните следующие шаги:
- Откройте приложение Zet Gaming Blade Pro на компьютере.
- В правом верхнем углу приложения найдите иконку с изображением лампочки.
- Нажмите на иконку лампочки, чтобы открыть меню настроек подсветки клавиатуры.
- В меню настроек вы увидите ползунок или опции для регулировки яркости. Измените положение ползунка или выберите желаемую яркость.
- Проверьте результат на своей клавиатуре и сделайте необходимые изменения, пока не достигнете желаемого эффекта.
Обратите внимание, что доступные опции и методы настройки подсветки могут варьироваться в зависимости от версии приложения и модели клавиатуры Zet Gaming Blade Pro, поэтому следуйте инструкциям приложения и документации, предоставленной производителем.
Настройка эффектов
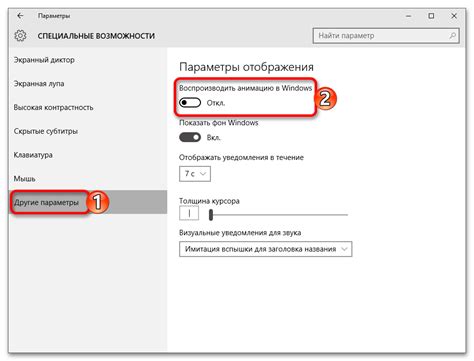
Приложение для настройки подсветки клавиатуры Zet Gaming Blade Pro предоставляет возможность создать различные эффекты, чтобы украсить вашу клавиатуру и сделать игровой процесс более увлекательным.
Для настройки эффектов выполните следующие шаги:
- Откройте приложение Zet Gaming Blade Pro на вашем компьютере.
- Выберите вкладку "Настройки эффектов" в главном меню приложения.
- В таблице эффектов вы увидите список доступных эффектов, включая предустановленные эффекты и эффекты, созданные вами.
- Чтобы создать новый эффект, нажмите кнопку "Добавить новый эффект".
- Выберите тип эффекта из доступных вариантов: статический, циклический, дыхание, радуга и т.д.
- Настройте параметры эффекта, такие как цвет, скорость и яркость.
- После завершения настройки эффекта нажмите кнопку "Сохранить".
- Вы можете просмотреть эффект на своей клавиатуре, нажав кнопку "Применить".
- Чтобы удалить эффект, выберите его из таблицы и нажмите кнопку "Удалить".
Таким образом, вы можете настроить различные эффекты подсветки клавиатуры Zet Gaming Blade Pro, чтобы создать уникальную атмосферу во время игры.
Сохранение настроек

После того как вы настроили подсветку клавиатуры в приложении Zet Gaming Blade Pro, важно сохранить изменения. Для этого необходимо выполнить несколько простых шагов.
1. Нажмите на кнопку "Настройки" в главном меню приложения.
2. В открывшемся окне выберите вкладку "Клавиатура".
3. Настройте необходимые параметры подсветки: цвет, яркость, эффекты и т.д.
4. После завершения настройки нажмите на кнопку "Сохранить" или "Применить".
5. В результате настройки будут сохранены и применены к клавиатуре Zet Gaming Blade Pro.
Теперь при каждом запуске приложения ваши настройки будут восстановлены автоматически, и вы сможете наслаждаться персонализированной подсветкой клавиатуры.