Кулеры являются неотъемлемой частью компьютера, особенно для тех, кто любит разгонять свою систему и несколько часов в сутки проводит перед экраном. Одним из самых популярных кулеров для процессора является Deepcool Gammaxx 400, который отличается не только высокой производительностью, но и наличием подсветки. В этой статье мы расскажем о пошаговом процессе настройки подсветки кулера Deepcool Gammaxx 400.
Первым шагом в настройке подсветки кулера Deepcool Gammaxx 400 является подключение его к соответствующему разъему на материнской плате. Обычно подключение происходит через разъем RGB, но в некоторых случаях может потребоваться использование другого разъема. Важно убедиться, что кулер правильно подключен и фиксируется на процессоре.
После подключения кулера необходимо загрузить соответствующее программное обеспечение на компьютер. Deepcool Gammaxx 400 совместим со множеством программных платформ, включая Windows и macOS. После установки программы откройте ее и выполните пошаговую настройку подсветки.
В программе настройки вы можете выбрать цвет и режим подсветки в соответствии с вашими предпочтениями. Вы можете выбрать из различных цветов и эффектов, таких как постоянное освещение, плавное изменение цвета и многих других. Кроме того, в программе есть возможность настройки яркости подсветки и скорости смены режимов. После настройки подсветки сохраните изменения и наслаждайтесь ярким и красивым освещением вашего кулера Deepcool Gammaxx 400.
Подсветка кулера Deepcool Gammaxx 400: как настроить ее?

Настройка подсветки кулера Deepcool Gammaxx 400 довольно проста и удобна. Для этого нужно выполнить несколько шагов:
Шаг 1: Подсоедините кабель подсветки кулера к свободному разъему платы. Обычно такие разъемы имеют обозначение "RGB" и предусмотрены для подключения светодиодной подсветки.
Шаг 2: При необходимости установите соответствующее программное обеспечение для управления подсветкой. Некоторые материнские платы и видеокарты имеют свои программы для управления RGB-подсветкой. Если ваша плата такой программы не имеет, существует множество сторонних приложений, которые позволят настроить подсветку вашего кулера.
Шаг 3: Откройте программу управления подсветкой и выберите нужные настройки. Обычно вы можете выбрать цвет, режим работы и яркость подсветки. Некоторые программы также позволяют настраивать синхронизацию подсветки с другими компонентами системы, такими как клавиатура или мышь.
Шаг 4: Сохраните настройки и наслаждайтесь яркой подсветкой вашего кулера Deepcool Gammaxx 400!
Настраивая подсветку вашего кулера, вы сможете создать уникальную атмосферу внутри своего компьютера. Играйте с цветами, режимами и яркостью, чтобы подобрать наиболее подходящий вариант для вашего стиля.
Примечание: При настройке подсветки кулера Deepcool Gammaxx 400 обязательно ознакомьтесь с инструкцией на официальном сайте производителя и следуйте ее рекомендациям.
Первый шаг: подготовка к установке
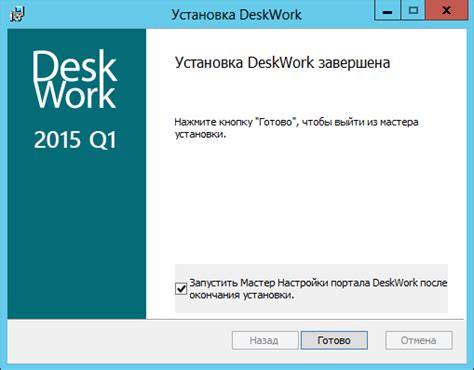
Перед началом процесса настройки подсветки кулера Deepcool Gammaxx 400 необходимо правильно подготовиться и ознакомиться с комплектом поставки. Вам понадобятся следующие инструменты:
- Крестовая отвертка
- Пинцет
- Термопаста
- Инструкция по установке
Перед началом установки рекомендуется выключить компьютер и отключить его от сети для обеспечения безопасности. Также следует убедиться в наличии всех необходимых компонентов в комплекте. Для этого прочтите инструкцию по установке и сравните с содержимым коробки.
После проверки комплектации и отключения компьютера вы можете приступить к установке подсветки кулера Deepcool Gammaxx 400.
Шаг второй: установка кулера

После того как вы подготовили розетку и соединили провода кулера с материнской платой, можно приступить к его установке на процессор.
Все необходимые инструменты, такие как отвертка и термопаста, должны быть под рукой. Начните с того, чтобы освободить место на материнской плате, удалив старый кулер. Для этого отсоедините все провода и разъемы, которые крепят его к плате.
После удаления старого кулера тщательно очистите поверхность процессора от остатков старой термопасты и пыли. Для этого можно использовать специальные салфетки или ватные палочки, смоченные изопропиловым спиртом.
Когда поверхность процессора будет чистой, нанесите небольшое количество термопасты на его поверхность. Распределите ее равномерно тонким слоем, используя пластиковую спатулу или карандаш без чернил.
Теперь прикрепите кулер к процессору, аккуратно зафиксировав его крепежными скобами. Удостоверьтесь, что кулер плотно прилегает к процессору, иначе охлаждение может быть неэффективным.
Когда кулер установлен, свяжитесь с материнской платой с помощью проводов и разъемов, которые были предоставлены в комплекте с кулером. Убедитесь, что все провода подключены правильно и крепко закреплены, чтобы избежать случайного отключения.
После установки кулера включите компьютер и проверьте его работоспособность. Убедитесь, что кулер работает бесшумно и эффективно охлаждает процессор.
Третий этап: подключение подсветки
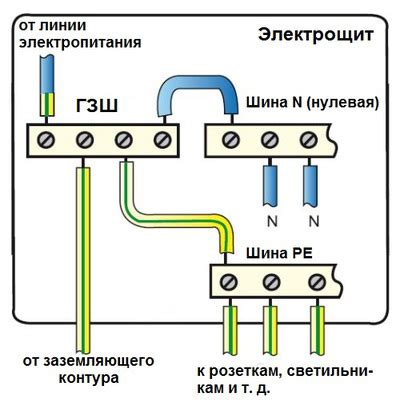
После успешной установки кулера Deepcool Gammaxx 400 на процессор, можно приступить к подключению подсветки. Данное руководство предоставляет пошаговую инструкцию для корректной настройки подсветки кулера.
1. Проверьте наличие в комплекте контроллера подсветки и всех соответствующих кабелей, которые должны идти в наборе к кулеру.
2. Подключите кабель подсветки к контроллеру и затем подключите сам контроллер к материнской плате с помощью кабеля USB. Убедитесь, что контроллер подсветки правильно соединен с материнской платой.
3. Подключите кабель возможного типа кабель-разветвитель к контроллеру подсветки, если есть такая возможность. Это позволит вам добавить дополнительные компоненты подсветки.
4. Проверьте правильное подключение проводов контроллера подсветки к подсветочным элементам кулера Deepcool Gammaxx 400. Обычно провода подключаются к пятнадцати светодиодам на кулере.
5. Теперь, когда все подсветочные компоненты правильно подключены, вы можете включить компьютер. Подождите, пока ОС загрузится, и убедитесь, что подсветка работает. Если она не работает, проверьте все подключения согласно данной инструкции.
Готово! Теперь вы можете наслаждаться стильной и яркой подсветкой кулера Deepcool Gammaxx 400.
Четвертый шаг: выбор цвета и режимов подсветки

Когда вы настроили подключение кулера Deepcool Gammaxx 400, настало время выбрать цвет и режимы подсветки для создания стильного образа для вашего компьютера.
Сначала определитесь с цветом подсветки. Deepcool Gammaxx 400 предлагает несколько вариантов цветов, таких как красный, синий, зеленый, желтый и фиолетовый. Вы можете выбрать один из них в зависимости от своих предпочтений и стиля вашего компьютера.
После выбора цвета подсветки, вам нужно выбрать режимы работы подсветки. Deepcool Gammaxx 400 предлагает несколько режимов, таких как постоянная подсветка, пульсация и дыхание. Режим постоянной подсветки позволяет установить постоянный световой эффект нужного цвета. Режим пульсации делает подсветку плавно мерцать, создавая эффект дыхания.
Выбор цвета и режимов подсветки Deepcool Gammaxx 400 осуществляется с помощью специальных кнопок, которые находятся на управляющей панели кулера. Обратите внимание, что не все цвета и режимы доступны на всех моделях кулера Deepcool Gammaxx 400, так как они могут различаться в зависимости от конкретной модели.
Выбрав цвет и режим подсветки, не забудьте сохранить настройки. Для этого просто удерживайте кнопку установки настройки в течение нескольких секунд, пока не загорится индикатор, подтверждающий сохранение настроек.
Пятая ступень: проверка работоспособности
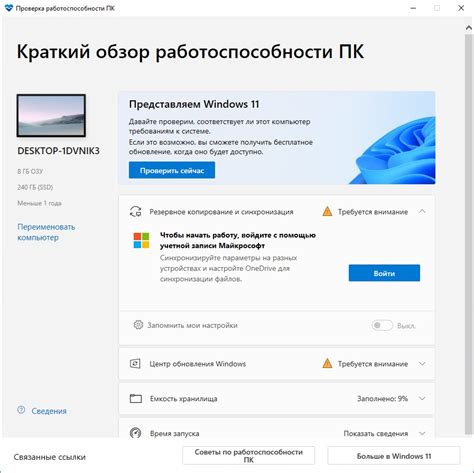
После завершения всех предыдущих этапов настройки подсветки кулера Deepcool Gammaxx 400, необходимо проверить его работоспособность.
Для этого подключите кулер к материнской плате и включите компьютер. Убедитесь, что настройки подсветки корректно применяются и ожидаемый эффект отображается.
Если подсветка не работает или работает некорректно, проверьте правильность подключения кулера к материнской плате, а также убедитесь, что программное обеспечение совместимо с вашей системой.
Если проблема не устраняется, обратитесь в службу поддержки производителя или консультанту, чтобы получить дополнительную помощь и решить данную проблему.
Шестой этап: наслаждение яркой подсветкой

После того, как вы успешно настроили подсветку кулера Deepcool Gammaxx 400, настало время насладиться его ярким свечением. Теперь ваш компьютер будет выглядеть не только стильным, но и уникальным.
Включите компьютер и убедитесь, что подсветка кулера работает правильно. Проследите за тем, как ее цвет меняется и настраивайте его в соответствии со своими предпочтениями. Вы также можете выбрать режим работы подсветки: постоянное горение всех цветов радуги, плавное переливание или мигание различными цветами. Для этого вам понадобится соответствующее программное обеспечение.
Не забывайте про возможность отключения подсветки, если она вам надоедает или мешает вам работать. В этом случае, просто откройте программу для управления подсветкой и выберите соответствующую опцию.
Теперь вы готовы полностью наслаждаться своим ярким и стильным кулером Deepcool Gammaxx 400. Пускай ваш компьютер всегда привлекает взгляды и вызывает восхищение своей красочной подсветкой!