Вы приобрели новую материнскую плату Gigabyte для своего компьютера и хотите настроить подсветку? Не волнуйтесь, в этом руководстве мы расскажем вам, как это сделать! Подсветка материнской платы Gigabyte представляет собой уникальную возможность настроить освещение вашего компьютера в соответствии с вашим вкусом и настроением.
Для начала, убедитесь, что у вас установлено специальное программное обеспечение для настройки подсветки Gigabyte. Оно обычно поставляется вместе с материнской платой или может быть загружено с официального сайта производителя. После установки программы, перезагрузите компьютер, чтобы все изменения вступили в силу.
Теперь, когда у вас есть необходимое программное обеспечение, откройте его и найдите раздел, отвечающий за настройку подсветки материнской платы. Обычно он называется "RGB Fusion" или что-то похожее. В этом разделе вы сможете изменять цвета подсветки, выбирать различные эффекты и настраивать яркость и скорость изменения цвета.
Для настройки цвета подсветки щелкните на соответствующий элемент или кнопку в программе и выберите желаемый цвет с помощью палитры или предустановленных цветовых схем. Если вы хотите, чтобы подсветка меняла цвет автоматически, выберите режим "Цикл" или "Осцилляция". Вы также можете настроить скорость смены цвета и яркость, чтобы адаптировать подсветку под свои предпочтения.
Настроим подсветку материнской платы Gigabyte: руководство для новичков

Настройка подсветки материнской платы Gigabyte может быть увлекательным процессом для новичков. В данном руководстве мы расскажем вам, как настроить подсветку вашей материнской платы Gigabyte, чтобы вы смогли создать уникальную атмосферу в вашем компьютере.
Шаг 1: Подготовка
Перед настройкой подсветки вам понадобится основная информация о вашей материнской плате Gigabyte. Узнайте модель и версию вашей материнской платы, чтобы быть уверенным, что вы загружаете правильное программное обеспечение и настройки.
Шаг 2: Загрузка программного обеспечения
Перейдите на официальный сайт Gigabyte и найдите раздел поддержки. Введите модель и версию вашей материнской платы и загрузите последнюю версию программного обеспечения для подсветки.
Шаг 3: Установка программного обеспечения
Запустите загруженный файл программного обеспечения и следуйте инструкциям на экране для установки. Убедитесь, что ваша материнская плата подключена к компьютеру и включена.
Шаг 4: Запуск программы подсветки
После установки программного обеспечения найдите ярлык на рабочем столе или в меню Пуск. Запустите программу подсветки Gigabyte.
| Настройка цвета | Настройка эффектов |
|---|---|
Выберите вкладку "Цвет". В этом разделе вы можете настроить основной цвет подсветки. Выберите из предустановленных цветов или настройте свой. | Выберите вкладку "Эффекты". Здесь вы можете выбрать из различных эффектов, таких как "Пульсация", "Радуга" и "Переливание". Экспериментируйте с разными эффектами, чтобы найти свой стиль. |
| Настройка яркости | Синхронизация с другими устройствами |
Вкладка "Яркость" позволяет вам регулировать яркость подсветки. Используйте ползунок, чтобы установить желаемую яркость. | Если у вас есть другие устройства подсветки Gigabyte, вы можете настроить их синхронизацию с вашей материнской платой. Вам понадобится специальный кабель или контроллер для синхронизации. |
Шаг 5: Сохранение настроек
После завершения настройки подсветки убедитесь, что вы сохраняете свои изменения. Нажмите кнопку "Сохранить" или "Применить", чтобы применить новые настройки. Перезагрузите компьютер, чтобы убедиться, что все изменения вступили в силу.
Теперь вы готовы настроить подсветку вашей материнской платы Gigabyte. Экспериментируйте с разными цветами и эффектами, чтобы создать уникальную атмосферу в вашем компьютере. Удачной настройки!
Где найти настройки подсветки
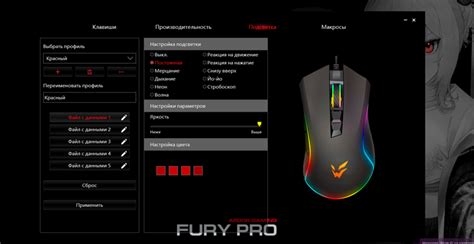
Настройки подсветки материнской платы Gigabyte можно найти в BIOS (Basic Input/Output System), который представляет собой специальное программное обеспечение, установленное на плату. Для доступа к настройкам подсветки необходимо войти в BIOS путем перезагрузки компьютера и нажатия определенной клавиши во время запуска системы.
Клавиша, которую нужно нажать, может быть разной в зависимости от модели материнской платы и версии BIOS. Обычно это клавиша Del (Delete) или F2, но также могут использоваться клавиши F10, F12, Esc или другие. Информацию о том, какую клавишу использовать для входа в BIOS, можно найти в документации к материнской плате или на веб-сайте производителя.
После входа в BIOS вам следует найти раздел, связанный с подсветкой или настройками светодиодов (LED). Обычно такой раздел находится в разделе "Hardware" или "Advanced Settings". В данном разделе вы сможете настроить цвет подсветки, режим работы (например, плавное переливание или статический цвет) и другие параметры, связанные с подсветкой.
Помимо BIOS, некоторые материнские платы Gigabyte могут иметь специальное программное обеспечение для настройки подсветки. Такое программное обеспечение обычно поставляется на компакт-диске вместе с материнской платой или доступно для скачивания с веб-сайта производителя. Если у вас есть такое программное обеспечение, вы можете использовать его для более удобной настройки подсветки, включая создание пользовательских эффектов и синхронизацию с другими компонентами системы.
Важно помнить, что настройки подсветки материнской платы Gigabyte могут отличаться в зависимости от модели и версии BIOS. Поэтому, если вы не можете найти соответствующие настройки в BIOS, рекомендуется обратиться к документации или поддержке производителя для получения дополнительной информации.
Как изменить цвет и режим подсветки
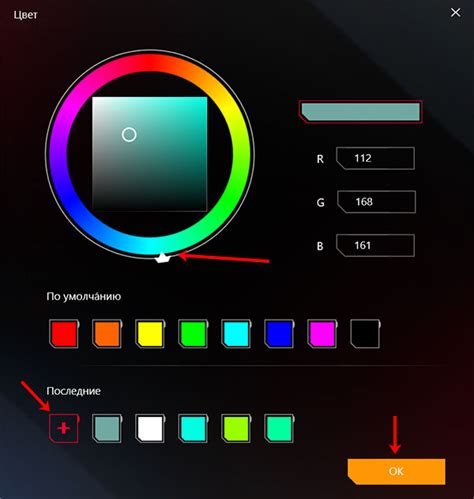
Настройка подсветки материнской платы Gigabyte предлагает множество опций, позволяющих изменить цвет и режим подсветки в соответствии с вашими предпочтениями. Для изменения цвета и режима подсветки выполните следующие шаги:
- Запустите программу управления подсветкой, которая поставляется вместе с материнской платой или доступна для скачивания на официальном сайте Gigabyte.
- В программе найдите раздел, отвечающий за настройку подсветки и выберите интересующий вас цвет из предложенных вариантов или задайте собственный, используя цветовую палитру. Некоторые модели материнских плат Gigabyte также имеют специальные режимы подсветки, такие как "Дыхание", "Цикл" или "Переливание", которые можно выбрать вместо постоянного цвета.
- После выбора цвета и режима подсветки сохраните настройки, чтобы они вступили в силу.
- Проверьте результат, просмотрев подсветку на материнской плате или в программе управления, если такая возможность предусмотрена.
Теперь вы знаете, как изменить цвет и режим подсветки материнской платы Gigabyte. Попробуйте разные комбинации цветов и режимов, чтобы создать уникальный и стильный вид вашей системы.
Дополнительные советы по настройке подсветки

При настройке подсветки материнской платы Gigabyte есть несколько дополнительных советов, которые помогут вам получить наилучший результат:
1. Установите последнюю версию ПО: Перед настройкой подсветки убедитесь, что у вас установлена последняя версия программного обеспечения от Gigabyte. Это может включать в себя обновленные драйверы и инструменты для настройки подсветки.
2. Используйте соответствующие кабели: При подключении светодиодных лент или RGB-вентиляторов к материнской плате убедитесь, что вы используете правильные кабели. Неверное подключение может привести к неправильной работе подсветки или даже повреждению устройства.
3. Избегайте перегрузки эффектами: Может быть заманчиво настроить подсветку на яркий и пестрый режим, но не стоит забывать, что это может отвлекать и мешать работе. Рекомендуется выбрать умеренные эффекты, чтобы создать приятную и функциональную подсветку.
4. Экспериментируйте с цветами: Вместо того, чтобы ограничиваться предустановленными цветами, попробуйте создать свою уникальную схему цветов. Это поможет вам создать персонализированное и неповторимое освещение, которое отражает вашу индивидуальность.
5. Синхронизируйте подсветку с другими компонентами: Если у вас есть другие устройства с подсветкой RGB, такие как клавиатура или мышь, попробуйте синхронизировать их цвета с материнской платой. Это поможет создать единый и стильный образ вашего компьютера.
6. Не забывайте о прохладе: Если вы используете светодиодные ленты или RGB-вентиляторы, не забудьте о достаточной вентиляции корпуса. Подсветка может генерировать тепло, поэтому убедитесь, что корпус вашего компьютера оборудован достаточным количеством вентиляторов и возможностью проветривания.
7. Сохраняйте профили: Если вы нашли настройки подсветки, которые вам нравятся, сохраните их в виде профиля. Это позволит вам быстро вернуться к вашим предпочтениям в случае сброса настроек или обновления программного обеспечения.
Следуя этим дополнительным советам, вы сможете настроить подсветку материнской платы Gigabyte в соответствии с вашими предпочтениями и создать неповторимую атмосферу внутри вашего компьютера.