Opera GX - это специализированный браузер, созданный для геймеров, который предлагает множество опций настройки, чтобы усилить игровой опыт. Если у вас есть геймерская мышь Logitech G102, вы можете настроить подсветку этой мыши в Opera GX, чтобы сделать свою игровую сессию еще более увлекательной.
Для начала, убедитесь, что ваша мышь Logitech G102 подключена к компьютеру и работает правильно. Затем откройте Opera GX и выполните следующие шаги:
1. Включите режим разработчика. Для этого щелкните правой кнопкой мыши на панели инструментов браузера и выберите "Настройки". Затем перейдите на вкладку "Браузер" и установите флажок рядом с "Включить режим разработчика".
2. Откройте консоль разработчика. Нажмите клавишу Ctrl+Shift+I (или выберите "Инструменты разработчика" в меню "Вид"). В появившемся окне консоли разработчика перейдите на вкладку "Консоль".
3. Введите команду для настройки подсветки мыши. В консоли разработчика введите следующую команду:
document.body.style.setProperty('--color-primary', 'red');
Здесь вы можете заменить "red" на любой другой цвет, который вам нравится, используя название цвета на английском языке или его код в формате HEX или RGB.
4. Проверьте изменения. После ввода команды нажмите клавишу Enter и проверьте, изменилась ли подсветка мыши Logitech G102. Если вы не довольны результатом, повторите шаг 3 и измените значение цвета.
Теперь вы знаете, как настроить подсветку мыши Logitech G102 в Opera GX. Вы можете экспериментировать с разными цветами, чтобы создать идеальную атмосферу для игры и наслаждаться более ярким и захватывающим игровым опытом!
Установка ПО для Logitech G102
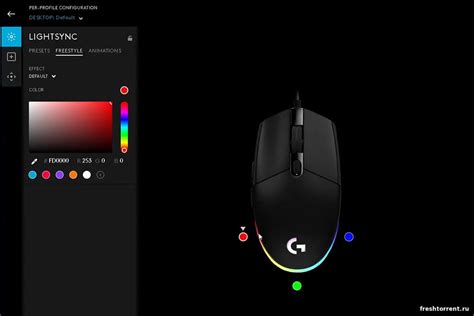
Для настройки подсветки мыши Logitech G102 в Opera GX необходимо установить специальное программное обеспечение от производителя. Это позволит вам полностью настроить подсветку в соответствии с вашими предпочтениями.
Шаги для установки ПО для Logitech G102:
| Шаг 1: | Перейдите на официальный сайт Logitech по ссылке https://www.logitech.com/. |
| Шаг 2: | Выберите вкладку "Поддержка" или "Support". |
| Шаг 3: | Найдите свою модель мыши Logitech G102 и перейдите на страницу с драйверами и ПО. |
| Шаг 4: | Скачайте и установите последнюю версию программного обеспечения для вашей мыши. |
| Шаг 5: | Запустите установленное программное обеспечение и следуйте инструкциям по установке. |
После установки ПО для Logitech G102 вы сможете настроить подсветку мыши в Opera GX и насладиться уникальным визуальным опытом при использовании браузера.
Подключение мыши к компьютеру

Для того чтобы использовать мышь Logitech G102 в Opera GX, необходимо правильно подключить ее к компьютеру. Вот несколько шагов, которые помогут вам в этом процессе:
1. Убедитесь, что ваш компьютер включен и работает.
2. Найдите порт USB на вашем компьютере и вставьте конец кабеля USB мыши в этот порт.
3. Подождите несколько секунд, чтобы компьютер обнаружил новое устройство. Обычно изображение мыши появляется на экране и компьютер издает звуковой сигнал, сообщая о подключении нового устройства.
4. Если все прошло успешно, мышь готова к использованию. Вы можете двигать мышью и щелкать кнопками, чтобы управлять курсором и выполнять различные операции на компьютере. Если мышь не работает, попробуйте перезагрузить компьютер и повторить процесс подключения.
Теперь, когда мышь подключена к компьютеру, вы можете настроить ее подсветку в Opera GX, следуя другим инструкциям. Это позволит вам насладиться уникальным образом подсветки мыши во время работы в своем любимом браузере.
Открытие настроек Opera GX
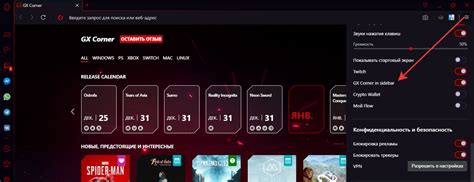
Для настройки подсветки мыши Logitech G102 в Opera GX необходимо открыть настройки браузера. Вот как это сделать:
1. Запустите Opera GX, нажав на его значок на рабочем столе или в меню "Пуск".
2. В верхнем левом углу окна браузера найдите и нажмите на кнопку "Меню", обозначенную тремя горизонтальными линиями.
3. В появившемся меню выберите пункт "Настройки".
4. В левой части окна выберите вкладку "Расширенные".
5. Пролистайте страницу вниз до раздела "Подсветка мыши".
6. В этом разделе вы найдете настройки для подсветки мыши Logitech G102. Здесь можно выбрать цвет и интенсивность подсветки, а также настроить ее поведение в разных ситуациях.
7. После завершения настроек не забудьте нажать кнопку "Сохранить", чтобы применить изменения.
Теперь вы можете настроить подсветку мыши Logitech G102 в Opera GX согласно вашим предпочтениям и насладиться еще более комфортным и удобным использованием браузера.
Настройка подсветки мыши
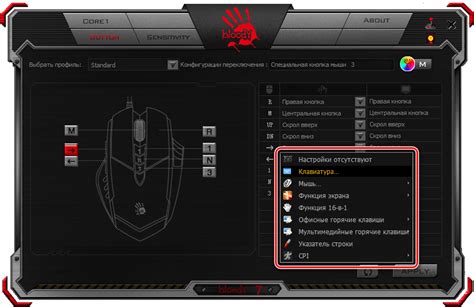
Для того чтобы настроить подсветку мыши Logitech G102 в Opera GX, следуйте инструкциям:
- Подключите мышь к компьютеру и убедитесь, что она работает корректно.
- Откройте браузер Opera GX и перейдите в настройки.
- В левом меню выберите пункт "Мышь и клавиатура".
- На странице настроек найдите раздел "Подсветка мыши" и нажмите на него.
- В открывшемся окне вы сможете увидеть доступные цвета подсветки для вашей мыши. Выберите нужный цвет, который хотите установить.
- После выбора цвета подсветки сохраните изменения, нажав на соответствующую кнопку.
- Настройка подсветки мыши Logitech G102 в Opera GX завершена. Теперь вы можете наслаждаться красочной и настраиваемой подсветкой вашей мыши.
Обратите внимание, что доступные возможности настройки подсветки мыши могут различаться в зависимости от операционной системы и версии программного обеспечения. В случае возникновения проблем или неполадок, рекомендуется обратиться к руководству пользователя вашей мыши или к службе поддержки Logitech.
Выбор цветовой схемы
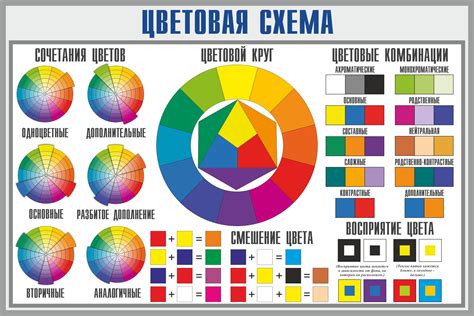
Настройка подсветки мыши Logitech G102 в Opera GX позволяет выбрать цветовую схему, которая будет отображаться на вашей мыши во время использования браузера.
Для выбора цветовой схемы вам потребуется выполнить следующие шаги:
- Откройте настройки Opera GX, нажав на кнопку «O» слева вверху окна браузера.
- Выберите вкладку «Настройки».
- В левом меню выберите «Мышь».
- Настройте цвет подсветки, выбрав из предложенных вариантов или создав свою собственную цветовую схему.
- Нажмите «Применить», чтобы сохранить изменения.
С помощью указанных выше шагов вы сможете настроить цветовую схему подсветки мыши Logitech G102 в Opera GX в соответствии с вашими предпочтениями и стилем использования браузера.
Настройка яркости и скорости подсветки
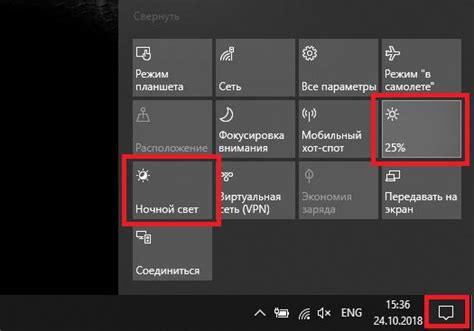
Чтобы настроить яркость подсветки, откройте программное обеспечение Logitech G HUB и найдите соответствующую опцию. Обычно она находится в разделе "Подсветка". С помощью специального ползунка вы сможете увеличить или уменьшить яркость подсветки в зависимости от своих предпочтений. Убедитесь, что установлены нужные настройки и нажмите "Применить", чтобы сохранить изменения.
Кроме того, вы можете настроить скорость смены цветов подсветки вашей мыши. Для этого также откройте программное обеспечение Logitech G HUB и найдите опцию "Скорость смены цветов". С помощью этой опции вы сможете установить желаемую скорость смены цветов. Некоторые пользователи предпочитают более медленную смену цветов, в то время как другие предпочитают более быструю. Попробуйте разные значения и выберите наиболее комфортную для вас скорость.
Помните, что настройки яркости и скорости подсветки могут отличаться в зависимости от модели мыши и версии программного обеспечения Logitech G HUB. Убедитесь, что у вас установлена последняя версия программного обеспечения, чтобы иметь доступ ко всем возможностям настройки подсветки.
После настройки яркости и скорости подсветки, ваша мышь Logitech G102 будет готова к использованию в Opera GX с вашими предпочитаемыми настройками подсветки. Наслаждайтесь яркими и стильными эффектами подсветки во время использования браузера!
Сохранение и применение настроек
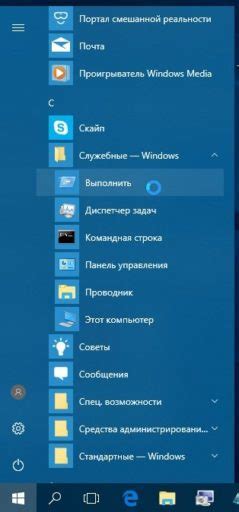
После настройки подсветки мыши Logitech G102 в Opera GX, важно сохранить все изменения, чтобы они были применены каждый раз при запуске браузера. Для этого:
1. Перейдите в настройки Opera GX, нажав на иконку шестеренки в правом нижнем углу окна браузера.
2. В открывшемся меню выберите пункт "Настройки".
3. В меню настроек выберите вкладку "Расширения".
4. Найдите расширение "Logitech G HUB" в списке установленных расширений и нажмите на кнопку "Настройки".
5. В окне настроек расширения вы можете изменить цвет, режим и другие параметры подсветки мыши.
6. После внесения всех изменений нажмите кнопку "Сохранить".
Теперь все настройки подсветки мыши будут сохранены и применены каждый раз при запуске Opera GX.