Подсветка RGB – это одна из самых заметных и популярных дополнительных функций, которую предлагают многие современные компьютеры. Она позволяет пользователям настраивать цветовую схему своего рабочего места и создавать уникальный визуальный образ. Подсветка RGB имеет множество применений, от игровых компьютеров до офисной работы.
Хотите изменить цвет своего рабочего стола, клавиатуры или корпуса компьютера? С помощью настройки подсветки RGB вы сможете сделать это и многое другое. В этой статье мы рассмотрим несколько простых шагов, которые помогут вам изменить цветовую схему вашего ПК и создать уникальную атмосферу для работы или игр.
Первым шагом для настройки подсветки RGB является установка специального программного обеспечения. Большинство производителей компьютеров предлагают собственные программы управления подсветкой, которые можно загрузить с их официальных сайтов. После установки программы, вам потребуется подключить ваше устройство с поддержкой RGB и запустить ее.
Настройка подсветки RGB на ПК: измени цветовую схему легко!
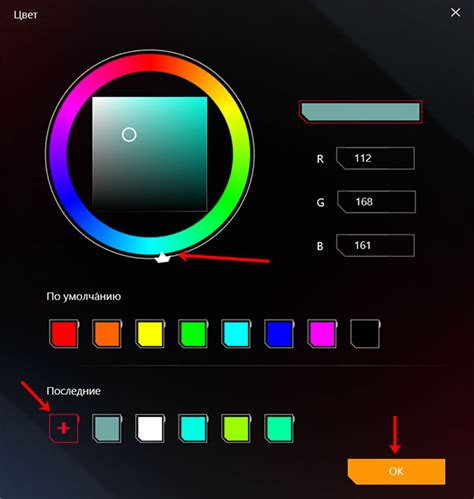
Шаг 1: Проверьте, поддерживает ли ваша система подсветку RGB. Обычно ноутбуки, компьютерные клавиатуры и мыши с подсветкой RGB имеют специальное программное обеспечение, которое позволяет настраивать цветовую схему. Убедитесь, что вы установили эту программу и она работает без проблем.
Шаг 2: Откройте программное обеспечение для настройки подсветки RGB. В нем вы найдете различные настройки, такие как выбор цвета, яркости, режимов подсветки и т. д. Ознакомьтесь с интерфейсом программы и экспериментируйте с настройками, чтобы найти идеальную цветовую схему для вашего ПК.
Шаг 3: Выберите цвет, который хочется использовать. С помощью программного обеспечения вы можете выбрать из множества доступных цветов или создать свою собственную цветовую палитру. Экспериментируйте с разными оттенками и комбинациями цветов, чтобы создать уникальную и привлекательную цветовую схему для вашего ПК.
Шаг 4: Настройте яркость подсветки. В некоторых случаях вы можете изменить яркость подсветки под свои предпочтения. Более яркая подсветка может создать яркий и динамичный эффект, тогда как более тусклая подсветка может быть более спокойной и приглушенной.
Шаг 5: Установите режим подсветки. Некоторые программы позволяют выбрать режим подсветки, который автоматически меняет цвета или создает эффекты, например, плавные переходы между цветами или пульсация. Используйте эту функцию, чтобы добавить немного динамичности и разнообразия в вашу цветовую схему.
Шаг 6: Сохраните настройки. Когда вы найдете идеальную цветовую схему, не забудьте сохранить настройки. Это позволит вам быстро восстановить цветовую схему, если вы внезапно что-то измените или у вас возникнут проблемы с программным обеспечением.
Настройка подсветки RGB на ПК - это простой и увлекательный способ добавить немного цвета и настроения к вашему рабочему пространству. С помощью специального программного обеспечения вы можете создавать уникальные и привлекательные цветовые схемы, которые отражают вашу индивидуальность и стиль. Экспериментируйте с настройками, найдите идеальную цветовую палитру и наслаждайтесь новой подсветкой RGB на вашем ПК!
| Шаг | Описание |
|---|---|
| 1 | Проверьте, поддерживает ли ваша система подсветку RGB. |
| 2 | Откройте программное обеспечение для настройки подсветки RGB. |
| 3 | Выберите цвет, который хочется использовать. |
| 4 | Настройте яркость подсветки. |
| 5 | Установите режим подсветки. |
| 6 | Сохраните настройки. |
Шаг 1: Откройте настройки подсветки

Перед тем как начать изменять цветовую схему вашей RGB-подсветки на ПК, необходимо открыть специальное приложение или программу, которая позволяет настраивать подсветку.
В зависимости от производителя вашей клавиатуры, мыши или системного блока, оно может иметь различные названия и доступно на разных языках. Обычно эти настройки можно найти в программе, поставляемой вместе с вашим устройством, или загрузить с официального веб-сайта производителя.
Как только вы откроете приложение для настройки подсветки, вам будут доступны различные параметры и инструменты для изменения цветов и эффектов подсветки. Убедитесь, что включена поддержка RGB, чтобы иметь возможность настраивать отдельные цвета.
Примечание: Если вы не уверены, какое приложение использовать или как открыть настройки подсветки на вашем ПК, обратитесь к руководству пользователя или посетите официальный веб-сайт производителя для получения информации и инструкций.
Шаг 2: Выберите желаемые цвета

После установки программы для настройки подсветки RGB на вашем ПК вам будет доступно множество цветовых схем, из которых вы сможете выбрать наиболее подходящую для вас.
В зависимости от модели вашего ПК или клавиатуры, вы можете иметь возможность выбрать цвета из уже предустановленного списка или настроить свои собственные цвета. Если ваша модель устройства поддерживает настраиваемые цвета, вы сможете выбрать один или несколько цветов из палитры RGB.
Палитра RGB позволяет вам выбрать цвет, используя комбинацию красного (R), зеленого (G) и синего (B) цветов. Эта система цветов основана на том, что любой цвет может быть представлен комбинацией трех основных цветов. Вы можете регулировать интенсивность каждого цвета от 0 до 255, чтобы создать нужный оттенок.
Если вы предпочитаете готовые цветовые схемы, выберите одну из предварительно настроенных настроек, которые включают в себя гамму разных цветов, например, радугу или пастельные оттенки. Если вы хотите создать свою уникальную схему, можете экспериментировать с различными комбинациями цветов и их яркостью, пока не достигнете желаемого результата.
Как только вы выбрали желаемые цвета, не забудьте сохранить настройки, чтобы они сохранялись при каждом включении вашего ПК. Также убедитесь, что вы выбрали корректные параметры подсветки, такие как скорость переключения цветов или режимы освещения, чтобы удовлетворить ваши потребности и предпочтения.
Шаг 3: Примените изменения
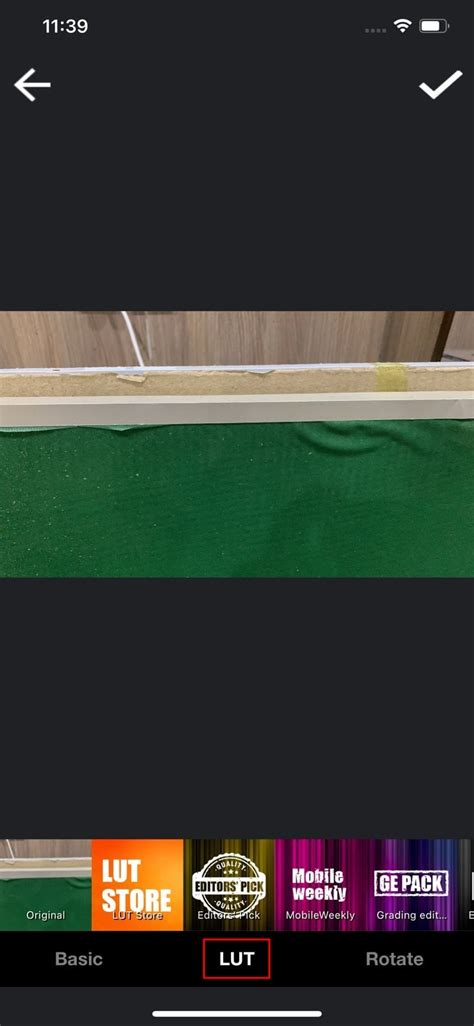
После того как вы завершили настройку цветовой схемы RGB на вашем ПК, настало время применить внесенные изменения. Это позволит вашей подсветке начать работать в новых цветах.
Чтобы применить изменения, нажмите кнопку "Применить" или "Сохранить", в зависимости от используемой вами программы управления подсветкой. Обычно эта кнопка находится в правом нижнем углу окна настроек.
После нажатия кнопки "Применить" ваши изменения цветовой схемы будут сохранены и активированы. Теперь вы сможете наслаждаться новой подсветкой RGB на вашем ПК.