Устройства Samsung являются популярными среди пользователей благодаря своей функциональности и удобству использования. Одной из важных возможностей этих устройств является функция поиска, которая позволяет быстро находить нужные вам данные, приложения или файлы. В этой статье мы расскажем вам о том, как настроить поиск на вашем устройстве Samsung, чтобы использовать его с максимальной эффективностью.
Шаг 1: Откройте настройки
Первым шагом для настройки поиска на вашем устройстве Samsung является открытие настроек. Для этого нажмите на значок "Настройки", который обычно расположен на экране приложений или на верхней панели уведомлений. После этого прокрутите страницу вниз и найдите раздел "Поиск".
Шаг 2: Настройте параметры поиска
После того, как вы открыли раздел "Поиск" в настройках, вы увидите несколько вариантов для настройки параметров поиска. Один из самых важных параметров - это выбор поискового движка. Samsung предлагает несколько вариантов, включая стандартный поисковый движок Google, а также дополнительные варианты от Samsung. Вы также можете настроить параметры поиска по умолчанию, такие как автоподстановка, уведомления и т. д.
Следуя этим простым советам, вы сможете настроить поиск на вашем устройстве Samsung и использовать его с удобством и эффективностью. Удачного использования вашего устройства Samsung!
Методы настройки поиска на устройстве Samsung
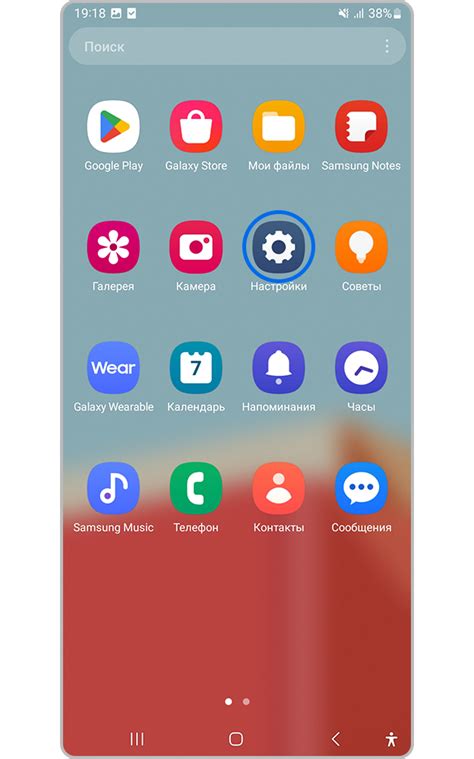
Настройка функции поиска на устройстве Samsung может быть очень полезной для удобного и быстрого доступа к нужной информации. В этом разделе мы рассмотрим несколько методов настройки поиска на устройстве Samsung, которые помогут вам сделать это проще и эффективнее.
1. Используйте голосовой поиск: настройте устройство Samsung для использования голосового поиска. Это позволит вам искать нужную информацию, произнося запрос вслух. Для активации голосового поиска удерживайте кнопку "Голосовой помощник" на клавиатуре или устройстве.
2. Настройте поисковую строку на главном экране: некоторые устройства Samsung позволяют настроить поисковую строку на главном экране. Чтобы это сделать, удерживайте пустое место на главном экране, затем выберите "Настройка экрана" и активируйте опцию "Показывать поисковую строку". Теперь вы сможете быстро искать нужную информацию, просто вводя запрос в поисковую строку на главном экране.
3. Настройте параметры поиска в приложении: если у вас установлено какое-либо приложение для поиска на вашем устройстве Samsung, вы можете настроить его параметры для более точного и полезного поиска. Откройте приложение, перейдите в его настройки и изучите доступные опции для настройки поиска.
4. Используйте дополнительные фильтры поиска: во многих приложениях и настройках устройств Samsung есть возможность использовать дополнительные фильтры поиска. Например, вы можете настроить поиск на устройстве только в определенных папках или отобразить результаты поиска только на основе определенных критериев. Изучите доступные фильтры и используйте их, чтобы сделать поиск более точным и удобным.
| Метод настройки | Описание |
|---|---|
| Голосовой поиск | Использование голосового поиска на устройстве Samsung |
| Настройка поисковой строки на главном экране | Настройка поисковой строки на главном экране устройства Samsung |
| Настройка параметров поиска в приложении | Настройка параметров поиска в установленном приложении на устройстве Samsung |
| Использование дополнительных фильтров поиска | Использование дополнительных фильтров поиска на устройстве Samsung |
Настраивая функцию поиска на устройстве Samsung, вы можете значительно улучшить свой опыт использования устройства и находить нужную информацию с легкостью. Попробуйте использовать эти методы и выберите тот, который больше всего соответствует вашим потребностям и предпочтениям.
Пошаговая инструкция для настройки поиска на устройстве Samsung
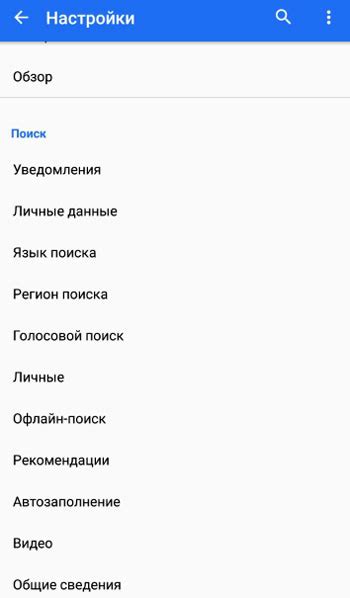
Шаг 1: Откройте меню на своем устройстве Samsung и найдите настройки.
Шаг 2: В открывшемся меню выберите "Поиск" или "Поиск и срезка поиска".
Шаг 3: Выберите провайдера поиска, который вы хотите использовать. На устройствах Samsung обычно предустановлены Google и Samsung.
Шаг 4: Если вы хотите использовать провайдера поиска, отличного от предустановленного, нажмите "Добавить Провайдер" и выберите нужный провайдер из списка.
Шаг 5: Настройте параметры поиска, нажав на "Настройки". Здесь вы можете указать язык поиска, регион, типы контента и другие параметры.
Шаг 6: После настройки параметров поиска нажмите кнопку "Сохранить" или "Подтвердить".
Шаг 7: Теперь ваш поиск на устройстве Samsung настроен по вашим предпочтениям.
Обратите внимание, что доступные параметры и опции могут отличаться в зависимости от модели устройства Samsung и версии операционной системы.
Советы по оптимизации поиска на устройстве Samsung

Поиск на устройстве Samsung может быть не только удобным, но и эффективным, если настроен правильно. Вот несколько советов о том, как оптимизировать поиск на устройстве Samsung:
- Настройте голосовой поиск: Устройства Samsung предлагают функцию голосового поиска, которая позволяет вам выполнять поиск голосом. Чтобы включить эту функцию, откройте приложение "Настройки", найдите раздел "Общие управление" и выберите "Голосовые команды и диктовка". Здесь вы можете настроить голосовые команды и включить голосовой поиск.
- Используйте ключевые слова: Когда вы ищете что-то на устройстве Samsung, полезно использовать ключевые слова. Введите наиболее релевантные слова, связанные с тем, что вы ищете. Например, если вы ищете новостные статьи о технологиях, введите ключевые слова, такие как "технологии", "новости" и "Samsung". Это поможет уточнить результаты поиска и сделать его более релевантными.
- Используйте фильтры: Устройства Samsung предлагают различные фильтры, которые можно использовать при поиске. Если вы ищете что-то конкретное, попробуйте выбрать соответствующий фильтр. Например, если вы ищете изображения, вы можете использовать фильтр "изображения" для отображения только изображений в результатах поиска.
- Используйте приложение "Умный поиск": Устройства Samsung также предлагают приложение "Умный поиск", которое помогает упростить и улучшить процесс поиска. Оно интегрировано с различными сервисами, такими как Google и YouTube, и предлагает удобные функции поиска. Вы можете установить это приложение из Galaxy Store и использовать его для быстрого и удобного поиска.
- Очистите кэш поиска: Если ваш поиск на устройстве Samsung стал медленным или неэффективным, попробуйте очистить кэш поиска. Для этого откройте приложение "Настройки", перейдите в раздел "Приложения" и найдите "Поиск". Внутри приложения вы найдете опцию "Очистить кэш". Тапните по ней, чтобы очистить кэш поискового движка и улучшить производительность поиска.
Следуя этим советам, вы сможете оптимизировать поиск на устройстве Samsung и сделать его более удобным и эффективным. Пользуйтесь поиском с удовольствием!
Полезные приложения для улучшения поиска на устройстве Samsung
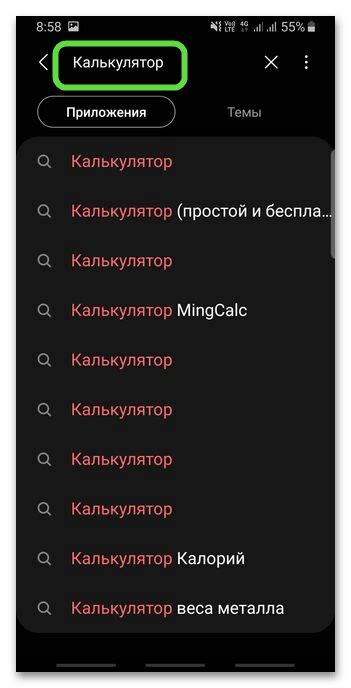
На устройствах Samsung предустановлены мощные инструменты поиска, однако существуют также полезные приложения, которые можно установить для улучшения поиска и получения более точных и полезных результатов.
Вот список некоторых из них:
Google Assistant | Это приложение-помощник, которое может отвечать на вопросы, делать поиск в интернете, выполнять команды и предоставлять информацию из различных источников. Просто задайте свой вопрос или команду, и Google Assistant найдет необходимую информацию. |
Microsoft Bing | Bing - это поисковая система от Microsoft, которая экспериментирует с новыми представлениями результатов поиска и предлагает персонализованные рекомендации. Вы также можете использовать Bing Maps для навигации и определения местоположения. |
Evernote | Evernote - это приложение для создания и организации заметок. Вы можете записывать и сохранять заметки, статьи, фотографии и другие материалы, чтобы легко найти их позже. Используйте мощную систему поиска Evernote для быстрого доступа к своим заметкам и информации. |
Google Drive | Google Drive - это облачное хранилище, где вы можете сохранять и организовывать файлы и документы. Помимо этого, Google Drive предоставляет возможность выполнять поиск по содержимому файлов и документов, что позволяет быстро находить нужную информацию. |
CamScanner | CamScanner - это приложение для сканирования документов с помощью камеры вашего устройства. Оно автоматически оптимизирует и улучшает качество сканирования и позволяет вам сохранять и организовывать документы. CamScanner также имеет функционал поиска по тексту, который позволяет быстро находить нужные документы по ключевым словам. |
Установив эти приложения, вы можете улучшить процесс поиска на устройстве Samsung и получить более точные и полезные результаты.
Настройка голосового поиска на устройстве Samsung
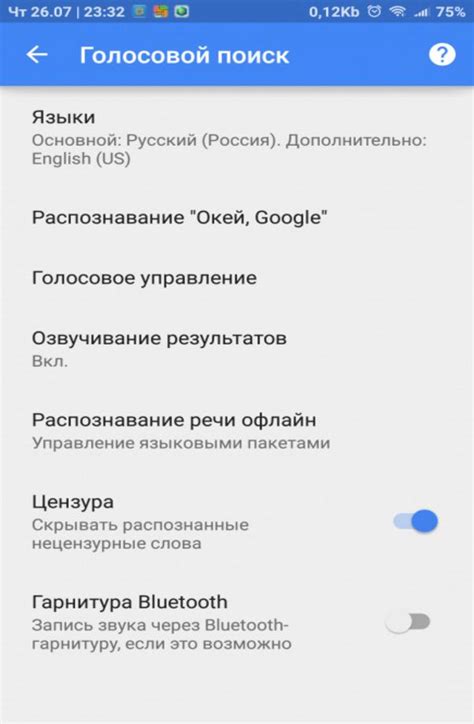
1. Откройте настройки устройства. Для этого нажмите на иконку "Настроек" на главном экране или в панели уведомлений.
2. Прокрутите вниз и найдите раздел "Общее управление" или "Дополнительные функции". Нажмите на этот раздел для продолжения.
3. Найдите и выберите опцию "Голосовой ввод и управление". В некоторых моделях Samsung этот раздел может называться по-другому, например, "Google", "Голосовой ассистент" или "Bixby".
4. В разделе "Голосовой ввод и управление" вы найдете различные настройки голосового поиска. Найдите и выберите опцию "Голосовой поиск".
5. Здесь вы можете включить или отключить функцию голосового поиска на своем устройстве Samsung. Если функция еще не включена, вам будет предложено сделать это. Нажмите на переключатель, чтобы активировать голосовой поиск.
6. Вы также можете настроить язык распознавания голоса, выбрав опцию "Язык" и выбрав нужный язык из списка.
7. После завершения настройки голосового поиска, вы можете использовать голосовые команды для поиска информации на вашем устройстве Samsung. Просто активируйте голосовой ввод, произнесите нужный запрос или команду, и устройство выполнит вашу команду.
Теперь у вас есть возможность использовать голосовой поиск на вашем устройстве Samsung. Радио эффективно для выполнения различных задач, включая поиск информации в Интернете, открытие приложений, набор сообщений и многое другое. Эта функция поможет вам сделать вашу работу более удобной и эффективной.
| Список действий | Команды голосового поиска |
|---|---|
| Открыть приложение | "Открой [название приложения]" |
| Поиск в Интернете | "Найди [информацию, которую вы ищете]" |
| Набор сообщения | "Отправь сообщение [контакту]" |
| Получение погодной информации | "Какая погода сегодня?" |
| Назначение напоминания | "Напомни мне [действие] в [время]" |
Расширенные возможности поиска на устройстве Samsung

Настройка поиска на устройстве Samsung не ограничивается только поиском внутри конкретных приложений. Существуют и другие интересные и полезные функции, которые позволяют сделать поиск еще более продуктивным и удобным. Рассмотрим некоторые из них:
Обнаружение местоположения
Устройства Samsung поддерживают функцию обнаружения местоположения, которая позволяет использовать информацию о вашем положении для уточнения результатов поиска. Например, если вы ищете рестораны, поиск может автоматически показывать результаты, ближайшие к вашему местоположению.
Поиск по голосу
Если у вас установлен голосовой помощник, такой как Bixby или Google Assistant, вы можете использовать голосовой поиск на своем устройстве Samsung. Просто скажите ключевое слово или фразу, и устройство выполнит поиск по вашему запросу. Это особенно удобно, когда вам неудобно пользоваться клавиатурой или экраном сенсорного управления.
Поиск по категориям
Если вы ищете конкретный тип контента, такой как фотографии, видео или контакты, устройство Samsung предлагает возможность сужения поиска по категориям. Вы можете выбрать нужную категорию и вести поиск только внутри выбранной области, что поможет найти нужную информацию быстрее.
Использование фильтров
Устройства Samsung предоставляют возможность использовать фильтры в поиске, чтобы уточнить результаты. Например, вы можете фильтровать результаты по времени, дате, размеру файла и другим параметрам. Это очень удобно, когда вы ищете конкретный файл или контент с определенными характеристиками.
Расширение возможностей поиска приложений
Возможности поиска внутри приложений на устройствах Samsung могут быть еще более полезными благодаря интеграции с сервисами и партнерами. Например, при использовании функции поиска внутри приложения музыкального стриминга, вы можете не только найти песню из вашей медиатеки, но и получить рекомендации похожей музыки от сервиса.
Использование всех этих расширенных возможностей поможет сделать поиск на устройстве Samsung более эффективным и удобным. Вы сможете быстро найти нужную информацию или контент, оптимизировав процесс поиска с помощью предложенных функций.
Практические советы и трюки для поиска на устройстве Samsung
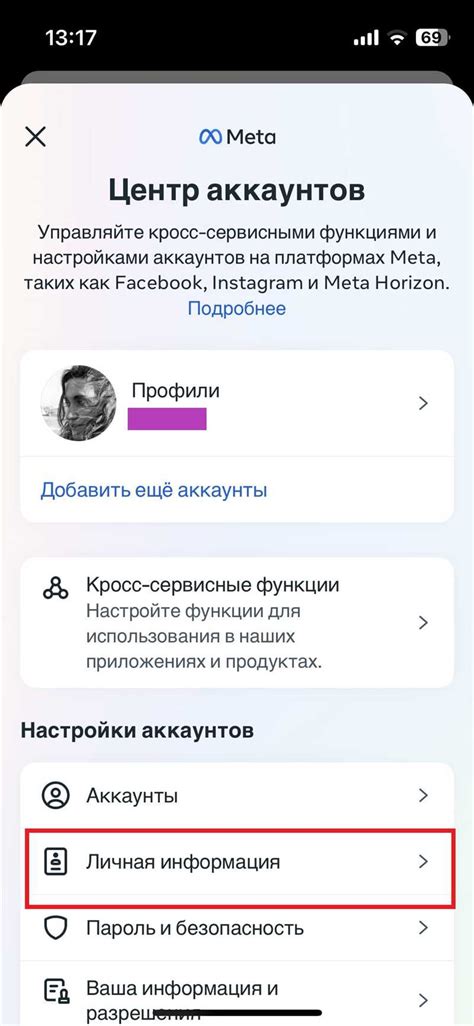
Поиск на устройстве Samsung может быть очень полезным инструментом для быстрого нахождения информации или приложений. В этом разделе мы поделимся с вами несколькими практическими советами и трюками, которые помогут вам использовать поиск на вашем устройстве Samsung более эффективно.
Используйте голосовой ввод
Если вам неудобно вводить текст на клавиатуре, вы можете воспользоваться голосовым вводом. Просто нажмите на значок голосового поиска рядом с полем ввода текста и произнесите свой запрос. Устройство Samsung распознает ваш голос и выполнит поиск по вашему запросу.
Применяйте специальные символы и операторы
Чтобы сузить результаты поиска, вы можете использовать специальные символы и операторы. Например, если вы хотите найти точную фразу, заключите ее в двойные кавычки. Если вы хотите исключить определенное слово, добавьте знак минуса перед ним. Эти трюки позволят вам более точно настроить результаты поиска.
Пользуйтесь подсказками
При вводе запроса в поле поиска, вы можете обратить внимание на подсказки, которые появляются под полем ввода текста. Эти подсказки могут помочь вам правильно сформулировать ваш запрос и быстрее найти нужную информацию.
Организуйте свои результаты поиска
Когда вы получаете результаты поиска, вы можете организовать их, чтобы быстрее найти нужную информацию. Вы можете отсортировать результаты по времени, релевантности или другим параметрам. Также вы можете использовать фильтры, чтобы исключить определенные типы контента или источники данных.
Используйте расширенные настройки поиска
Устройства Samsung предлагают расширенные настройки поиска, которые позволяют вам настроить поиск по различным параметрам. Например, вы можете ограничить поиск только определенными приложениями или файлами. Вы можете также изменить язык поиска или настроить автозаполнение.
Надеемся, что эти советы и трюки помогут вам использовать поиск на вашем устройстве Samsung более эффективно и сэкономят ваше время.