Excel 2010 - это мощный инструмент, который предоставляет широкие возможности для работы с данными. Одной из важных функций программы является поиск решений. Он позволяет находить оптимальные значения переменных в сложных математических моделях и аналитических задачах. Настройка поиска решений в Excel 2010 может быть сложной задачей, но с нашими советами и инструкциями вы сможете использовать эту функцию эффективно и быстро.
Первый шаг - определить цель вашего поиска решения. Прежде чем начать, вам необходимо ясно представить, что именно вы хотите найти с помощью функции поиска решений. Задача может быть различной - от максимизации прибыли до определения оптимальных условий для производства. Установите ясную цель и сделайте ее основным приоритетом при настройке поиска решений в Excel 2010.
Второй шаг - создание модели. Чтобы начать работу с функцией поиска решений, вам необходимо создать модель своей задачи. Это может быть сложный процесс, но в Excel 2010 есть ряд инструментов, которые помогут вам в этом. Используйте формулы и функции, чтобы описать свою задачу и установить ограничения. Создайте таблицу с необходимыми данными и укажите переменные, которые вы хотите оптимизировать в результате поиска решений.
Третий шаг - настройка параметров поиска решений. Excel 2010 предоставляет несколько параметров, которые вы можете настроить, чтобы получить оптимальные результаты. Один из наиболее важных параметров - это диапазон переменных, которые вы хотите использовать в поиске решений. Вы можете определить, какие значения переменных будут учитываться в процессе поиска и какие будут ограничены. Кроме того, вы можете настроить критерии остановки, чтобы определить, когда поиск решений будет считаться успешным.
Основные инструкции для настройки поиска решений в Excel 2010
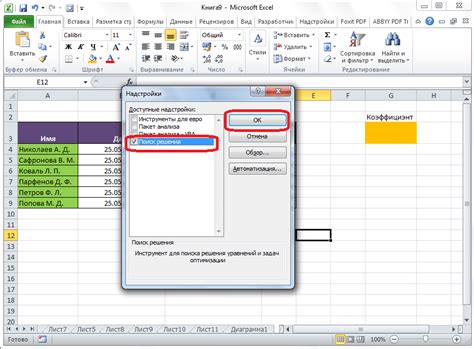
Excel 2010 предлагает множество функций для обработки данных и поиска решений. Настройка этих функций может помочь вам улучшить эффективность работы с программой. В этом разделе мы рассмотрим основные инструкции для настройки поиска решений в Excel 2010.
2. Используйте функцию "Поиск по значению". Эта функция позволяет быстро найти нужное значение в диапазоне или таблице. Вы можете указать условие поиска и Excel найдет все соответствующие значения в выбранном диапазоне. Это особенно полезно при работе с большими объемами данных.
3. Используйте функции "Поиск цели" и "Поиск решений". Эти функции позволяют находить оптимальные значения и решения для задач оптимизации. Вы можете задать целевую функцию и ограничения, а Excel найдет оптимальное значение переменных, удовлетворяющее этим ограничениям. Это особенно полезно при оптимизации бизнес-процессов или прогнозировании результатов.
5. Используйте функции "Вертикального поиска" и "Горизонтального поиска". Эти функции позволяют искать значения в диапазонах и таблицах по вертикали и горизонтали соответственно. Вы можете указать искомое значение и Excel найдет его положение в выбранном диапазоне. Это полезно при работе с большими таблицами или при сводном анализе данных.
С помощью этих инструкций вы сможете настроить поиск решений в Excel 2010 и использовать его функционал максимально эффективно. Помните, что Excel предлагает множество возможностей по обработке данных, и ваша задача - настроить его под свои потребности.
Советы по настройке поиска
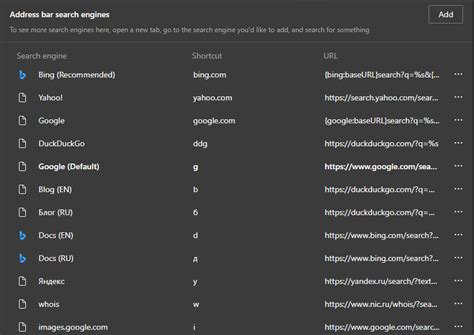
При работе с Excel 2010 может возникнуть необходимость быстро найти определенные данные или решить конкретную задачу. Для этого используется функция поиска, которая позволяет выполнять поиск по ячейкам, столбцам или диапазонам данных.
Вот несколько полезных советов по настройке поиска в Excel 2010:
| 1. Используйте опции поиска | Excel 2010 предлагает различные опции поиска, которые могут значительно упростить вашу работу. Например, можно выбрать поиск только с учетом регистра, поиск целого слова или даже использовать формулу в качестве критерия поиска. |
| 2. Задайте диапазон поиска | Если вы знаете, что нужные данные находятся только в определенном диапазоне ячеек, можно ограничить поиск только этим диапазоном. Таким образом, Excel будет искать быстрее и результаты будут точнее. |
| 3. Используйте условные форматы | Условные форматы позволяют выделить искомые значения, сделав их более заметными. Например, можно выделить все ячейки, содержащие указанное значение или удовлетворяющие определенному условию. |
| 4. Используйте дополнительные функции поиска | Excel 2010 предлагает несколько дополнительных функций поиска, таких как "Найти и заменить" или "Найти по формату". Они помогут вам быстро выполнить поиск и замену нужных данных или выделить ячейки с определенным форматом. |
| 5. Применяйте фильтры | Если вам необходимо отсортировать или фильтровать данные перед поиском, используйте функции сортировки и фильтрации в Excel. Так вы сможете ускорить поиск и сосредоточиться только на нужных элементах. |
Следуя этим советам, вы сможете настроить поиск в Excel 2010 таким образом, чтобы он был максимально эффективным и удобным для ваших нужд.
Инструкции по использованию поиска решений

Поиск решений в Excel 2010 позволяет находить оптимальные значения для заданных условий. Для использования поиска решений вам потребуется следовать следующим инструкциям:
- Откройте документ Excel, в котором вы хотите использовать поиск решений.
- Нажмите на вкладку "Данные" в верхней части экрана.
- В группе "Анализ" выберите пункт меню "Поиск решений".
- В появившемся диалоговом окне в поле "Целевая ячейка" укажите ячейку, значение которой вы хотите оптимизировать.
- В поле "Изменяемые ячейки" отметьте диапазон ячеек, которые могут быть изменены в рамках поиска решений.
- Укажите ограничения для изменяемых ячеек, если необходимо, используя поле "Ограничения".
- Выберите "Максимизировать" или "Минимизировать" в зависимости от того, что вы хотите достичь.
- Нажмите на кнопку "OK", чтобы запустить поиск решений.
После запуска поиска решений Excel будет анализировать заданные условия и находить оптимальные значения для изменяемых ячеек. Результат будет отображен в выбранной вами ячейке.
Использование поиска решений является мощным инструментом для оптимизации значений в Excel 2010. Следуя указанным инструкциям, вы сможете достичь оптимальных результатов в своих расчетах и анализах.
Как настроить параметры поиска в Excel 2010
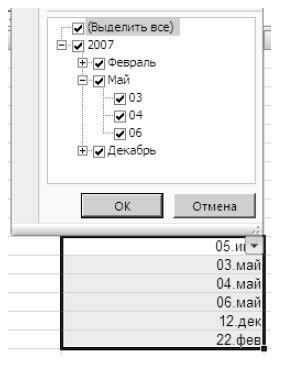
Microsoft Excel 2010 предлагает мощный инструмент для поиска и фильтрации данных. С помощью функции "Поиск" можно быстро находить нужные значения в таблицах и листах. Однако, чтобы получить максимальную эффективность при поиске, необходимо правильно настроить параметры поиска. В этой статье мы рассмотрим основные методы настройки параметров поиска в Excel 2010.
Настройка параметров поиска в Excel 2010
1. Чтобы начать настройку параметров поиска, необходимо выбрать нужный диапазон ячеек, в которых будет производиться поиск. Для этого выделите нужные ячейки или выберите весь диапазон, если необходимо искать по всей таблице.
2. Перейдите на вкладку "Главная" и найдите группу инструментов "Редактирование". В этой группе находится кнопка "Найти и выбрать", нажмите на нее.
3. В появившемся окне "Поиск и замена" вы найдете различные параметры поиска. Например, параметр "С учетом регистра" определяет, будут ли учитываться регистр символов при поиске. Если вы хотите найти только точное совпадение, то отключите этот параметр.
4. Другой важный параметр - "Искать в". Здесь можно выбрать, в каком области документа будет производиться поиск. Например, можно выбрать только текущий лист, или все листы в книге.
5. Параметр "Формат" позволяет искать только определенный формат ячеек, например, только числа или только текст. Для этого выберите нужный вариант из выпадающего списка.
6. Кроме того, в окне "Поиск и замена" есть поле "Найти" и поле "Заменить". В поле "Найти" введите значение, которое вы хотите найти. В поле "Заменить" можно указать значение, на которое вы хотите заменить найденные значения.
7. После того как вы настроили все параметры поиска, нажмите на кнопку "Найти следующий". Excel выполнит поиск и перейдет к первому найденному значению.
Таким образом, настройка параметров поиска в Excel 2010 позволяет получить более точные и эффективные результаты. Используйте все доступные параметры для наиболее удобного поиска информации в ваших таблицах.
| Параметр | Описание |
| С учетом регистра | Определяет, учитывается ли регистр символов при поиске |
| Искать в | Выбор области документа для поиска |
| Формат | Выбор определенного формата ячеек для поиска |
| Найти | Значение, которое нужно найти |
| Заменить | Значение, на которое нужно заменить найденные значения |
Полезные советы по использованию поиска решений в Excel 2010
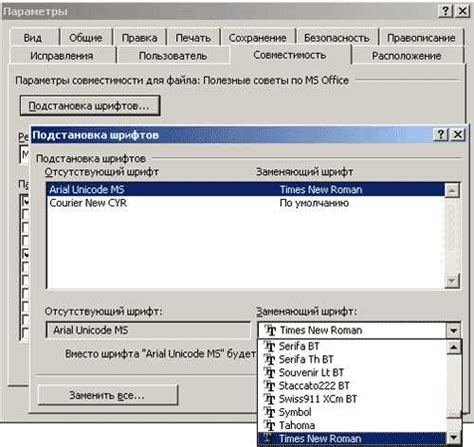
Excel 2010 предлагает мощный инструмент, который называется "Поиск решений" и помогает найти оптимальное решение в сложных задачах. Однако, чтобы максимально использовать его преимущества, стоит учитывать несколько полезных советов.
1. Установите цель
Прежде чем начать использовать поиск решений, необходимо определить цель, которую вы хотите достичь. Это поможет уточнить задачу и позволит решить ее более эффективно.
2. Подготовьте данные
Прежде чем начать использовать поиск решений, убедитесь, что ваши данные находятся в правильном формате. Проверьте, что все числа и тексты правильно выровнены и отформатированы.
3. Используйте условия
Поиск решений позволяет установить условия и ограничения для поиска оптимального решения. Убедитесь, что вы правильно установили эти условия, чтобы получить наиболее точный результат.
4. Используйте сценарии
Excel 2010 позволяет создавать несколько сценариев, чтобы исследовать различные варианты решений. Используйте эту функцию, чтобы сравнить различные варианты и выбрать наилучшее решение.
5. Анализируйте результаты
После того, как поиск решений завершен, не забывайте проанализировать результаты. Оцените, насколько хорошо ваше решение соответствует вашей цели и необходимым условиям. При необходимости внесите корректировки.
Следуя этим полезным советам, вы сможете максимально использовать функцию "Поиск решений" в Excel 2010 и достичь оптимальных результатов в решении сложных задач.