Google Chrome - один из самых популярных браузеров, который предлагает множество функций для удобного и эффективного использования Интернета. Одной из наиболее полезных настроек является настройка поиска, которая позволяет настроить поисковую систему по умолчанию, сменить язык поиска, добавить или удалить поисковые движки.
Для начала настройки поиска в Google Chrome, откройте браузер и перейдите в его настройки. Для этого нажмите на иконку с тремя точками в верхнем правом углу окна браузера и выберите пункт "Настройки".
В открывшемся окне настройки вы найдете раздел "Поиск". Здесь можно выбрать поисковую систему по умолчанию. Google является основной поисковой системой в Google Chrome, но вы также можете выбрать другую популярную поисковую систему, такую как Яндекс или Bing. Просто выберите нужную поисковую систему из выпадающего списка.
Если вы хотите добавить или удалить поисковые движки, прокрутите страницу вниз и нажмите на кнопку "Управление поисковыми движками". В открывшемся окне вы можете добавить новый поисковый движок, указав его название, ключевое слово и URL-адрес. Вы также можете удалить уже существующие поисковые движки по вашему усмотрению.
Включение и настройка поиска в Google Chrome
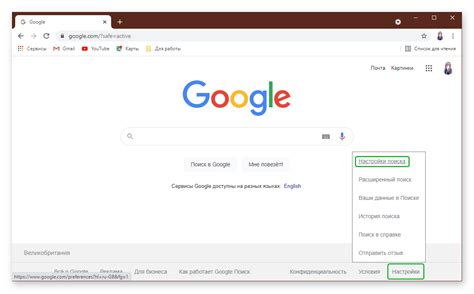
Google Chrome предлагает несколько возможностей для настройки поиска, чтобы удобнее и быстрее находить нужную информацию в интернете. В этом разделе мы рассмотрим, как включить и настроить поиск в Google Chrome.
- Откройте Google Chrome и нажмите на значок меню в правом верхнем углу экрана. Затем выберите "Настройки" из выпадающего меню.
- На странице настроек прокрутите вниз до раздела "Поиск". Здесь вы найдете различные настройки, связанные с поиском в браузере.
- Для включения поиска в Google Chrome установите флажок рядом с "Использовать Google в качестве поискового провайдера".
- Вы также можете выбрать поисковый движок, который будет использоваться в браузере. Чтобы сделать это, нажмите на кнопку "Управление поисковыми провайдерами".
- На открывшейся странице вы можете добавить новые поисковые провайдеры или удалить существующие. Чтобы добавить новый провайдер, нажмите на кнопку "Добавить". Затем введите название провайдера и URL его поисковой страницы.
- Если вам необходимо изменить порядок поисковых провайдеров, просто перетащите их в нужном порядке с помощью мыши.
- После того, как вы настроили поисковые провайдеры, закройте страницу управления провайдерами и настройка будет завершена.
Теперь вы можете использовать установленные поисковые провайдеры для быстрого и удобного поиска в Google Chrome. Настройки поиска позволяют настроить поиск в соответствии с вашими предпочтениями и потребностями.
Установка Google Chrome как основного поисковика
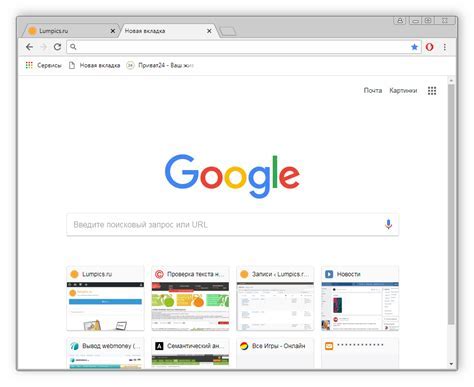
Установка Google Chrome в качестве основного поисковика позволит вам использовать этот браузер для всех поисковых запросов, которые вы делаете в адресной строке.
Чтобы установить Google Chrome как основной поисковик, выполните следующие шаги:
Откройте настройки Google Chrome:
Нажмите на значок меню в виде трех точек в верхнем правом углу окна браузера и выберите пункт "Настройки".
Измените поисковой движок:
В разделе "По умолчанию" найдите пункт "Поиск" и нажмите на кнопку "Изменить поисковые параметры".
Выберите Google в качестве основного поисковика:
В списке доступных поисковых движков найдите Google и нажмите на кнопку "Сделать поиском по умолчанию". После этого Google Chrome будет использовать Google для всех поисковых запросов.
Теперь Google Chrome будет использовать Google в качестве основного поисковика. Вы можете проверить это, попробовав сделать поисковый запрос в адресной строке и убедившись, что результаты отображаются через Google.
Как настроить поиск по умолчанию в Google Chrome
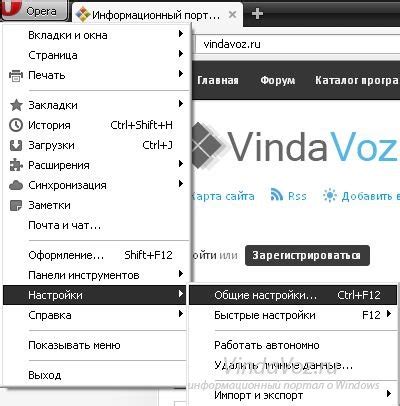
Google Chrome предлагает возможность настроить поиск по умолчанию на вашем предпочитаемый поисковый движок. Это позволяет вам установить своего любимого поставщика поисковых результатов и использовать его при поиске в адресной строке браузера.
Вот пошаговая инструкция о том, как настроить поиск по умолчанию в Google Chrome:
- Откройте Google Chrome на вашем компьютере.
- Нажмите на кнопку меню, расположенную в верхнем правом углу окна браузера. Вы увидите иконку с тремя точками или горизонтальными линиями.
- В выпадающем меню выберите пункт "Настройки".
- На странице настроек прокрутитесь вниз до раздела "Поиск".
- В разделе "Поиск" найдите подраздел "Поиск по умолчанию" и нажмите на кнопку "Управление поисковыми системами".
- В открывшемся окне "Управление поисковыми системами" вы увидите список доступных поисковых движков.
- Найдите вашего предпочитаемого поставщика поисковых результатов и щелкните по нему правой кнопкой мыши. В контекстном меню выберите пункт "Сделать поиском по умолчанию".
Теперь ваш выбранный поставщик поисковых результатов будет использоваться в Google Chrome по умолчанию. Если вам нужно изменить настройки поиска по умолчанию в будущем, вы всегда можете вернуться в меню "Настройки" и повторить эти шаги.
Пользовательские параметры поиска в Google Chrome
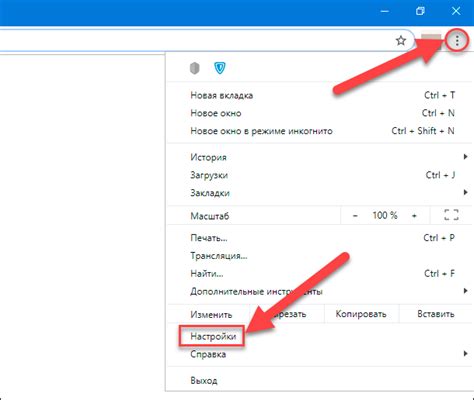
Google Chrome предлагает пользователю возможность настройки параметров поиска, чтобы обеспечить максимально удобный и персонализированный опыт поиска в интернете. Давайте поговорим о том, как можно настроить пользовательские параметры поиска в Google Chrome.
1. Откройте браузер Google Chrome и щелкните на значок меню в верхнем правом углу окна браузера. Затем выберите раздел "Настройки".
2. Прокрутите страницу вниз до раздела "Поиск" и нажмите на кнопку "Управление поисковыми движками".
3. В разделе "Поиск" вы найдете список доступных поисковых движков, которые можно использовать в Google Chrome. Здесь вы можете добавлять новые поисковые движки или изменять параметры существующих.
4. Чтобы добавить новый поисковый движок, прокрутите страницу вниз до раздела "Другие поисковые системы", а затем щелкните на ссылке "Добавить". Введите название поискового движка и его ключевые слова.
5. Чтобы изменить параметры существующего поискового движка, найдите его в списке и щелкните на кнопку "Изменить". Здесь вы можете изменить его название, ключевые слова и URL-адрес запроса.
6. После того, как вы настроите пользовательские параметры поиска в Google Chrome, вы сможете использовать их для более эффективного и быстрого поиска в интернете. Просто введите ключевые слова в адресную строку браузера и выберите соответствующий поисковый движок из выпадающего списка.
Установка дополнительных поисковых движков в Google Chrome
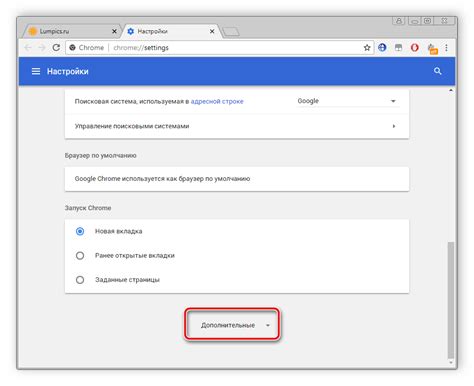
Google Chrome предлагает возможность установки дополнительных поисковых движков для удобного и быстрого поиска в интернете. В этом разделе мы покажем вам, как установить и использовать дополнительные поисковые движки в Google Chrome.
Шаг 1: Откройте настройки Google Chrome
Откройте браузер Google Chrome и нажмите на значок "Меню" в правом верхнем углу окна браузера. В выпадающем меню выберите пункт "Настройки".
Шаг 2: Найти раздел "Поиск"
В левой части окна настройки найдите и нажмите на пункт "Поиск". Здесь вы увидите различные настройки, связанные с поиском в Google Chrome.
Шаг 3: Установка дополнительных поисковых движков
В разделе "Поиск" найдите опцию "Управление поисковыми движками" и нажмите на кнопку "Управлять поисковыми движками".
Откроется новое окно, в котором будут отображены установленные поисковые движки. В нижней части окна вы найдете опцию "Добавить новый поисковый движок". Нажмите на эту опцию.
Шаг 4: Введите данные для нового поискового движка
В появившемся окне введите название и ключевое слово нового поискового движка. Ключевое слово - это слово или фраза, которую вы будете использовать для активации этого поискового движка в адресной строке браузера.
После ввода данных нажмите на кнопку "Добавить". Подтвердите свой выбор в появившемся окне.
Шаг 5: Использование нового поискового движка
Теперь вы можете использовать новый поисковый движок в Google Chrome. Просто введите ключевое слово, которое вы использовали при создании нового поискового движка, в адресной строке браузера, а затем введите запрос для поиска. Google Chrome автоматически активирует новый поисковый движок и выдаст вам результаты поиска.
Вы также можете установить новый поисковый движок по умолчанию, чтобы использовать его вместо стандартного поискового движка Google Chrome. Для этого нажмите на кнопку с тремя точками возле нового поискового движка в окне "Управление поисковыми движками" и выберите пункт "Сделать по умолчанию".
Теперь вы знаете, как установить дополнительные поисковые движки в Google Chrome. Это отличный способ настроить браузер под ваши потребности и сделать поиск в интернете еще удобнее!
Как настроить автодополнение поискового запроса
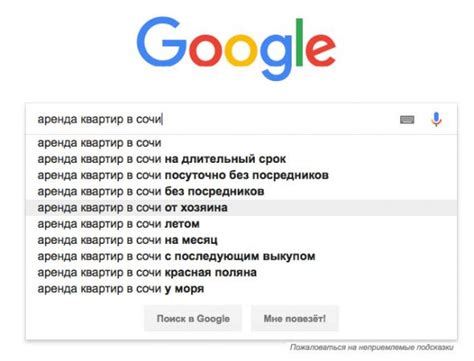
- Откройте настройки Google Chrome. Для этого нажмите на значок трех точек в верхнем правом углу окна браузера и выберите всплывающую панель «Настройки».
- Прокрутите страницу вниз и выберите «Дополнительные настройки». Они находятся внизу страницы наподобие ссылки.
- Найдите раздел "Поиск" и нажмите на кнопку "Настроить поисковые системы". Она находится подзаголовке "Конфиденциальность".
- В открывшемся окне нажмите на троеточие рядом с поисковой системой "Google". Оно находится в списке поисковых систем.
- Выберите "Изменить" и найдите раздел "Автозаполнение". Он находится вверху окна настроек.
- Включите автодополнение поискового запроса. Переключатель должен быть в положении "ВКЛ".
После выполнения всех шагов в форме заполнения поискового запроса Google Chrome будет автоматически предлагать варианты завершения запроса на основе релевантных поисковых фраз. Это может помочь сэкономить время и упростить процесс поиска информации в Интернете.
Удаление и очистка истории поиска в Google Chrome
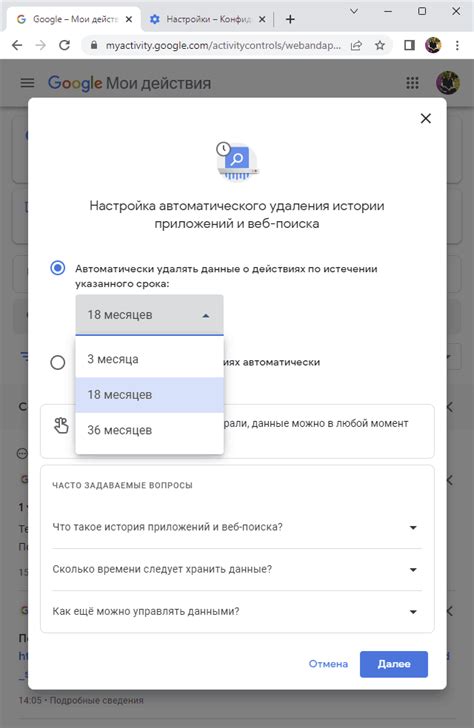
История поиска в браузере Google Chrome хранит информацию о запросах на поиск, которые вы выполняете в поисковой строке. Если вы хотите удалить или очистить свою историю поиска, вам потребуется следовать простым шагам.
Чтобы удалить определенные записи из истории поиска, выполните следующие действия:
- Откройте браузер Google Chrome.
- Щелкните на значке меню, который находится в правом верхнем углу окна браузера. Вы также можете использовать комбинацию клавиш "Ctrl+Shift+Delete" на клавиатуре.
- В открывшемся списке выберите "История".
- В появившемся окне выберите записи, которые вы хотите удалить из истории поиска.
- Щелкните на кнопку "Удалить" в правом верхнем углу окна.
Чтобы полностью очистить всю историю поиска, выполните следующие действия:
| Шаг | Действие |
|---|---|
| 1 | Откройте браузер Google Chrome. |
| 2 | Щелкните на значке меню, который находится в правом верхнем углу окна браузера. Вы также можете использовать комбинацию клавиш "Ctrl+Shift+Delete" на клавиатуре. |
| 3 | В открывшемся списке выберите "История". |
| 4 | Щелкните на кнопку "Очистить данные браузера" слева в меню. |
| 5 | В появившемся окне выберите "История". |
| 6 | Убедитесь, что флажок напротив "История поиска" установлен. |
| 7 | Щелкните на кнопку "Очистить данные" в правом нижнем углу окна. |
После выполнения этих шагов ваша история поиска в браузере Google Chrome будет удалена или очищена, в зависимости от выбранного вами действия.