Microsoft Edge - это популярный веб-браузер, который предлагает различные функции и настройки, позволяющие пользователю настроить свой опыт использования по максимуму. Одной из важных настроек является настройка поисковика по умолчанию. В этой статье мы рассмотрим пошаговое руководство по настройке поисковика в Microsoft Edge.
Шаг 1: Открыть настройки Microsoft Edge
Первым шагом необходимо открыть настройки Microsoft Edge. Для этого щелкните на иконку "..." в правом верхнем углу окна браузера и выберите в контекстном меню пункт "Настройки".
Шаг 2: Перейти в раздел "Настроить поисковик"
В окне настроек Microsoft Edge выберите раздел "Конфиденциальность, поиск и услуги" в левой части окна. Затем щелкните на вкладке "Настройки поисковика".
Шаг 3: Выбрать поисковик по умолчанию
В разделе "Настроить поисковик" вы увидите список доступных поисковых систем. Щелкните на том, который вы хотите использовать в качестве поисковика по умолчанию. После этого выбранный поисковик будет использоваться каждый раз, когда вы будете выполнять поиск в Microsoft Edge.
Шаг 4: Применить изменения
После выбора поисковика по умолчанию нажмите на кнопку "Применить", чтобы сохранить изменения. Теперь ваш выбранный поисковик будет использоваться при каждом поисковом запросе в Microsoft Edge.
Это было пошаговое руководство по настройке поисковика в Microsoft Edge. Пользуясь этими простыми шагами, вы сможете настроить браузер под себя и упростить свой повседневный интернет-опыт.
Начальные настройки Microsoft Edge
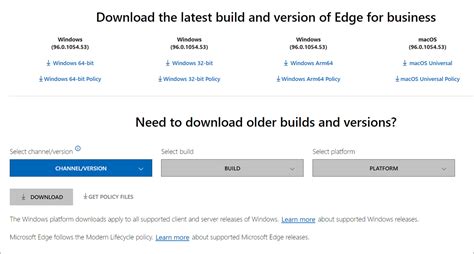
1. Язык браузера. Первым шагом можно выбрать предпочитаемый язык для отображения интерфейса браузера. Для этого нужно:
| 1.1 | Откройте меню Edge, нажав на иконку с тремя горизонтальными точками в правом верхнем углу окна. |
| 1.2 | Выберите пункт "Настройки". |
| 1.3 | В открывшемся окне выберите "Язык" в левой колонке. |
| 1.4 | В списке доступных языков выберите нужный язык и нажмите кнопку "Установить по умолчанию". |
2. Домашняя страница. Вторым шагом можно настроить домашнюю страницу браузера. Для этого нужно:
| 2.1 | Откройте меню Edge и выберите пункт "Настройки". |
| 2.2 | В левой колонке выберите "Настройка страниц" и затем "Настроить новую вкладку". |
| 2.3 | В списке доступных опций выберите "Страницу" и введите адрес нужной домашней страницы. |
3. Блокировка рекламы. Третьим шагом можно включить блокировку рекламы в Microsoft Edge. Для этого нужно:
| 3.1 | Откройте меню Edge и выберите пункт "Настройки". |
| 3.2 | В левой колонке выберите "Конфиденциальность, поиск и службы". |
| 3.3 | Прокрутите вниз до раздела "Блокировка содержимого" и включите переключатель "Заблокировать рекламу на определенных сайтах". |
Выполнив эти начальные настройки, вы сможете получить максимальное удовольствие от использования Microsoft Edge. Теперь вы готовы приступить к настройке поисковика в браузере!
Выбор поисковика по умолчанию
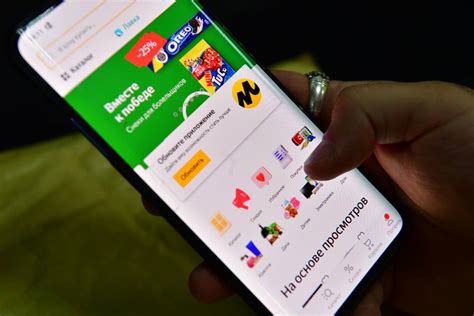
Microsoft Edge позволяет выбрать поисковик по умолчанию, который будет использоваться при поиске в интернете. По умолчанию, Microsoft Edge использует поисковик Bing, но вы можете изменить его на другой поисковик по своему выбору.
Чтобы изменить поисковик по умолчанию в Microsoft Edge, выполните следующие действия:
- Откройте Microsoft Edge и нажмите на иконку меню в верхнем правом углу (три точки).
- В выпадающем меню выберите "Настройки".
- На странице "Настройки" выберите "Конфиденциальность, поиск и услуги".
- Прокрутите вниз и найдите раздел "Поиск".
- В разделе "Поиск" выберите "Выбрать поставщика поиска".
- В списке доступных поставщиков выберите нужный поисковик и нажмите на кнопку "Установить по умолчанию".
- После этого выбранный поисковик станет вашим поисковиком по умолчанию в Microsoft Edge.
Теперь вы можете использовать выбранный поисковик для всех поисковых запросов в Microsoft Edge.
Настройка поисковика по умолчанию в Microsoft Edge
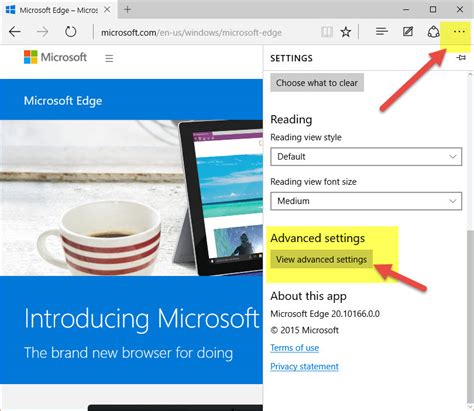
Для того чтобы изменить поисковик по умолчанию в Microsoft Edge, выполните следующие шаги:
- Откройте Microsoft Edge, нажав на его значок на панели задач или в меню "Пуск".
- Нажмите на значок настроек (изображение в виде трех точек), расположенный в верхнем правом углу окна браузера.
- В выпадающем меню выберите "Настройки".
- На странице "Настройки" прокрутите вниз и найдите раздел "Поиск в интернете".
- Нажмите на стрелку рядом с текущим поисковиком по умолчанию.
- Выберите новый поисковик по умолчанию из списка доступных вариантов.
После выполнения этих шагов выбранный поисковик будет установлен в качестве поисковика по умолчанию в Microsoft Edge.
Не забывайте, что вы также можете добавить другие поисковые системы или настроить собственный список поисковых движков в Microsoft Edge, используя дополнительные функции настроек браузера.
Изменение настроек Microsoft Edge

Microsoft Edge предлагает различные настройки, которые можно настроить, чтобы улучшить ваш опыт работы с этим браузером. Ниже приведены шаги, которые помогут вам изменить настройки Microsoft Edge:
- Откройте Microsoft Edge, щелкнув на его значок на рабочем столе или в меню "Пуск".
- Нажмите на три точки в правом верхнем углу экрана. Это откроет меню Edge.
- В меню Edge выберите "Настройки", чтобы открыть страницу с настройками браузера.
- На странице настроек вы можете изменить различные параметры, такие как язык, внешний вид, поведение веб-страниц и многое другое.
- Щелкните на нужной вкладке в левой части страницы настроек, чтобы получить доступ к дополнительным опциям.
- Когда вы внесли все необходимые изменения, нажмите кнопку "Применить" или "Сохранить", чтобы сохранить ваши настройки.
Теперь вы знаете, как изменить настройки Microsoft Edge. Это позволит вам настроить браузер таким образом, чтобы он работал и выглядел так, как вам нужно.
Изменение поисковика по умолчанию
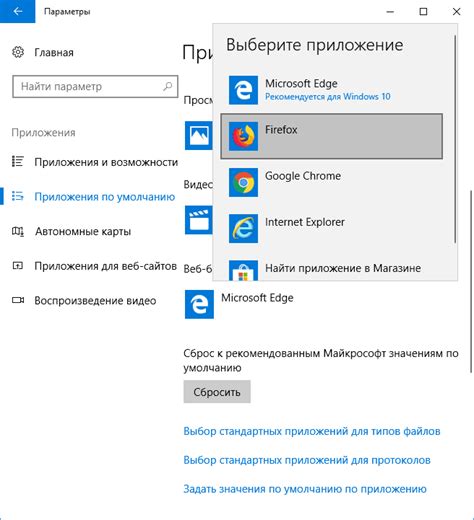
Microsoft Edge предлагает возможность настройки поисковика по умолчанию в браузере. Это позволяет вам выбрать самый удобный поисковик для вашей повседневной работы.
Чтобы изменить поисковик по умолчанию, выполните следующие шаги:
- Откройте Microsoft Edge и нажмите на кнопку меню, расположенную в правом верхнем углу окна.
- В выпадающем меню выберите пункт "Настройки".
- На странице "Настройки" прокрутите вниз и найдите раздел "Поиск".
- Выберите нужный поисковик из списка доступных вариантов.
- Сделайте выбранный поисковик по умолчанию, нажав на кнопку "Сделать по умолчанию".
Теперь выбранный вами поисковик будет использоваться Microsoft Edge в качестве поисковика по умолчанию. Вы всегда можете изменить его настройки, повторив описанные выше шаги.
Другие настройки поисковика в Microsoft Edge
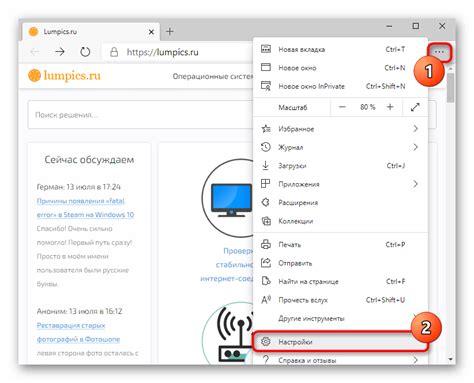
Кроме основных настроек поисковика в Microsoft Edge, вы можете настроить его еще более детально, чтобы сделать свой опыт поиска более удобным и персонализированным.
Вот некоторые из дополнительных настроек, которые вы можете изменить:
- Язык интерфейса поиска: Вы можете выбрать предпочтительный язык для отображения интерфейса поиска.
- Типы результатов поиска: Вы можете настроить, какие типы результатов поиска должны отображаться, включая веб-сайты, изображения, видео и новости.
- Регион поиска: Вы можете указать предпочтительный регион для поиска, чтобы получать результаты, специфичные для данного региона.
- Предпочитаемый поисковый движок: Вы можете выбрать предпочтительный поисковый двигатель, чтобы получать результаты от этого поисковика в первую очередь.
- Запросы поиска: Вы можете настроить, как Microsoft Edge обрабатывает и хранит вашу историю поиска и предложения поисковых запросов.
- Уведомления поиска: Вы можете включить или отключить уведомления от поисковика, такие как новости или похожие результаты поиска.
Чтобы настроить эти дополнительные параметры, откройте меню Microsoft Edge, выберите "Настройки" и найдите раздел "Поиск". Здесь вы можете настроить все параметры поиска по вашему желанию.
С помощью этих дополнительных настроек вы сможете сделать поиск в Microsoft Edge еще более индивидуализированным и соответствующим вашим потребностям.
Пошаговое руководство по настройке поисковика
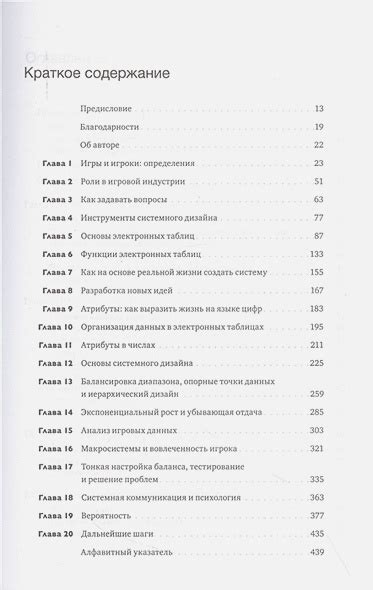
Настройка поисковика в Microsoft Edge может быть очень полезна для улучшения вашего опыта поиска веб-страниц и получения релевантных результатов. В этом пошаговом руководстве мы рассмотрим основные шаги, которые вам потребуются для настройки поисковика в Microsoft Edge.
- Откройте Microsoft Edge и нажмите на иконку "Настройки" (три точки в верхнем правом углу).
- Выберите пункт "Настройки" в выпадающем меню.
- На странице настроек прокрутите вниз и найдите раздел "О поиске".
- Нажмите на кнопку "Изменить поисковые поставщики".
- Выберите поставщика поиска, который вы хотите использовать. Вы можете выбрать из списка предложенных поставщиков или добавить свой собственный.
- После выбора поставщика поиска нажмите на кнопку "Изменить" рядом с его именем.
- В открывшемся окне выберите настройки по умолчанию для вашего поисковика, такие как язык и страну.
- Нажмите на кнопку "Сохранить", чтобы применить изменения.
После выполнения этих шагов ваш поисковик в Microsoft Edge будет настроен по вашему выбору. Вы можете повторить эти шаги в любое время, чтобы изменить или обновить настройки вашего поисковика. Теперь вы можете наслаждаться более удобным и персонализированным поиском в Microsoft Edge.