Microsoft Outlook - одно из самых популярных почтовых приложений, которое используется миллионами людей по всему миру для управления электронной почтой, задачами, календарем и контактами. Но знаете ли вы, что вы можете настроить свои поля Outlook, чтобы улучшить свою эффективность и экономить время? В этой статье мы поделимся с вами полезными советами по настройке полей Outlook, которые помогут вам более организованно работать и ускорить выполнение задач.
Первым шагом для настройки полей Outlook является выбор наиболее важных для вас полей, которые хотите видеть в своих папках, включая папку "Входящие". Например, вы можете добавить поле "Важность" для быстрого обозначения важности каждого сообщения. Вы также можете добавить поле "Категория" для классификации писем по разным цветам и быстрого поиска. Используйте поле "Отложить" для временного сдвига писем, чтобы сосредоточиться на других задачах.
Далее, настройте положение полей в вашей папке Outlook, чтобы получить наиболее удобный вид. Нажмите правой кнопкой мыши в любом месте заголовка столбца и выберите "Настроить вида". Затем перетащите поля в нужном порядке и определите их ширину. Не забывайте учесть, что вы можете настроить разные представления для разных папок.
Совет: не бойтесь экспериментировать с настройками полей Outlook, чтобы найти наиболее удобный и эффективный для вас вид. Попробуйте добавить или удалить некоторые поля, чтобы лучше соответствовать вашим потребностям и рабочему процессу. Помните, что ваши настройки полей Outlook могут измениться с течением времени, поэтому регулярно проверяйте их и вносите изменения при необходимости.
Настройка полей Outlook - это простой способ сделать вашу работу с почтой и задачами более организованной и эффективной. Используйте эти советы и получите максимум от своего опыта работы с Outlook!
Персонализация полей Outlook
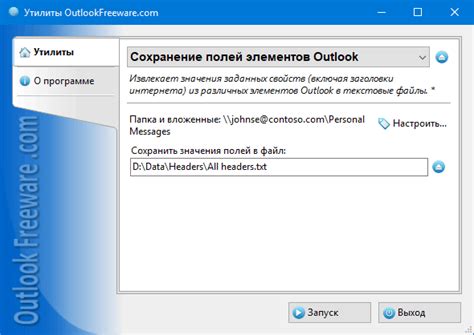
Когда вы настраиваете поля Outlook, вы можете выбрать, какая информация будет отображаться в различных разделах вашего почтового ящика. Вы можете добавить или удалить поля, изменить их порядок и выбрать, какие поля будут отображаться и видны вашим контактам и коллегам.
Для персонализации полей Outlook, следуйте следующим шагам:
- Откройте Outlook и перейдите во вкладку \"Файл\" в верхнем левом углу меню.
- Выберите \"Параметры\" в выпадающем меню.
- В открывшемся окне выберите вкладку \"Связи\".
- В разделе \"Отображение имени\" выберите, какое имя будет отображаться для ваших контактов и коллег.
- В разделе \"Поле для отображения\" выберите, какую информацию вы хотите видеть в основном окне Outlook.
- Нажмите \"ОК\", чтобы сохранить изменения.
Теперь вы можете настроить полей Outlook в соответствии с вашими предпочтениями и требованиями. Например, вы можете добавить поле с кратким описанием задачи, чтобы быстро видеть ее статус, или добавить поле с датой создания, чтобы отслеживать выполнение задачи.
Настройка полей Outlook позволяет вам максимально адаптировать программу под ваши нужды и работать эффективнее. Это особенно полезно, когда вы работаете с большим объемом электронной почты или задачами и хотите быстро ориентироваться в своих делах.
Не бойтесь экспериментировать и настраивать полей Outlook - вы всегда можете вернуться к стандартной конфигурации, если что-то не понравится или потребуется изменить настройки в дальнейшем.
Изменение расположения и размера полей в Outlook
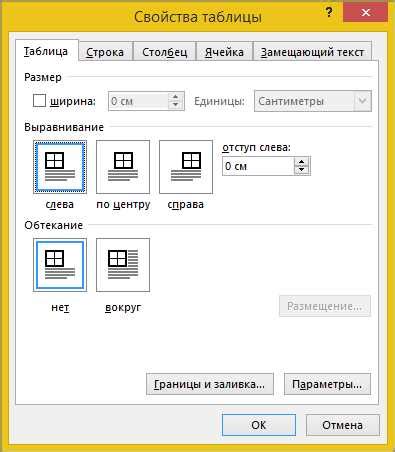
Microsoft Outlook предлагает возможность настройки расположения и размера полей, чтобы адаптировать его под ваши потребности и предпочтения. Это может быть полезно для сокращения времени поиска нужной информации и повышения эффективности работы.
Для изменения расположения и размера полей в Outlook, вам потребуется следовать нескольким простым шагам:
- Откройте Outlook и перейдите во вкладку "Вид" в верхней панели меню.
- В разделе "Разметка" найдите кнопку "Поля" и щелкните по ней.
- Откроется окно "Настроить поля", в котором вы сможете изменить размеры и порядок полей.
- В разделе "Список полей" вы можете выбрать поле, которое хотите изменить, и нажать на кнопку "Изменить".
- После этого появится окно "Изменить поле", где вы сможете изменить размеры и расположение выбранного поля.
- Вам останется только сохранить изменения, нажав на кнопку "ОК".
Помимо возможности изменить размеры и расположение полей, вы также можете добавить новые поля или удалить лишние. Для этого в окне "Настроить поля" есть соответствующие кнопки "Добавить" и "Удалить".
Настройка полей в Outlook позволяет создать удобный и интуитивно понятный интерфейс работы, который отвечает вашим личным предпочтениям. Поэтому не стесняйтесь экспериментировать с расположением и размерами полей, чтобы достичь максимально комфортного и продуктивного рабочего процесса.
Не забывайте, что настройки поля могут различаться в зависимости от версии Outlook и используемого макета. Если вы не нашли нужных настроек, обратитесь к документации или помощи Outlook для получения подробной информации о возможностях вашей версии программы.
Добавление дополнительных полей в Outlook
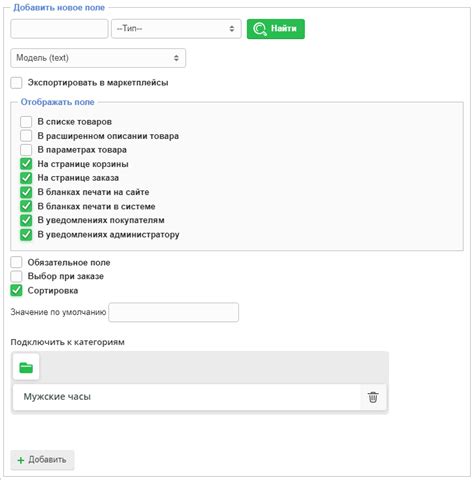
Microsoft Outlook предоставляет удобную возможность настройки полей, которые отображаются в вашей почтовой папке. Это позволяет вам легко управлять информацией и быстро находить нужные сообщения. Как добавить дополнительные поля в Outlook?
1. Откройте Outlook и выберите нужную папку (например, "Входящие").
2. Нажмите правой кнопкой мыши на заголовке столбца и выберите "Настроить поля".
3. В открывшемся окне "Настройки полей" вы увидите список доступных полей. Вы можете выбрать только те поля, которые вам нужны, и настроить их порядок.
4. Чтобы добавить новое поле, нажмите кнопку "Добавить". В появившемся окне выберите нужное поле из списка и нажмите "ОК".
5. После добавления нового поля оно появится в списке полей для выбранной папки. Вы можете перемещать поля, менять их порядок, а также настроить ширину столбца.
6. После завершения настройки полей нажмите "ОК" в окне "Настройки полей". Ваши изменения будут применены и отображены в выбранной папке Outlook.
Теперь вы можете добавить в Outlook дополнительные поля, которые помогут вам более эффективно управлять и организовывать свою почту. Не бойтесь экспериментировать и настраивать поля в соответствии с вашими потребностями!
Настройка и применение условного форматирования полей в Outlook
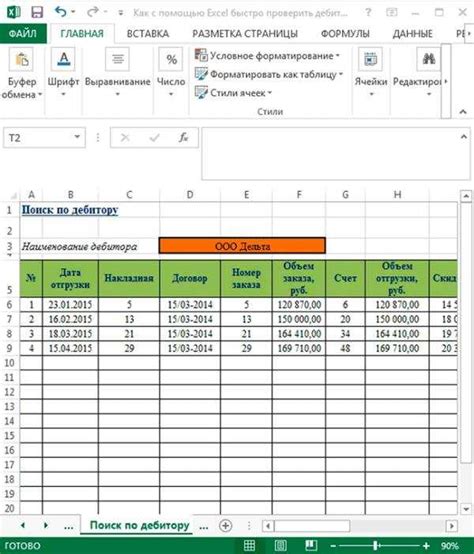
Условное форматирование в Outlook позволяет настраивать внешний вид и цвет полей в зависимости от заданных условий. Это полезно для отображения определенных аспектов вашей электронной почты и помогает вам быстро определить важные сообщения или задачи.
Чтобы настроить условное форматирование, следуйте этим шагам:
- Откройте Outlook и перейдите к нужной папке. Например, выберите папку "Входящие".
- Щелкните правой кнопкой мыши на заголовке поля, которое вы хотите настроить, и выберите "Настройка поля".
- В появившемся окне "Настройка поля" нажмите кнопку "Условное форматирование".
- Выберите условие, которое должно быть выполнено для применения форматирования. Например, вы можете выбрать условие "Отправитель содержит специфическое слово или фразу".
- Введите слово или фразу, на которую вы хотите обратить внимание.
- Выберите цвет или форматирование, которое вы хотите применить к полю при выполнении условия.
- Нажмите кнопку "ОК", чтобы сохранить и применить настройки условного форматирования.
Теперь, когда условие выполнено, поле будет отображаться с заданным форматированием. Например, если вы настроили условное форматирование для папки "Входящие" и выбрали цвет "красный" при условии, что отправитель содержит слово "спешно", то все письма от таких отправителей будут отображаться красным цветом.
Условное форматирование полей в Outlook помогает повысить эффективность работы с электронной почтой, позволяя быстро распознавать важные сообщения и задачи.
Совет: Не забывайте обновлять настройки условного форматирования при изменении критериев или условий, чтобы оно всегда соответствовало вашим потребностям.
Организация полей Outlook: советы и хитрости
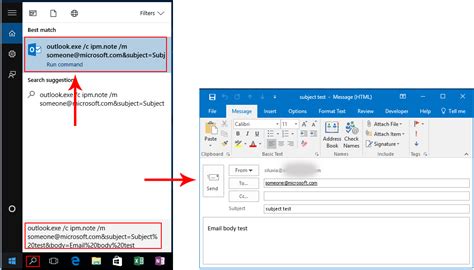
Вот несколько советов и хитростей, которые помогут вам организовать поля Outlook:
1. Изменение расположения полей. Вы можете изменить порядок полей в окне просмотра письма, чтобы отображать информацию так, как вам удобно. Просто перетащите поле на новое место, чтобы изменить его расположение.
2. Добавление и удаление полей. Если вам нужно больше информации, в Outlook есть множество дополнительных полей, которые вы можете добавить. Чтобы добавить новое поле, щелкните правой кнопкой мыши в заголовке поля и выберите "Поле". Выберите желаемое поле из списка и оно будет добавлено. Чтобы удалить поле, щелкните правой кнопкой мыши на нем и выберите "Удалить поле".
3. Переименование полей. Если вам не нравятся названия полей по умолчанию, вы можете легко их переименовать. Щелкните правой кнопкой мыши на поле, выберите "Настройки поля" и введите новое название.
4. Фильтрация писем. Outlook позволяет фильтровать письма в соответствии с выбранными полями. Нажмите на заголовок поля, чтобы отсортировать письма по этому полю. Чтобы настроить фильтр писем, щелкните правой кнопкой мыши на заголовке поля и выберите "Фильтр".
5. Использование быстрых кнопок. Чтобы сэкономить время, можно настроить быструю кнопку для выполнения популярных действий. Щелкните правой кнопкой мыши на поле, выберите "Пользовательские действия" и настройте нужные кнопки.
С помощью этих советов и хитростей вы сможете легко организовать и настроить поля Outlook так, чтобы они соответствовали вашим предпочтениям и помогали вам более эффективно управлять электронной почтой.