Правильная настройка полей печати является одним из ключевых аспектов для достижения идеального результата при печати документов. Хотите, чтобы ваша печать была четкой, ровной и без искажений? Тогда следите за этими несколькими простыми шагами и вы получите именно то, что искали.
Первым шагом в настройке полей печати является определение требуемых размеров полей на вашем документе. Часто это зависит от типа документа и его назначения. Отступы от края страницы, ширина и высота полей - все это необходимо определить заранее. Используйте правило, чтобы обеспечить равномерные и симметричные поля, чтобы ваш документ выглядел профессионально и аккуратно.
Вторым важным шагом является выбор принтера и его настроек. Убедитесь, что ваш принтер и его драйверы корректно установлены на вашем компьютере. Проверьте, есть ли у вас последняя версия драйверов и обновите их при необходимости. Если у вас есть возможность, выберите оптимальное качество печати, чтобы получить максимально четкие и детализированные изображения.
Далее, приступайте к настройке полей печати в программе, с помощью которой вы собираетесь печатать документы. Обычно такая опция находится в разделе "Настройки печати" или "Параметры страницы". Здесь вы можете указать размеры полей, определить масштаб и выбрать ориентацию страницы. К примеру, если вы печатаете на странице A4, вы можете задать поля шириной 2 см со всех сторон для обеспечения равномерного расстояния между текстом и краем листа.
Первый шаг: выбор принтера соответствующего требованиям

Начать настройку полей печати принтера необходимо с выбора самого подходящего устройства. От правильного выбора принтера зависит качество и эффективность печати, а также удовлетворение всех ваших потребностей.
Перед тем как приступить к выбору, определитесь с тем, какие требования предъявляются к принтеру. Рассмотрите следующие факторы:
- Целевое использование принтера. Решите, для каких целей вы будете использовать принтер: для домашнего использования, работы в офисе или профессионального использования. В зависимости от этого выбирайте принтер соответствующей функциональности и возможностей.
- Тип печати. Определитесь, какой тип печати вам необходим: лазерный или струйный. Лазерные принтеры обычно предоставляют высокую скорость печати и отличное качество изображения, в то время как струйные принтеры обладают более низкой стоимостью эксплуатации и могут печатать на различных типах бумаги.
- Формат печати. Узнайте, какой максимальный формат бумаги можно использовать в выбранном принтере. Если вам нужно печатать документы в формате А3 или больше, выбирайте принтер, способный работать с такими форматами.
- Разрешение печати. Определитесь с разрешением, которое будет удовлетворять вашим требованиям по качеству печати. Чем выше разрешение, тем более четкое и детализированное будет изображение. Обычно принтеры имеют разрешение от 600 до 2400 точек на дюйм.
- Скорость печати. Если вам важна скорость печати, обратите внимание на показатель скорости, указанный в характеристиках принтера. Все зависит от ваших потребностей, однако желательно выбирать принтер с высокой скоростью печати, чтобы не тратить лишнее время на ожидание.
После тщательного анализа вышеперечисленных факторов, выберите принтер, который лучше всего соответствует вашим требованиям. Помимо перечисленных факторов, также учтите свой бюджет, наличие дополнительных функций и возможность использования сторонних расходных материалов.
Второй шаг: установка и подключение принтера к компьютеру

После того, как вы выбрали подходящий принтер, настало время установить его и подключить к вашему компьютеру. Этот шаг считается одним из самых важных, поскольку правильное подключение принтера обеспечит его нормальную работу и позволит вам печатать без проблем.
Для начала, убедитесь, что компьютер включен. Затем найдите порт USB на задней панели компьютера и с помощью кабеля USB подключите его к порту USB на принтере. Обычно порт на компьютере имеет иконку в виде прямоугольника с надписью "USB", а порт на принтере - соответствующее выступающее отверстие.
После подключения принтера к компьютеру, вам может потребоваться установить драйверы принтера. В зависимости от производителя и модели принтера, драйверы могут быть приложены на компакт-диске вместе с принтером или доступны для загрузки с официального сайта производителя.
Чтобы установить драйверы, вставьте компакт-диск с драйверами в дисковод компьютера и следуйте инструкциям на экране. Если драйверы доступны для загрузки с официального сайта производителя, перейдите на сайт, найдите соответствующую страницу с поддержкой принтеров, загрузите драйверы и следуйте инструкциям по установке.
После успешной установки драйверов, компьютер автоматически обнаружит ваш принтер и подготовит его к работе. Возможно, вам нужно будет выполнить дополнительные настройки, например, выбрать тип бумаги или настроить качество печати. Для этого вам понадобится ознакомиться с руководством пользователя принтера или использовать специальное программное обеспечение, поставляемое вместе с принтером.
Помните, что правильное подключение и установка принтера - это важный шаг для достижения идеальных результатов печати. Следуйте инструкциям, предоставляемым производителем, и вы сможете наслаждаться качественной и удобной печатью в самом коротком времени.
Третий шаг: настройка разрешения для оптимального качества печати
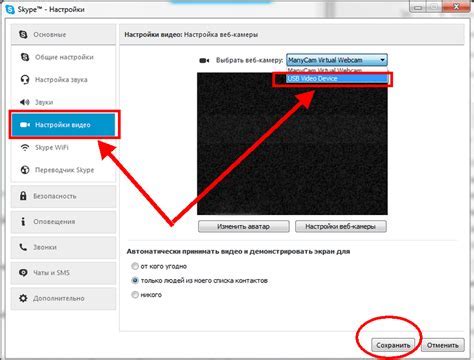
Во-первых, убедитесь, что ваш принтер поддерживает выбранное разрешение. Обычно разрешение принтера измеряется в dots per inch (dpi). Чем выше разрешение, тем более детализированный и четкий будет отпечаток.
Оптимальное разрешение зависит от типа документа и предназначения отпечатка. Если вам необходимо распечатать текстовые документы или черно-белые изображения с низким уровнем детализации, достаточно выбрать разрешение в диапазоне 300-600 dpi.
Однако, при печати фотографий или цветных изображений высокого качества, рекомендуется использовать разрешение от 1200 dpi и выше. Это позволит сохранить все детали и насыщенность цветов на отпечатке.
Имейте в виду, что более высокое разрешение может занимать больше времени на печать и требовать больше ресурсов принтера. Поэтому, выбирайте разрешение исходя из потребностей и возможностей вашего принтера.
Не бойтесь экспериментировать с различными разрешениями, чтобы найти идеальный баланс между качеством печати и скоростью работы принтера. Помните, что каждый принтер имеет свои особенности, и оптимальное разрешение может отличаться в зависимости от модели и производителя.
Резюмируя:
– Выберите разрешение в зависимости от типа документа и предназначенного отпечатка;
– Проверьте возможности вашего принтера и выберите разрешение, которое он поддерживает;
– Экспериментируйте с различными разрешениями для достижения идеального качества печати.
Следуя этим рекомендациям, вы получите идеальный результат печати, который будет соответствовать вашим ожиданиям и потребностям.
Четвертый шаг: выбор и установка нужного типа бумаги

Прежде чем выбирать тип бумаги, рекомендуется ознакомиться с инструкцией и рекомендациями производителя принтера. В ней обычно указывается, какой тип бумаги лучше всего подходит для конкретной модели принтера.
Популярными типами бумаги являются:
- Обычная бумага. Хорошо подходит для повседневной печати документов.
- Фотобумага. Используется для печати фотографий с высоким качеством изображения.
- Глянцевая бумага. Создает блестящую поверхность и яркие цвета при печати фотографий.
- Матовая бумага. Обладает нежной текстурой и позволяет достичь эффекта матового финиша при печати фотографий.
- Цветная бумага. Позволяет создавать яркие и запоминающиеся документы.
После выбора типа бумаги, следует установить его в принтер. Для этого откройте лоток для бумаги, снимите уже установленную бумагу, аккуратно поместите новую бумагу в лоток и убедитесь, что она находится вровень с направляющими и не заходит за их пределы.
После установки бумаги важно не забыть указать тип бумаги в настройках принтера. Обычно это можно сделать через панель управления принтером или в программе для печати. Проверьте, что тип бумаги в настройках соответствует реально установленному типу бумаги.
Выбор и установка правильного типа бумаги являются важными шагами настройки полей печати принтера. Это поможет достичь наилучшего результата печати и избежать проблем, связанных с неправильным использованием бумаги.
Пятый шаг: настройка размеров страницы для идеальной печати
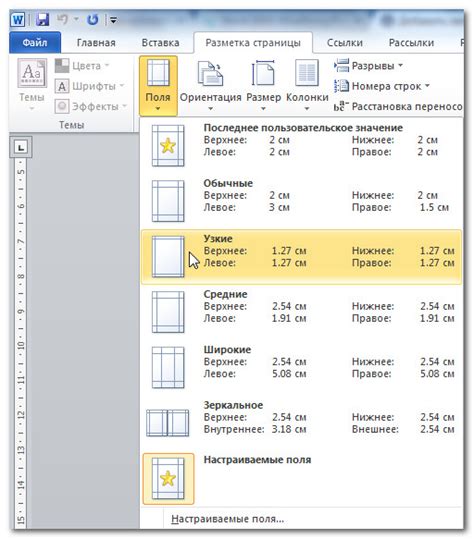
После настройки разрешения печати и масштабирования изображения мы переходим к настройке размеров страницы, чтобы достичь идеального результата при печати.
Определите нужные вам размеры страницы, исходя из типа документа, который вы хотите распечатать. Некоторые распространенные размеры страницы включают A4 (210 x 297 мм), Letter (8,5 x 11 дюймов) и Legal (8,5 x 14 дюймов).
Чтобы изменить размер страницы в настройках печати, откройте меню "Параметры страницы" или "Настройки страницы" в вашем принтере. Затем выберите нужный размер страницы из выпадающего списка или введите свои собственные размеры в соответствующих полях.
Если вы печатаете фотографии, учитывайте их оригинальные размеры. Настройте соответствующую ориентацию страницы, чтобы изображение полностью помещалось на печатной странице.
Не забывайте использовать настройки автоматической подгонки размера страницы, если ваше изображение не соответствует выбранному размеру, чтобы избежать обрезки или недопечатки.
Совет: Если документ содержит текст, убедитесь, что левый и правый поля страницы достаточно широкие для размещения текста и не перекрываются пропусками или пустыми пространствами.
Не стесняйтесь экспериментировать с разными ориентациями страницы и размерами, чтобы найти идеальную комбинацию для вашей печати. Корректно настроенные размеры страницы помогут получить четкую и качественную печать без потери информации.
Шестой шаг: настройка яркости и контрастности изображения
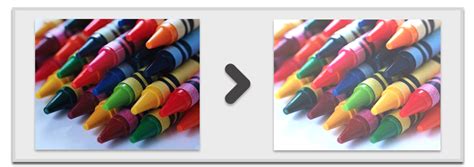
Для достижения идеального результата вам потребуется провести несколько простых шагов:
- Выберите подходящий режим настройки. В зависимости от модели принтера, у вас может быть несколько режимов настройки яркости и контрастности. Ознакомьтесь с инструкцией к принтеру или обратитесь к руководству пользователя для выбора подходящего режима.
- Измените яркость. Параметр яркости отвечает за общую светлоту изображения. Если изображение выглядит тусклым или нечетким, увеличьте значение яркости. Если, наоборот, оно выглядит пересвеченным или слишком ярким, уменьшите значение.
- Отрегулируйте контрастность. Контрастность определяет разницу между самыми темными и светлыми элементами изображения. Повышение контрастности делает изображение более четким и выразительным, но может привести к потере деталей в темных или светлых областях. Уменьшение контрастности, напротив, сглаживает переходы между цветами и уменьшает различия в яркости.
После каждого изменения параметров яркости и контрастности рекомендуется провести тестовую печать для оценки результата. В случае необходимости вы можете откорректировать значения и повторить процедуру.
Помните, что настройка яркости и контрастности зависит от ваших индивидуальных предпочтений и видовых характеристик. Экспериментируйте с разными значениями, чтобы достичь желаемого визуального эффекта и максимально точного отображения изображения.
Седьмой шаг: проверка и тестирование настроек перед печатью

После того как вы завершили настройку полей печати своего принтера, важно не забыть проверить и протестировать эти настройки перед тем, как приступить к печати документов. Это поможет вам убедиться в том, что все настройки заданы правильно и позволит избежать неприятных сюрпризов в процессе печати.
Для начала рекомендуется выполнить тестовую печать. Выберите небольшой документ или изображение и отправьте его на печать с использованием настроек, которые вы указали. Это позволит вам увидеть предполагаемый результат печати и сделать какие-либо корректировки, если необходимо.
Проверьте все параметры печати, включая ориентацию, размер бумаги, масштабирование и другие настройки. Убедитесь, что документ или изображение отображаются корректно на предпросмотре печати. Если вам необходимо внести изменения, вернитесь к предыдущим шагам и откорректируйте настройки.
После выполнения тестовой печати и проверки всех параметров, вы будете готовы к печати своих документов с использованием настроек, которые вы задали. Убедитесь, что у вас достаточно бумаги и чернил в принтере перед началом печати, чтобы избежать ненужных прерываний.
Помните, что проверка и тестирование настроек перед печатью являются важным шагом, который поможет вам достичь идеального результата и избежать возможных проблем в процессе печати. Следуя этим советам, вы сможете настроить поля печати вашего принтера оптимально для своих нужд и получить качественные и профессиональные результаты.