Microsoft Word 2003 является одним из самых популярных текстовых редакторов в мире, который предоставляет широкий спектр возможностей для форматирования и оформления документов. Одной из важных функций Word 2003 является возможность настройки полей документа. Поле - это участок документа, который содержит информацию, такую как номер страницы, дата создания, автор и другие данные.
Настройка полей в Word 2003 позволяет пользователю контролировать внешний вид документа и предоставляет удобный способ автоматизировать процесс создания больших документов. При создании нового документа пользователь может выбрать различные типы полей, включая номера страниц, содержание, дату, время и другие значения. Важно отметить, что поля в Word 2003 могут быть добавлены и изменены на любом этапе создания или редактирования документа.
Кроме того, настройка полей позволяет пользователю добавлять различные функции и формулы для автоматического обновления данных. Например, пользователь может создать поле, которое будет автоматически отображать текущую дату и время при каждом открытии документа. Это особенно полезно при создании документов, которые регулярно обновляются и требуют актуальной информации.
Как настроить поля в Word 2003: подробное руководство
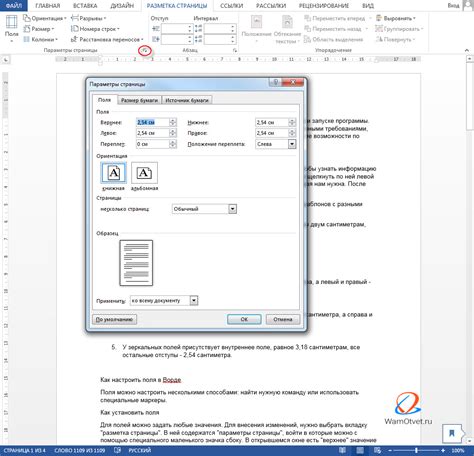
1. Чтобы открыть диалоговое окно настройки полей, щелкните на вкладке "Файл", выберите пункт "Параметры" и перейдите на вкладку "Страницы". Здесь вы найдете различные параметры, связанные с полями.
2. В разделе "Ориентация" вы можете выбрать горизонтальную или вертикальную ориентацию страницы. При выборе горизонтальной ориентации поле страницы автоматически подстраивается под новый формат.
3. Далее вы можете настроить ширину и высоту полей страницы, указав нужные значения в полях "Слева", "Справа", "Сверху" и "Снизу". По умолчанию в Word 2003 поля имеют ширину 2,54 см.
4. Вы также можете настроить положение номера страницы и отступы в поле "Номер страницы". Здесь вы можете выбрать, где будет расположен номер страницы: вверху, внизу, посередине или снаружи поля.
5. Нажмите кнопку "Постоянно применять форматы страницы" для сохранения введенных настроек для всех новых документов.
6. Чтобы применить настройки полей только к текущему документу, нажмите кнопку "ОК".
7. Если вы хотите изменить поля в середине документа, разделите его на разделы. Для этого вставьте разрыв страницы между разделами, затем выберите нужный раздел и примените необходимые настройки полей.
Настройка полей в Word 2003 позволяет улучшить внешний вид и структуру документа, а также легко управлять расположением текста на странице. Следуя этому подробному руководству, вы сможете настроить поля в Word 2003 и создать профессионально оформленный документ. Удачи в работе!
Управление полями документа: основные понятия и инструменты
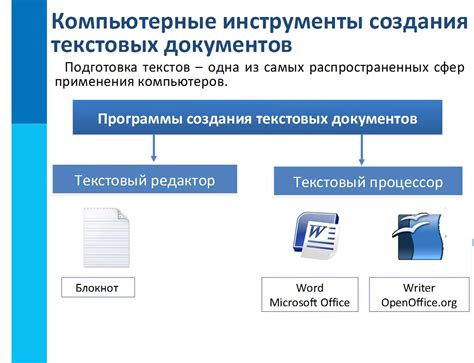
Основная функциональность полей может быть использована с помощью соответствующего диалогового окна "Поля", которое можно вызвать, выбрав соответствующий пункт в меню "Вставка". В этом окне можно выбрать нужный тип поля, установить его параметры и настроить его отображение.
Некоторые важные понятия, связанные с управлением полями документа:
- Типы полей: Microsoft Word предоставляет широкий выбор типов полей, включая поле с номером страницы, поле с автоматической датой, поле с автоматическим номером и другие.
- Параметры поля: каждый тип поля имеет ряд параметров, которые можно настроить в зависимости от конкретных потребностей. Например, в поле с автоматическим номером можно задать начальное значение, шаг увеличения и формат отображения.
- Вставка поля: после выбора нужного типа поля и настройки его параметров, его можно вставить в документ с помощью соответствующей кнопки "Вставить". Поле будет вставлено в текущую позицию курсора.
- Редактирование поля: после вставки поля его можно отредактировать, изменив его параметры или содержимое. Для этого нужно выделить поле и щелкнуть правой кнопкой мыши для вызова контекстного меню или выбрать соответствующий пункт в меню "Правка".
- Удаление поля: если поле больше не требуется, его можно удалить из документа. Для этого нужно выделить поле и нажать клавишу "Delete" или выбрать соответствующий пункт в контекстном меню или меню "Правка".
Корректное использование полей документа позволяет автоматизировать процесс форматирования и обновления информации, что значительно упрощает работу и повышает эффективность в создании и обработке текстовых документов в Microsoft Word 2003.
Настройка размеров полей: секреты эффективного использования пространства

В Word 2003 у вас есть возможность настроить размеры полей в документе, что позволит управлять пространством и эффективно использовать доступное вам место. В этом разделе мы расскажем о нескольких секретах, которые помогут вам настроить размеры полей и создать документ с оптимальной компоновкой.
1. Используйте автоматическую настройку размеров полей. В Word 2003 вы можете выбрать опцию "Автоматически" при настройке полей. Это позволит программе самостоятельно подобрать оптимальные размеры полей, основываясь на текущих параметрах документа.
2. Регулируйте значения параметров "Отступы". В настройках полей есть параметр "Отступы", который определяет расстояние между границами текста и полями. Изменение значения этого параметра позволяет контролировать пространство между текстом и полями.
3. Используйте нестандартные размеры полей. В Word 2003 вы можете задать нестандартные размеры полей, указав нужные значения в настройках документа. Это позволит вам создать документ с уникальной компоновкой, которая будет соответствовать вашим требованиям и задачам.
4. Оптимизируйте размеры полей под конкретные нужды. В зависимости от вида документа, которым вы работаете, может потребоваться отрегулировать размеры полей для достижения оптимального результата. Например, для документов с множеством графических элементов и таблиц может быть полезно увеличить размеры полей, чтобы обеспечить удобную и читаемую компоновку.
5. Тестируйте и корректируйте размеры полей. После настройки размеров полей рекомендуется протестировать документ, чтобы убедиться, что компоновка соответствует вашим требованиям. Если вы обнаруживаете, что пространство не используется оптимально или текст/элементы находятся слишком близко к полям, внесите соответствующие корректировки.
Настройка размеров полей в Word 2003 позволяет создать документ с эффективной компоновкой и максимально использовать доступное пространство. Используйте эти секреты и экспериментируйте с параметрами, чтобы найти оптимальные размеры полей для вашего документа.
Изменение ориентации страницы: как выбрать оптимальную ориентацию для документа
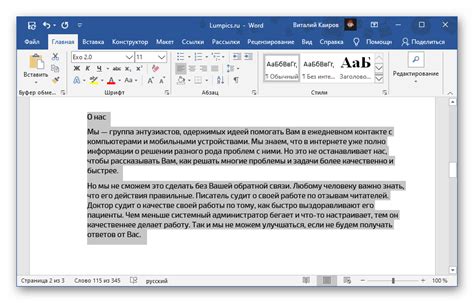
Ориентация портретной страницы наиболее распространена и подходит для большинства типов документов, таких как письма, отчеты, статьи и т.д. В этом случае страница выглядит более привычно, когда текст прокручивается сверху вниз. Кроме того, ориентация портретной страницы удобна для печати, так как большинство принтеров настроены на этот формат.
Однако в некоторых случаях альбомная ориентация может быть предпочтительнее. Например, когда в документе присутствуют большие таблицы, широкие графики или изображения, а также длинные строки текста. В этом случае альбомная ориентация позволяет лучше использовать ширину страницы и обеспечивает удобное отображение содержимого.
Для изменения ориентации страницы в Word 2003 необходимо выбрать пункт меню "Файл" и перейти в раздел "Свойства". Затем во вкладке "Разметка" можно выбрать нужную ориентацию: "Портретная" или "Альбомная".
Выбирая оптимальную ориентацию страницы для документа, руководствуйтесь требованиями к его содержанию и целям. Не стесняйтесь экспериментировать с разными вариантами ориентации и выбирать наиболее подходящий.
Управление полями в разных разделах: как создать разный размер полей в разных частях документа
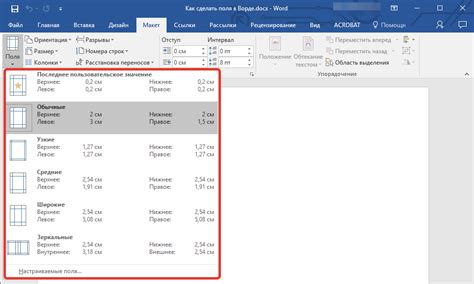
Настройка полей в Word 2003 позволяет создавать документы с разными размерами полей в разных частях документа. Это особенно полезно, когда требуется, например, создать титульный лист с широкими полями, а в основной части документа использовать более узкие поля.
Для управления размерами полей в разных разделах документа можно использовать функцию "Разделы". Для этого необходимо:
- Открыть документ, в котором нужно управлять размерами полей в разных частях.
- Установить курсор в нужном месте и перейти во вкладку "Вид" в верхнем меню.
- Нажать на кнопку "Разделы", чтобы открыть окно "Разделы".
- В окне "Разделы" выбрать нужные опции для создания разделов в документе. Например, можно указать место и тип раздела, а также задать нужные размеры полей.
- Подтвердить изменения, нажав на кнопку "ОК".
После выполнения этих шагов в документе будут созданы разделы с различными размерами полей. Теперь можно настраивать каждый раздел по отдельности.
Чтобы изменить размеры полей в определенном разделе, необходимо:
- Установить курсор в нужном разделе.
- Перейти во вкладку "Макет страницы" в верхнем меню.
- Нажать на кнопку "Поля", чтобы открыть окно "Поля".
- В окне "Поля" задать нужные размеры полей для данного раздела.
- Подтвердить изменения, нажав на кнопку "ОК".
Таким образом, можно управлять размерами полей в каждом разделе документа отдельно, создавая разные размеры полей в разных частях документа.
Важно помнить, что при изменении размеров полей в одном разделе это не влияет на размеры полей в других разделах. Каждый раздел имеет свои уникальные настройки полей, которые можно менять независимо друг от друга.
Использование разделов и управление размерами полей позволяет создавать более гибкие и профессионально выглядящие документы в Word 2003. С помощью этой функции можно легко настроить правильные размеры полей в каждой части документа и создать эффектный внешний вид документа.
Добавление рамки и фона в поле: как сделать документ более привлекательным и удобочитаемым

Шаги по добавлению рамки и фона в поле в Word 2003 довольно просты и легко выполняются:
| Шаг 1 | Выделите поле, к которому хотите добавить рамку и фон. Для этого щелкните на поле, чтобы оно стало выделенным. |
| Шаг 2 | На панели инструментов нажмите на кнопку "Рамка и штриховка", которая выглядит как квадрат с краями и перекрещенными линиями. |
| Шаг 3 | Откроется окно "Формат рамки и штриховки". Во вкладке "Рамка" вы можете выбрать необходимую рамку для вашего поля. Вы также можете настроить цвет, стиль и толщину рамки. |
| Шаг 4 | Во вкладке "Заливка" вы можете выбрать необходимый фон для вашего поля. Вы можете выбрать цвет или заполнить поле изображением. |
| Шаг 5 | После того, как вы настроили рамку и фон по вашему вкусу, нажмите кнопку "ОК" в окне "Формат рамки и штриховки". Рамка и фон будут применены к вашему полю. |
Добавление рамки и фона в поле может сделать ваш документ более привлекательным и удобочитаемым. Вы можете использовать эту функцию для создания профессионально выглядящих документов, таких как резюме, приглашения или презентаций. Помните, что рамка и фон должны соответствовать общему стилю документа и не должны отвлекать внимание от основного содержания.
Поле с номером страницы: настройка и форматирование номерации страниц
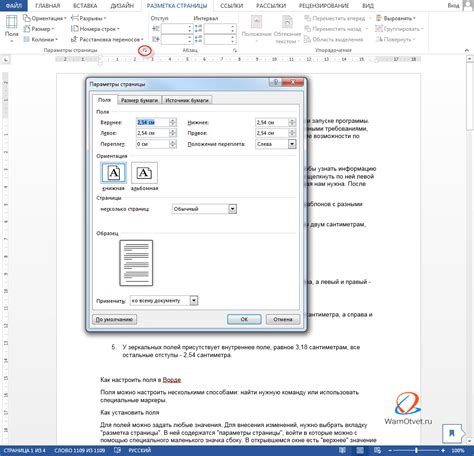
В Microsoft Word 2003 есть возможность добавить поле с номером страницы в документ, чтобы автоматически отображать текущий номер страницы на каждой странице. Это очень удобная функция при работе с большими документами, так как она позволяет быстро ориентироваться в тексте и улучшает его внешний вид.
Чтобы добавить поле с номером страницы, необходимо перейти на вкладку "Вставка" в меню программы. Затем следует выбрать опцию "Номера страниц". В открывшемся диалоговом окне можно выбрать различные варианты расположения номера страницы, например, вверху страницы, снизу страницы или в любом другом месте.
После выбора расположения номера страницы, можно задать его форматирование, чтобы оно соответствовало требованиям документа. Для этого нужно выбрать опцию "Формат" в диалоговом окне "Номера страниц". В появившемся окне можно выбрать формат числа, шрифт, размер и другие параметры.
Кроме того, можно настроить начальное значение номера страницы в документе. Например, если требуется, чтобы нумерация страниц начиналась с третьей страницы, следует выбрать опцию "Начать с" и ввести нужное значение в соответствующем поле.
Поле с номером страницы также можно добавить в шапку или подвал документа для того, чтобы номера страниц отображались на каждой странице и при печати.
Если в документе требуется различная нумерация для разных разделов, можно использовать разные поля с номерами страниц. Для этого следует разделить документ на разделы с помощью разрывов страницы и настроить отдельные поля для каждого раздела.
В результате настроенное поле с номером страницы будет автоматически обновляться при добавлении или удалении страниц, что значительно упрощает работу с документом. Также можно изменить формат номерации страниц в любой момент, воспользовавшись функцией "Номера страниц" в меню программы Word.
Управление полями при печати: как настроить поля для конкретного типа печати
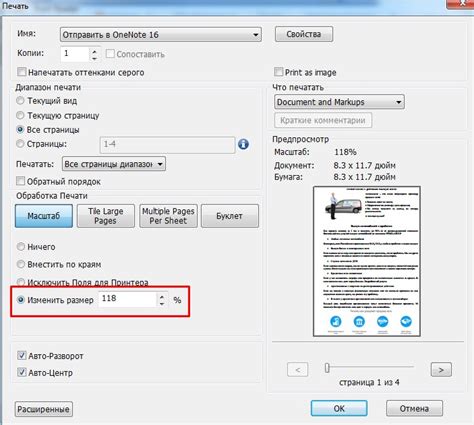
При настройке полей документа в Word 2003 также важно учесть нужды и требования для конкретного типа печати. Разные типы печати могут иметь свои особенности и требования к полям документа. В этом разделе мы рассмотрим, как настроить поля для конкретного типа печати.
1. Для начала определите тип печати, с которым вы работаете. Например, это может быть печать на стандартном листе бумаги, печать на этикетках, печать на конвертах и т. д.
2. Затем откройте документ в Word 2003 и выберите вкладку "Файл" в главном меню.
3. В выпадающем меню выберите пункт "Параметры страницы".
4. В открывшемся диалоговом окне выберите вкладку "Поля". Здесь вы можете настроить поля документа для конкретного типа печати.
5. В разделе "Поля" вы можете ввести значения для левого, правого, верхнего и нижнего полей. Если вам нужны разные поля для разных краев документа, активируйте флажок "Установить нестандартные поля" и введите нужные значения.
6. Помимо основных полей, в Word 2003 также можно настроить разные типы полей для конкретного типа печати. Например, для печати на этикетках вы можете задать поля для каждой отдельной этикетки. Для этого выберите вкладку "Макет этикеток" и настройте поля для каждой этикетки отдельно.
7. Когда вы завершили настройку полей для конкретного типа печати, нажмите кнопку "OK", чтобы сохранить изменения и закрыть диалоговое окно "Параметры страницы".
Теперь вы успешно настроили поля документа для конкретного типа печати. Помните, что эти настройки будут применяться только к текущему документу. Если вам нужно применить те же настройки к другим документам, вам придется повторить процесс настройки для каждого документа отдельно.
Все эти возможности управления полями при печати в Word 2003 помогут вам настроить документ по вашим требованиям и обеспечить правильное отображение и печать документа для конкретного типа печати.