Microsoft Word 2007 - это один из наиболее популярных текстовых редакторов, который предоставляет множество инструментов для создания и оформления различных типов документов. Один из самых важных аспектов при создании курсовой работы в Word - это настройка полей, которые определяют размеры и расположение текста на странице.
Поля в документе - это пустые области, которые ограничивают текст и предоставляют дополнительное пространство для размещения заголовков, номеров страниц и других элементов оформления. Установка правильных полей важна для создания профессионального и аккуратного вида вашей курсовой работы.
Для настройки полей в Word 2007 необходимо выбрать вкладку "Разметка страницы" на панели инструментов и выбрать пункт "Поля". В появившемся окне вы сможете указать не только размеры полей, но и выбрать предустановленные варианты, такие как "Стандартные поля" или "Поля для генератора содержания".
Кроме того, в дополнение к установке размеров полей, в Word 2007 есть возможность включить зеркальное оформление страниц. Это означает, что поля будут симметричными по отношению к вертикальной оси страницы, что особенно удобно при печати двухсторонней курсовой работы.
Установка Microsoft Word 2007
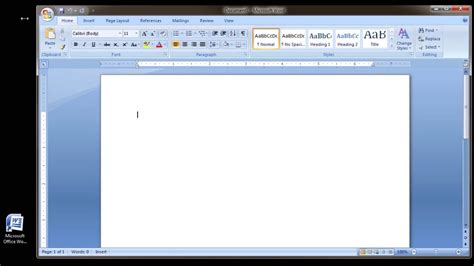
- Запустите установочный файл Microsoft Word 2007, который может быть предоставлен на диске или загружен из интернета.
- Приветственное окно установки отобразится. Нажмите кнопку "Далее", чтобы продолжить.
- Вам будет предложено прочитать и принять лицензионное соглашение. Ознакомьтесь с ним и, если согласны, выберите опцию "Принимаю условия соглашения" и нажмите "Далее".
- Выберите путь установки, где Word 2007 будет размещен на вашем компьютере. Вы можете оставить предложенный путь по умолчанию или выбрать другую папку.
- Нажмите "Установить", чтобы начать процесс установки.
- Подождите, пока процесс установки не завершится. Это может занять некоторое время в зависимости от производительности вашего компьютера.
- Когда установка завершится, появится окно с сообщением о успешной установке. Нажмите "Готово", чтобы закрыть окно.
Поздравляю! Теперь у вас установлена Microsoft Word 2007 на вашем компьютере и вы готовы начать настройку полей для вашей курсовой работы.
Создание нового документа

Для создания нового документа в Word 2007 необходимо выполнить следующие шаги:
| 1. | Откройте программу Microsoft Word 2007. |
| 2. | На верхней панели инструментов выберите вкладку "Файл". |
| 3. | Нажмите кнопку "Создать". |
| 4. | В открывшемся меню выберите пункт "Пустой документ". |
После выполнения этих действий, откроется пустой документ, готовый для редактирования. Вы можете вводить текст, добавлять изображения, таблицы и другие элементы, необходимые для написания вашей курсовой работы.
Важно учитывать, что перед началом работы с документом рекомендуется сохранить его на компьютере или в облачном хранилище, чтобы избежать потери данных в случае сбоя программы или компьютера.
Изменение шрифта и размера текста
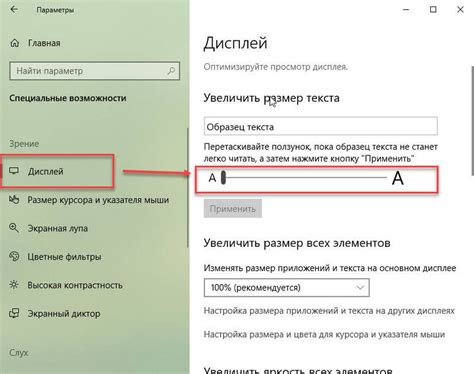
Для настройки шрифта и размера текста в документе Word 2007 можно использовать различные инструменты и функции. Вот несколько методов, которые помогут вам изменить шрифт и размер текста:
- Использование панели инструментов шрифтов.
- Использование контекстного меню.
- Использование горячих клавиш.
В верхней части экрана находится панель инструментов, в которой можно выбрать не только шрифт и его размер, но и другие параметры форматирования текста. Чтобы изменить шрифт и размер текста, просто выделите нужный текст и выберите нужные настройки в панели инструментов шрифтов. Это позволит вам быстро изменить вид и размер текста в документе.
Еще один способ изменить шрифт и размер текста в Word 2007 - использовать контекстное меню. Просто выделите нужный текст, щелкните правой кнопкой мыши и выберите опцию "Форматирование текста". В открывшемся окне можно выбрать нужные параметры форматирования, такие как шрифт, размер и другие.
Word 2007 также предлагает несколько горячих клавиш, которые позволяют быстро изменить вид и размер текста. Например, сочетание клавиш "Ctrl + Shift + P" открывает диалоговое окно шрифта, где можно выбрать нужный шрифт и размер. Горячие клавиши - удобный и быстрый способ изменить шрифт и размер текста в документе.
Настройка полей по умолчанию
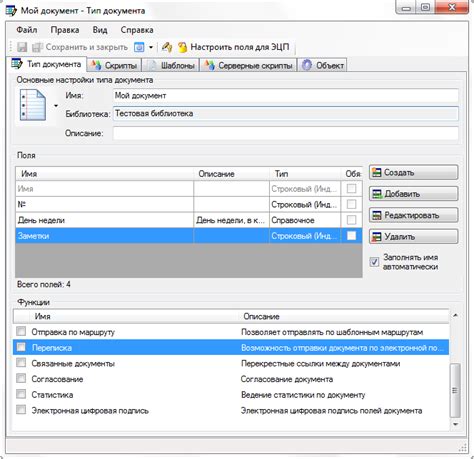
В Microsoft Word 2007 можно настроить поля документа по умолчанию, чтобы они автоматически применялись при создании нового документа. Это удобно, так как позволяет сэкономить время, не приходится каждый раз задавать необходимые параметры полей.
Чтобы настроить поля по умолчанию, нужно выполнить следующие шаги:
| Шаг 1: | Откройте любой документ в Word 2007 и выберите вкладку "Разметка страницы" в верхнем меню. |
| Шаг 2: | В разделе "Поля" нажмите на кнопку "Настройки полей". |
| Шаг 3: | В появившемся окне выберите необходимые параметры полей, такие как размеры верхнего, нижнего, левого и правого полей, а также размеры шапки и нижнего колонтитула. |
| Шаг 4: | После того как вы выбрали нужные параметры, нажмите на кнопку "Установить по умолчанию..." и подтвердите свой выбор. |
Теперь все новые документы, которые вы создадите, будут иметь заданные вами параметры полей по умолчанию. Если вам потребуется изменить поля в конкретном документе, вы всегда можете сделать это вручную, но по умолчанию они будут использовать настройки, которые вы указали.
Изменение ориентации страницы

Изменение ориентации страницы в Word 2007 может быть полезным, когда необходимо работать с документом, который содержит графики, таблицы или другие элементы, которые лучше смотрятся в горизонтальной ориентации.
Чтобы изменить ориентацию страницы в Word 2007, выполните следующие шаги:
- Выделите ту часть документа, которую вы хотите изменить.
- Откройте вкладку "Разметка страницы" на панели инструментов.
- В разделе "Ориентация" выберите нужную ориентацию страницы: "Альбомная" (горизонтальная) или "Книжная" (вертикальная).
Также можно изменить ориентацию страницы для всего документа, выполнив вышеуказанные шаги без выделения части документа.
Помните, что изменение ориентации страницы в Word 2007 может повлиять на весь документ или только на выделенную часть. Если вы работаете с курсовой работой, важно обратить внимание на соответствие ориентации страницы требованиям вашего преподавателя или учебного заведения.
Изменение ориентации страницы в Word 2007 позволяет создавать более эстетичные и удобочитаемые документы с использованием различных элементов форматирования.
Добавление заголовков

Для создания структурированного и легко читаемого документа необходимо использовать правильные заголовки. Различные уровни заголовков позволяют иерархически организовать информацию и выделить основные разделы работы.
В Word 2007 добавление заголовков осуществляется с помощью тегов <h1>, <h2>, <h3> и так далее. Чтобы добавить заголовок, необходимо выделить текст, который вы хотите сделать заголовком, и выбрать соответствующий уровень заголовка в панели инструментов.
Заголовки позволяют сделать текст более удобочитаемым и упорядоченным. Они помогают читателю легче ориентироваться в документе, а также позволяют автоматически генерировать содержание работы при необходимости.
Рекомендуется использовать заголовки последовательно: начиная с заголовка первого уровня <h1> для основного заголовка работы, затем заголовков второго уровня <h2> для разделов, заголовков третьего уровня <h3> для подразделов и так далее.
Правильное использование заголовков поможет улучшить оформление и структуру документа, а также повысит его читаемость и удобство восприятия.
Создание списка
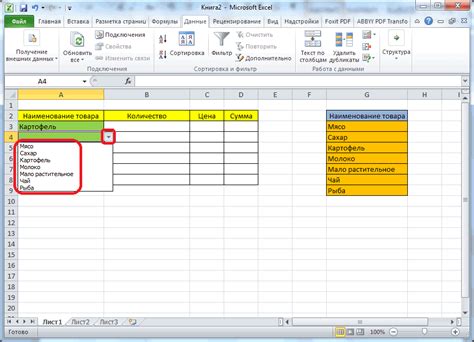
Для курсовой работы может потребоваться создание списка, чтобы представить информацию в упорядоченном или неупорядоченном виде.
Для создания упорядоченного списка, следуйте этим шагам:
| 1. | Выделите текст, который вы хотите превратить в список. |
| 2. | На панели инструментов выберите кнопку "Маркированный список" или "Нумерованный список". |
| 3. | Выберите стиль маркера или номера для вашего списка. |
| 4. | Ваш список будет автоматически отформатирован в соответствии с выбранным стилем. |
Для создания неупорядоченного списка, следуйте этим шагам:
| 1. | Выделите текст, который вы хотите превратить в список. |
| 2. | На панели инструментов выберите кнопку "Маркированный список" или "Нумерованный список". |
| 3. | Выберите стиль маркера или номера для вашего списка. |
| 4. | Ваш список будет автоматически отформатирован в соответствии с выбранным стилем. |
Теперь у вас есть список, который можно использовать для ясного представления информации в вашей курсовой работе.
Работа с разделами и нумерацией страниц
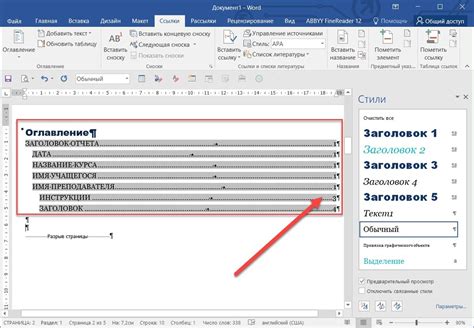
Для курсовых работ и других документов может потребоваться разделение текста на разные секции с различной нумерацией страниц. В Word 2007 это можно сделать с помощью функционала разделов.
Разделы позволяют управлять макетом и оформлением разных частей документа, включая нумерацию страниц. Вам может понадобиться разные разделы с разной нумерацией страниц, например, чтобы иметь отдельную нумерацию для титульного листа, содержания, основной части, приложений и т. д.
Чтобы создать раздел, нужно разместить курсор в то место документа, где вы хотите начать новый раздел. Затем перейдите на вкладку "Разметка страницы" и нажмите кнопку "Разделы". В появившемся меню выберите нужный тип раздела: обычный, следующий, нечетный, четный или завершить раздел.
Когда вы создаете новый раздел, он может иметь свое собственное оформление, такое как различные шапки и подвалы, а также нумерацию страниц. Чтобы настроить нумерацию страниц в определенном разделе, выберите этот раздел, перейдите на вкладку "Вставка" и нажмите на кнопку "Номера страниц". Затем выберите нужный формат нумерации, например, начать с определенного числа или использовать римские цифры.
Чтобы добавить номер страницы в заголовок или подвал раздела, перейдите на вкладку "Вставка" и нажмите кнопку "Номера страниц". В появившемся меню выберите нужное место для номера страницы, например, верхний или нижний колонтитул. Можно также настроить внешний вид номера страницы, выбрав нужный формат, размер и шрифт.
Работа с разделами и нумерацией страниц в Word 2007 позволяет значительно улучшить оформление курсовых работ и других документов. Вы сможете создавать различные разделы с разной нумерацией страниц, добавлять номера страниц в заголовки и подвалы, а также настраивать их внешний вид по вашему вкусу.
Загрузка готовой курсовой работы
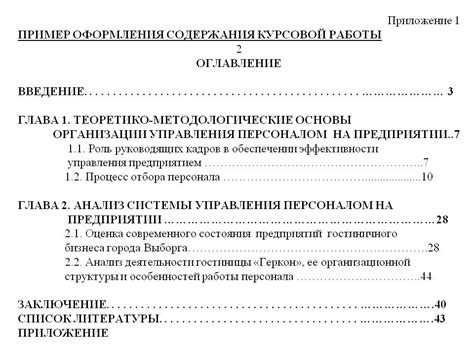
После того, как вы завершили написание своей курсовой работы в Word 2007, вам потребуется загрузить ее на учебную платформу или предоставить преподавателю для проверки. Для этого вам необходимо выполнить следующие шаги:
- Откройте документ с вашей курсовой работой в Word 2007.
- Нажмите на меню "Файл" в верхней левой части экрана.
- Выберите пункт "Сохранить как" из списка вариантов.
- Выберите место, куда вы хотите сохранить курсовую работу на вашем компьютере.
- Введите имя файла для вашей курсовой работы и выберите формат файла, в котором хотите сохранить документ (например, .docx или .pdf).
- Нажмите кнопку "Сохранить", чтобы сохранить вашу курсовую работу.
Теперь у вас есть готовая курсовая работа, которую вы можете загружать на учебную платформу или предоставить преподавателю для проверки. Убедитесь, что вы сохранили курсовую работу в нужном формате, чтобы другие пользователи могли открыть и просмотреть ее без проблем.