Opera GX - это уникальный браузер, который разработан специально для геймеров. Он предлагает ряд удивительных функций и настроек, которые помогут вам оптимизировать ваше игровое окружение и сделать его максимально комфортным. Одной из самых примечательных особенностей Opera GX является интеграция с Razer Chroma.
Razer Chroma - это технология освещения, которая позволяет вам настраивать свойство подсветки Razer на ваших устройствах Razer, чтобы они соответствовали вашим предпочтениям и настроению. Использование Razer Chroma в Opera GX позволяет вам наслаждаться дополнительным визуальным опытом, который сделает настройку окружения игры еще более захватывающей.
Чтобы включить Razer Chroma в Opera GX, вам потребуется выполнить несколько простых шагов. Сначала убедитесь, что у вас установлены последние версии Opera GX и Razer Synapse на вашем компьютере. Затем откройте Opera GX и перейдите в раздел "Настройки" с помощью кнопки "Опции" в правом нижнем углу экрана. Затем найдите раздел настроек "Razer Chroma" и включите опцию "Включить Razer Chroma". После этого просто наслаждайтесь новым уровнем визуального опыта в вашей любимой игре.
Настройка освещения Razer Chroma в браузере Opera GX

Для включения освещения Razer Chroma в браузере Opera GX необходимо выполнить несколько простых шагов:
- Убедитесь, что у вас установлены последние версии ПО Razer Synapse и Opera GX.
- Откройте браузер Opera GX и перейдите в настройки, нажав на значок шестеренки в правом верхнем углу окна браузера.
- В меню настроек выберите раздел "Элементы управления Razer Chroma".
- Включите опцию "Включить поддержку Razer Chroma".
- Настраивайте желаемый цвет и эффект на своих устройствах Razer Chroma, используя переключатели и ползунки в настройках.
После выполнения этих действий вы сможете насладиться индивидуальным освещением Razer Chroma в браузере Opera GX. Управляйте настройками цвета и эффектов, чтобы создать уникальную атмосферу для своего игрового опыта и просмотра контента.
Получите полный контроль над освещением в Opera GX с Razer Chroma

Razer Chroma - это технология освещения, которая позволяет управлять цветом и яркостью светодиодных подсветок в устройствах Razer, таких как клавиатуры, мыши и наушники. Совместная работа Opera GX и Razer Chroma позволяет вам настроить освещение под свой вкус и добавить дополнительную атмосферу к вашему игровому опыту.
- Для начала, убедитесь, что у вас установлена программа Razer Synapse на вашем компьютере. Она необходима для настройки освещения в Razer устройствах.
- Откройте браузер Opera GX и перейдите в настройки, нажав на иконку шестеренки в правом нижнем углу окна браузера.
- В разделе "Настройки" выберите "Расширения" в левом меню.
- Найдите расширение "Razer Chroma", и нажмите на кнопку "Включить".
- После включения расширения, вы сможете управлять освещением в браузере Opera GX через программу Razer Synapse. Настройте светодиодную подсветку под свой вкус, выбрав цвет, яркость и эффекты.
Теперь ваша Opera GX будет полностью синхронизироваться с Razer Chroma, и вы сможете наслаждаться уникальным игровым опытом с великолепным освещением. Попробуйте эту функцию сегодня и улучшите свою игровую атмосферу с Opera GX и Razer Chroma!
Шаги для активации Razer Chroma в Opera GX

1. Установите Opera GX
Если у вас еще нет Opera GX на вашем компьютере, сначала загрузите и установите его с официального сайта Opera.
2. Убедитесь, что у вас есть совместимое оборудование Razer Chroma
Для активации Razer Chroma в Opera GX необходимо иметь совместимое периферийное оборудование Razer Chroma, такое как клавиатура, мышь или наушники.
3. Включите Razer Chroma в настройках Opera GX
Откройте Opera GX и нажмите на иконку «GX Control», которая находится в верхнем левом углу окна браузера. В выпадающем меню выберите «Настроить».
На странице настроек перейдите на вкладку «Интеграция». В разделе «Razer Chroma» найдите переключатель и включите его. Теперь Opera GX будет взаимодействовать с вашим оборудованием Razer Chroma.
4. Настройте Razer Synapse
Чтобы разрешить Opera GX использовать Razer Chroma, вам необходимо настроить соответствующие параметры в приложении Razer Synapse. Откройте приложение Razer Synapse и перейдите на вкладку «Макросы». Проверьте, что включен параметр «Razer Chroma Apps».
Отныне Opera GX будет синхронизировать цвета своего интерфейса с вашим устройством Razer Chroma, создавая уникальное визуальное впечатление во время работы в браузере.
Примечание: Убедитесь, что на вашем компьютере установлены последние версии Opera GX и Razer Synapse, чтобы гарантировать наилучшую совместимость и функциональность.
Установка и настройка расширения Razer Chroma для Opera GX
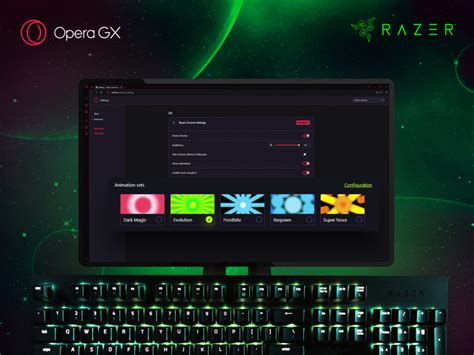
1. Установка расширения:
Перейдите в Магазин Opera, найдите и установите расширение Razer Chroma.
2. Подключение к Razer Synapse:
После установки откройте Razer Synapse на вашем компьютере. В разделе "Устройства" найдите и выберите браузер Opera GX. Если у вас ранее не установлен Razer Chroma, возможно, вам потребуется скачать и установить его.
3. Настройка Razer Chroma:
Запустите браузер Opera GX и откройте страницу расширения Razer Chroma. Виджет настройки позволит вам выбрать различные эффекты, цвета и настройки освещения для вашего браузера.
4. Наслаждайтесь эффектами Razer Chroma:
Теперь вы можете наслаждаться синхронизированными эффектами Razer Chroma во время просмотра веб-страниц и использования браузера Opera GX.
Обратите внимание, что для полноценной работы расширения Razer Chroma требуется наличие совместимых RGB-устройств Razer, подключенных к вашему компьютеру. Убедитесь, что ваше устройство совместимо с Razer Chroma перед установкой расширения.
Настройка индивидуальных параметров освещения в Opera GX
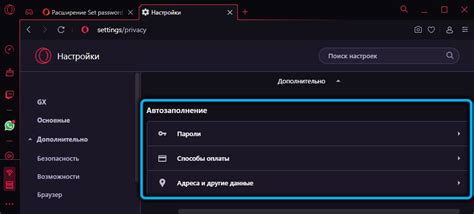
Opera GX предлагает уникальную возможность настройки индивидуальных параметров освещения, используя функциональность Razer Chroma.
Для начала, убедитесь, что у вас установлены и активированы Razer Synapse и Opera GX на вашем компьютере.
После установки и активации программ, выполните следующие шаги, чтобы настроить индивидуальные параметры освещения в Opera GX:
- Откройте Razer Synapse и выберите свой устройство Razer Chroma.
- Найдите раздел с настройками освещения, который обычно называется "Lighting" или "Освещение".
- В этом разделе вы сможете выбрать режим освещения, включить режим синхронизации с приложениями и настроить другие параметры.
- Включите режим синхронизации с приложениями и найдите Opera GX в списке.
- Выберите Opera GX и настройте индивидуальные параметры освещения по своему вкусу.
- Сохраните изменения и закройте Razer Synapse.
Теперь ваш Opera GX будет автоматически синхронизироваться с Razer Chroma и отображать выбранные параметры освещения.
Примечание: Некоторые функции Razer Chroma могут быть недоступны, если у вас есть старые версии устройств Razer или у вас установлено устройство от другого производителя.
Наслаждайтесь настраиваемым освещением в Opera GX с помощью Razer Chroma и создавайте уникальную игровую атмосферу!
Получите непревзойденное визуальное восприятие с Razer Chroma в Opera GX
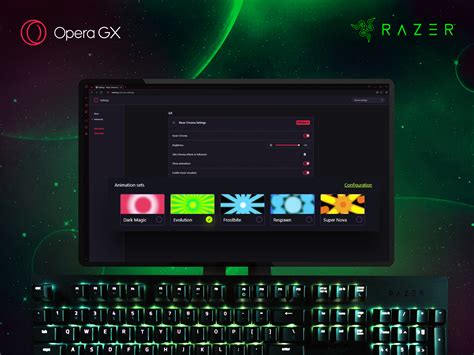
Чтобы включить Razer Chroma в Opera GX, вам понадобится несколько шагов:
- Установите и настройте Razer Synapse на вашем компьютере. Это программное обеспечение позволит вам контролировать и изменять настройки освещения вашего устройства Razer.
- Убедитесь, что ваш браузер Opera GX обновлен до последней версии. Вы можете проверить наличие обновлений, перейдя в меню Opera GX и выбрав "О браузере".
- Откройте браузер Opera GX и введите следующий URL-адрес: opera://flags. Нажмите клавишу Enter, чтобы перейти к странице с настройками.
- На странице с настройками найдите параметр "Razer Chroma SDK", исспользуйте поиск чтобы быстрее найти нужный параметр.
- Включите параметр "Razer Chroma SDK", выбрав опцию "Включено" из раскрывающегося списка.
- Перезапустите браузер Opera GX, чтобы изменения вступили в силу.
Поздравляю, вы успешно включили Razer Chroma в Opera GX! Теперь вы можете наслаждаться яркими и динамичными эффектами освещения, которые позволят вам погрузиться в игру еще глубже.