PPPoE (Point-to-Point Protocol over Ethernet) - это технология, позволяющая устанавливать интернет-соединение с помощью протокола PPP через Ethernet. Настройка данной технологии на роутере TP-Link TL-WR841N может казаться сложной задачей, однако, с нашим полным руководством вы сможете легко справиться с этой задачей.
Прежде чем начать настраивать PPPoE на роутере TP-Link TL-WR841N, вам понадобятся следующие данные: имя пользователя и пароль от вашего интернет-провайдера. Убедитесь, что у вас есть эти данные перед началом настройки.
Шаг 1: Подключите ваш компьютер к локальной сети роутера TP-Link TL-WR841N с помощью Ethernet-кабеля. Откройте любой веб-браузер на компьютере и введите адрес IP роутера в адресной строке. По умолчанию адрес IP роутера TP-Link TL-WR841N равен 192.168.0.1.
Шаг 2: После ввода IP-адреса роутера вы будете перенаправлены на страницу входа в его настройки. Введите имя пользователя и пароль администратора (по умолчанию имя пользователя и пароль – admin). Нажмите кнопку "Вход".
Шаг 3: После успешной авторизации в настройках роутера TP-Link TL-WR841N найдите раздел "Настройки соединения" или "WAN" и выберите тип подключения "PPPoE". Введите имя пользователя и пароль, предоставленные вашим интернет-провайдером, в соответствующие поля. Нажмите кнопку "Сохранить" или "Применить" для сохранения изменений.
Теперь вы закончили настраивать PPPoE на роутере TP-Link TL-WR841N. Перезагрузите роутер и вы сможете использовать интернет через PPPoE.
Следуйте этому полному руководству, и вы без проблем сможете настроить PPPoE на роутере TP-Link TL-WR841N. Эта технология позволит вам легко и надежно подключиться к интернету с помощью вашего роутера.
Подключение роутера к компьютеру
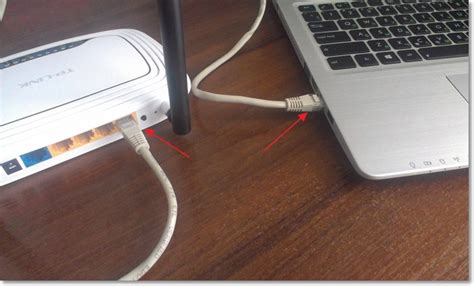
Для настройки роутера TP-Link TL-WR841N необходимо подключить его к компьютеру. Для этого выполните следующие действия:
| Шаг 1: | Возьмите один конец Ethernet-кабеля и подключите его к порту WAN на задней панели роутера. |
| Шаг 2: | Подключите другой конец Ethernet-кабеля к сетевому порту вашего компьютера. |
| Шаг 3: | Убедитесь, что роутер и компьютер включены в сеть. |
После выполнения этих действий ваш роутер будет успешно подключен к компьютеру. Теперь можно приступить к настройке PPPoE.
Вход в настройки роутера

Для настройки PPPoE на роутере TP-Link TL-WR841N, необходимо войти в его настройки. Чтобы это сделать, выполните следующие шаги:
- Подключите компьютер к роутеру с помощью Ethernet-кабеля.
- Откройте веб-браузер и введите IP-адрес роутера в адресную строку. Обычно адрес роутера - 192.168.0.1 или 192.168.1.1. Нажмите Enter.
- Вас попросят ввести имя пользователя и пароль для доступа к настройкам роутера. Введите соответствующие данные и нажмите OK.
После успешного входа вы перейдете на страницу настроек роутера, где сможете выполнить все необходимые шаги для настройки PPPoE и установки интернет-соединения.
Поиск раздела настройки PPPoE
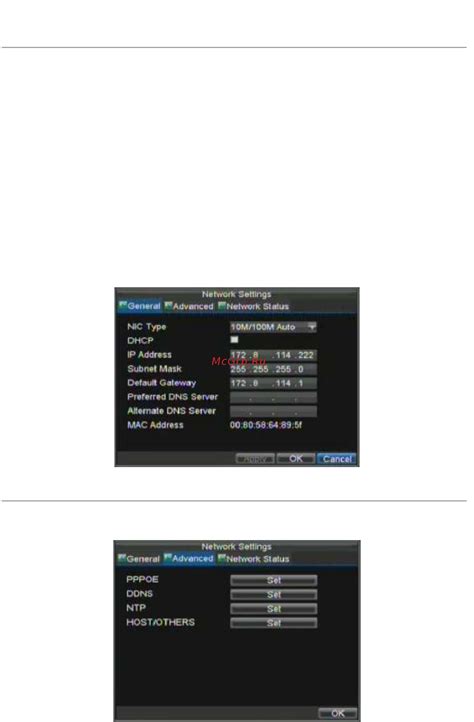
Прежде чем приступить к настройке PPPoE на роутере TP-Link TL-WR841N, необходимо найти соответствующий раздел в пользовательском интерфейсе роутера. Следуйте следующим шагам, чтобы найти раздел настройки PPPoE:
- Откройте веб-браузер и введите IP-адрес роутера в адресной строке. По умолчанию IP-адрес TP-Link TL-WR841N составляет 192.168.0.1.
- Нажмите клавишу Enter, чтобы открыть страницу входа в роутер.
- Введите имя пользователя и пароль для входа в роутер. Если вы не изменяли эти данные, то используйте значения по умолчанию: "admin" в качестве имени пользователя и "admin" в качестве пароля.
- Нажмите кнопку "Вход" или нажмите клавишу Enter, чтобы войти в интерфейс роутера.
- Разделы настройки роутера обычно располагаются в левой или верхней панели навигации. Отыщите раздел с настройками интернет-подключения или WAN.
- Внутри раздела настройки интернет-подключения или WAN вы обычно найдете подраздел с настройками для типа подключения PPPoE.
Как только вы найдете раздел настройки PPPoE, вы можете перейти к его настройке согласно инструкциям, предоставленным вашим интернет-провайдером.
Обратите внимание, что расположение и названия разделов настройки могут частично изменяться в зависимости от версии программного обеспечения вашего роутера. Однако указанные шаги должны помочь вам найти соответствующий раздел в пользовательском интерфейсе роутера TP-Link TL-WR841N.
Ввод учетных данных провайдера
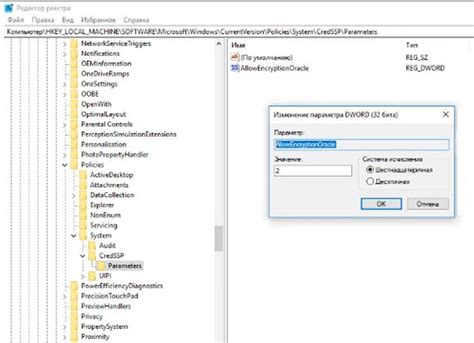
После открытия настроек роутера TP-Link TL-WR841N в браузере, перейдите на вкладку «Network» (Сеть) в верхнем меню.
В разделе «WAN» (Широкополосная сеть), выберите соединение типа «PPPoE». Введите свое имя пользователя и пароль, предоставленные вашим интернет-провайдером.
Нажмите кнопку «Save» (Сохранить), чтобы сохранить введенные данные.
После сохранения настроек, роутер автоматически подключится к вашему провайдеру через PPPoE.
Настройка параметров PPPoE
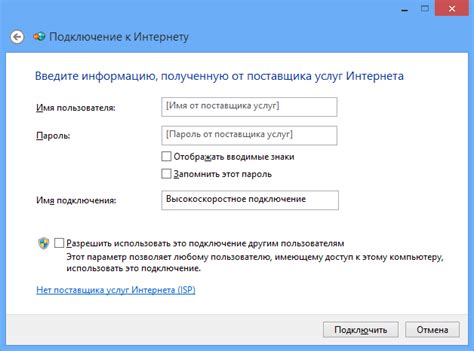
Для успешного подключения к Интернету по протоколу PPPoE, на роутере TP-Link TL-WR841N необходимо правильно настроить ряд параметров. Ниже приведены шаги для настройки параметров PPPoE:
1. Подключите роутер к компьютеру с помощью Ethernet-кабеля и убедитесь, что роутер подключен к электросети и включен.
2. Откройте любой веб-браузер и введите IP-адрес роутера в адресной строке. По умолчанию IP-адрес роутера TP-Link TL-WR841N - 192.168.0.1.
3. Введите имя пользователя и пароль для входа в настройки роутера. По умолчанию имя пользователя и пароль - admin.
4. Перейдите в меню настроек "Network" (Сеть) и выберите "WAN" (Широкополосная сеть).
5. Настройте следующие параметры:
- Выберите "PPPoE/Russia PPPoE" в поле "WAN Connection Type" (Тип подключения WAN).
- Введите имя пользователя и пароль, предоставленные вашим интернет-провайдером, в соответствующие поля. Обратитесь к своему провайдеру, если у вас нет этих данных.
- Настройте "Idle Time" (Время простоя) в соответствии с предпочтениями. Это определяет, как долго роутер останется подключенным к Интернету, если нет активного сеанса связи.
- Нажмите кнопку "Save" (Сохранить) для сохранения настроек.
6. После сохранения настроек, роутер перезагрузится. Подключитесь к Интернету и проверьте, работает ли подключение PPPoE.
Теперь вы успешно настроили параметры PPPoE на роутере TP-Link TL-WR841N и готовы пользоваться высокоскоростным интернетом!
Проверка подключения к интернету
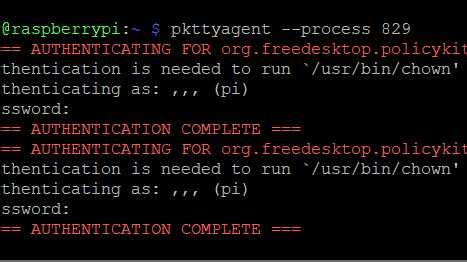
После настройки PPPoE на роутере TP-Link TL-WR841N, вы можете проверить подключение к Интернету, чтобы убедиться, что все работает должным образом.
Для этого выполните следующие шаги:
- Откройте любой веб-браузер на компьютере, подключенном к роутеру.
- Введите адрес веб-страницы, например, https://www.google.com или https://www.yandex.ru, в адресной строке браузера и нажмите клавишу Enter.
- Если страница открылась и вы можете просматривать содержимое, значит, у вас есть подключение к Интернету через PPPoE.
- Если страница не открывается или появляется сообщение об ошибке, проверьте правильность настройки PPPoE на роутере и убедитесь, что у вас есть действующий интернет-сервис и корректные учетные данные для подключения.
Теперь вы можете быть уверены, что подключение к Интернету через PPPoE работает на роутере TP-Link TL-WR841N.
Дополнительные настройки и рекомендации
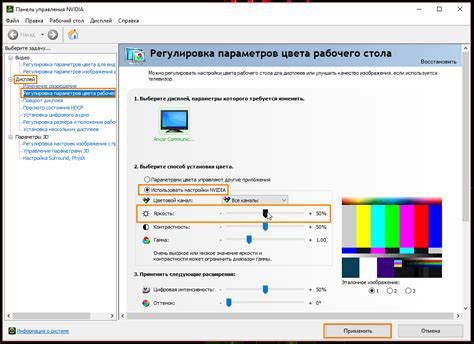
После настройки PPPoE соединения на роутере TP-Link TL-WR841N, существуют дополнительные настройки и рекомендации, которые помогут улучшить работу вашей сети и повысить ее безопасность.
1. Обновление прошивки роутера
Регулярно проверяйте наличие обновлений прошивки для вашего роутера на официальном сайте TP-Link. Обновление прошивки может исправить ошибки и улучшить работу устройства.
2. Изменение пароля администратора
При первом входе в настройки роутера, сразу же измените пароль администратора по умолчанию. Используйте сложный пароль, содержащий буквы верхнего и нижнего регистра, цифры и специальные символы.
3. Включение беспроводной защиты
В настройках беспроводной сети роутера включите защиту с помощью протокола WPA2 и установите сложный пароль для доступа к сети. Это поможет предотвратить несанкционированный доступ к вашей сети.
4. Отключение функции WPS
Отключите функцию WPS (Wi-Fi Protected Setup) на роутере. Эта функция может быть уязвимой и использоваться злоумышленниками для взлома вашей сети.
5. Ограничение доступа по MAC-адресам
В настройках роутера можно указать список MAC-адресов устройств, которым разрешен доступ к сети. Это позволит ограничить подключение только авторизованных устройств.
6. Включение фильтрации URL-адресов
Чтобы предотвратить доступ к определенным веб-сайтам, можно использовать функцию фильтрации URL-адресов в настройках роутера. Указывайте список запрещенных сайтов или ключевых слов, и роутер будет блокировать доступ к ним.
7. Включение брандмауэра
Включите брандмауэр на роутере для защиты вашей сети от внешних атак и несанкционированного доступа. В настройках роутера можно настроить правила брандмауэра, которые определяют, какой трафик разрешен или блокируется.
8. Регулярное обновление паролей
Чтобы повысить безопасность сети, регулярно меняйте пароли для доступа к роутеру, беспроводной сети и другим настройкам.
Соблюдение этих рекомендаций поможет вам создать безопасную и надежную сеть с использованием роутера TP-Link TL-WR841N.

