Принтеры Canon Pixma G3411 стали очень популярными среди пользователей, благодаря своей простоте и высокому качеству печати. Они оснащены функцией подключения через Wi-Fi, что позволяет пользователям печатать документы и фотографии, не подключая принтер к компьютеру.
Настроить принтер Canon Pixma G3411 через Wi-Fi - это легкая и простая задача, которую каждый может справиться с помощью нашего подробного руководства. Вам потребуются только несколько минут времени и немного терпения.
Первым шагом при настройке принтера Canon Pixma G3411 через Wi-Fi является установка драйверов принтера на ваш компьютер. Вы можете скачать их с официального сайта Canon или использовать диск, поставляемый в комплекте с принтером. Установите драйверы, следуя инструкциям на экране.
Затем включите принтер Canon Pixma G3411 и убедитесь, что Wi-Fi-соединение включено. После этого приступите к подключению принтера к вашей Wi-Fi-сети. Для этого нажмите кнопку Wi-Fi на принтере и держите ее нажатой, пока не засветится индикатор Wi-Fi.
На вашем компьютере откройте раздел "Параметры Wi-Fi" и найдите сеть, начинающуюся с названия вашего принтера Canon Pixma G3411. Выберите эту сеть и введите пароль, если требуется. После подключения к сети ваш компьютер и принтер будут связаны через Wi-Fi.
Теперь вы готовы использовать принтер Canon Pixma G3411 через Wi-Fi. Вы можете печатать и сканировать документы прямо с вашего компьютера или мобильного устройства, не используя провода и кабели. Это очень удобно и позволяет вам свободно перемещаться по помещению, не ограничиваясь расстоянием от принтера.
Шаг 1: Подключение принтера к Wi-Fi сети

Прежде чем начать процесс настройки вашего принтера Canon Pixma G3411 через Wi-Fi, необходимо подключить его к вашей домашней Wi-Fi сети. Это позволит вам печатать документы без использования проводного подключения и делать это с любого устройства в доме, подключенного к той же сети.
Чтобы выполнить этот шаг, следуйте инструкциям ниже:
- Включите принтер и убедитесь, что он находится в режиме ожидания.
- На принтере нажмите кнопку "Настройка" (Settings), которая обычно находится на передней панели.
- С помощью кнопок навигации выберите опцию "Настройки подключения" (Connection Setup) и нажмите кнопку "ОК".
- Выберите опцию "Беспроводное подключение" (Wireless Connection) и нажмите кнопку "ОК".
- Выберите вашу домашнюю Wi-Fi сеть из списка доступных сетей и нажмите кнопку "ОК".
- Введите пароль для вашей Wi-Fi сети, если это требуется, и нажмите кнопку "ОК".
- Подождите несколько секунд, пока принтер установит соединение с Wi-Fi сетью.
- Когда соединение будет успешно установлено, на экране принтера появится сообщение о подключении.
Теперь ваш принтер Canon Pixma G3411 успешно подключен к вашей Wi-Fi сети. Вы готовы к следующему шагу - установке драйверов и программного обеспечения для работы с принтером.
Шаг 2: Установка необходимых драйверов и программного обеспечения
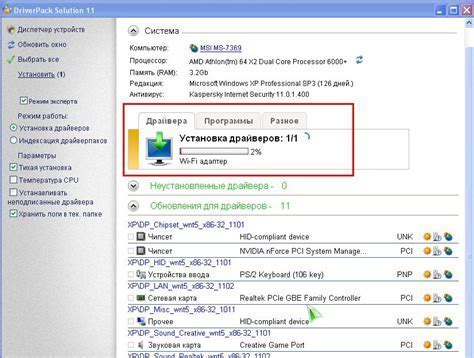
1. Посетите официальный веб-сайт Canon.
Перейдите на официальный веб-сайт Canon и найдите раздел "Поддержка".
Примечание: Убедитесь, что вы посещаете официальный веб-сайт Canon, чтобы загрузить правильные и актуальные драйверы и программное обеспечение.
2. Выберите модель принтера Canon Pixma G3411.
Используйте функцию поиска на веб-сайте Canon или просмотрите список доступных моделей принтеров Canon, чтобы найти модель Canon Pixma G3411.
3. Загрузите драйверы и программное обеспечение.
На странице модели принтера Canon Pixma G3411 найдите раздел с загрузками. Там вы сможете найти драйверы и программное обеспечение для вашего принтера.
Примечание: Убедитесь, что вы выбираете драйверы и программное обеспечение, подходящие для вашей операционной системы.
4. Запустите установку драйверов и программного обеспечения.
После загрузки драйверов и программного обеспечения запустите установщик и следуйте инструкциям на экране для установки пакета драйверов и программного обеспечения.
5. Подключите принтер.
Когда установка будет завершена, подключите принтер Canon Pixma G3411 к компьютеру с помощью кабеля USB или настройте беспроводное подключение.
Примечание: Если вы планируете настроить беспроводное подключение, удостоверьтесь, что принтер и компьютер находятся в одной Wi-Fi сети.
6. Завершите установку.
После успешного подключения принтера завершите процесс установки, следуя инструкциям на экране. Перезагрузите компьютер, если это потребуется.
Теперь ваш принтер Canon Pixma G3411 готов к использованию. Вы можете печатать и сканировать документы через беспроводное подключение.
Шаг 3: Проверка подключения принтера к компьютеру

После того, как вы настроили Wi-Fi на принтере Canon Pixma G3411, необходимо проверить его подключение к компьютеру. Следуйте этим инструкциям, чтобы убедиться, что принтер готов к использованию:
- Убедитесь, что принтер включен и находится в режиме ожидания.
- Откройте на компьютере окно "Пуск" и выберите "Панель управления".
- В окне "Панель управления" найдите раздел "Устройства и принтеры" и выберите его.
- В списке устройств найдите принтер Canon Pixma G3411 и убедитесь, что он отображается с подключенной и готовой к использованию иконкой.
Если иконка принтера отображается без восклицательного знака или красного крестика, это означает успешное подключение принтера Canon Pixma G3411 к компьютеру. Теперь вы можете начать использовать принтер для печати документов и изображений.
Шаг 4: Настройка принтера для беспроводной печати
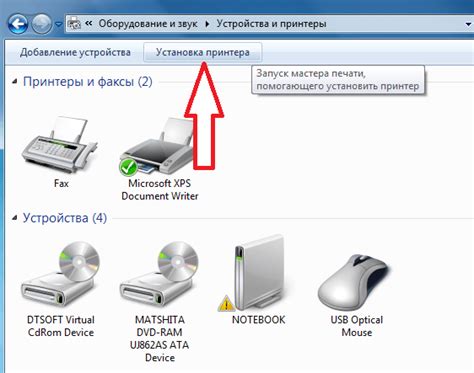
После успешного подключения принтера Canon Pixma G3411 к Wi-Fi сети, необходимо выполнить дополнительные настройки для возможности беспроводной печати.
1. Откройте программу установки принтера, которая была предварительно установлена на вашем компьютере.
2. В меню программы выберите опцию "Настройка принтера" или аналогичную.
3. Выберите опцию "Беспроводное подключение" или "Wi-Fi настройка" для начала процедуры настройки.
4. Программа установки принтера автоматически найдет доступные Wi-Fi сети в вашем окружении. Выберите вашу домашнюю сеть из списка.
5. Далее вам потребуется ввести пароль вашей Wi-Fi сети для подключения принтера. Введите пароль в соответствующее поле и нажмите "Далее".
6. После успешного подключения к Wi-Fi сети, принтер будет готов к беспроводной печати.
7. Чтобы убедиться, что принтер правильно настроен для беспроводной печати, убедитесь, что он отображается в списке доступных принтеров на вашем компьютере или устройстве.
Теперь вы можете наслаждаться печатью документов без необходимости подключения принтера к компьютеру кабелем. Помните, что принтер и ваш компьютер/устройство должны быть подключены к одной и той же Wi-Fi сети для успешной беспроводной печати.
Шаг 5: Установка приложения Canon PRINT для печати с мобильного устройства
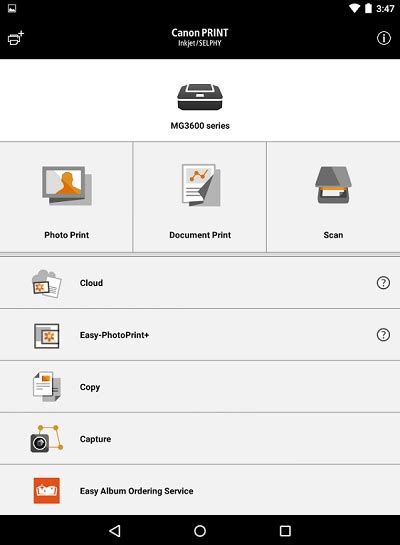
Чтобы получить наилучший опыт использования принтера Canon Pixma G3411 через Wi-Fi, вам следует установить приложение Canon PRINT на ваше мобильное устройство. С помощью этого приложения вы сможете удобно печатать документы и фотографии прямо с вашего смартфона или планшета.
- Перейдите в App Store или Google Play на вашем мобильном устройстве.
- Введите "Canon PRINT" в строку поиска и найдите официальное приложение Canon PRINT от Canon Inc.
- Установите приложение на ваше устройство, следуя инструкциям на экране.
- После установки откройте приложение Canon PRINT.
Теперь вы можете настроить соединение между вашим мобильным устройством и принтером Canon Pixma G3411, чтобы использовать его для печати. Следуйте оставшимся шагам в этом руководстве, чтобы завершить настройку и начать печатать с вашего мобильного устройства.
Шаг 6: Печать через Wi-Fi с использованием мобильного устройства
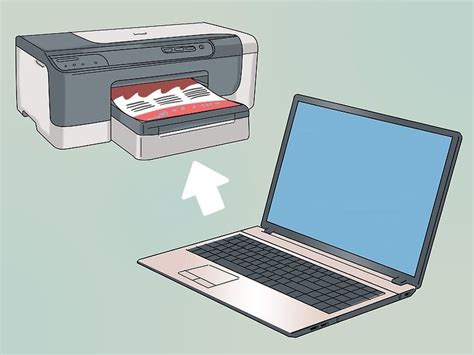
После успешной настройки принтера Canon Pixma G3411 через Wi-Fi, вы можете легко печатать документы с мобильного устройства. Чтобы это сделать, следуйте инструкциям ниже:
Шаг 1: Установите приложение Canon PRINT на свое мобильное устройство из App Store или Google Play.
Шаг 2: Запустите приложение Canon PRINT и пройдите регистрацию, если это требуется.
Шаг 3: На главном экране приложения выберите опцию "Печать фотографий/документов" или аналогичную.
Шаг 4: Выберите файл, который вы хотите распечатать, и нажмите на него.
Шаг 5: Настройте параметры печати, такие как размер бумаги, ориентацию и количество копий.
Шаг 6: Нажмите на кнопку "Печать" или аналогичную, чтобы начать печать документа через Wi-Fi на принтер Canon Pixma G3411.
Примечание: Убедитесь, что ваше мобильное устройство и принтер находятся в одной Wi-Fi-сети.
Теперь вы можете наслаждаться безопасной и удобной печатью документов со своего мобильного устройства через Wi-Fi с помощью принтера Canon Pixma G3411.
Шаг 7: Работа с функцией сканирования через Wi-Fi
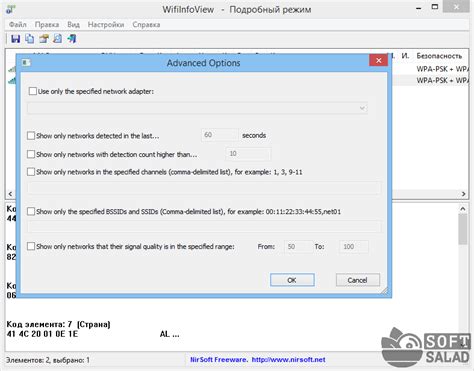
Принтер Canon Pixma G3411 позволяет осуществлять сканирование документов и изображений через подключение к Wi-Fi. Для работы с функцией сканирования выполните следующие действия:
- Убедитесь, что принтер и компьютер находятся в одной сети Wi-Fi.
- Загрузите и установите на компьютер программу Canon IJ Scan Utility. Вы можете скачать ее путем посещения официального веб-сайта Canon.
- Запустите программу Canon IJ Scan Utility на компьютере.
- На экране программы выберите режим сканирования, который соответствует вашим потребностям (например, "Фотография" или "Документ").
- Настройте параметры сканирования (расширение, разрешение, яркость и т. д.) в соответствии с требованиями вашего проекта.
- Поместите документ или изображение на стекло сканера принтера.
- Нажмите кнопку "Сканировать" в программе Canon IJ Scan Utility.
- Подождите, пока процесс сканирования не завершится. Результаты будут отображены на экране компьютера.
- Сохраните отсканированный документ или изображение на компьютере или отправьте его на печать.
Теперь вы можете при помощи принтера Canon Pixma G3411 легко и удобно сканировать документы и изображения через Wi-Fi.
Шаг 8: Как отключить Wi-Fi на принтере

Если вам необходимо отключить Wi-Fi на принтере Canon Pixma G3411, следуйте этим простым инструкциям:
- На принтере нажмите кнопку "Настройка", расположенную на панели управления.
- Используя кнопки навигации, выберите пункт меню "Настройка Wi-Fi" и нажмите кнопку "OK".
- Выберите пункт меню "Настройка соединения" и нажмите кнопку "OK".
- На экране появится список доступных сетей Wi-Fi. Используя кнопки навигации, выберите пункт меню "Выключить" и нажмите кнопку "OK".
- Вам будет предложено подтвердить отключение Wi-Fi. Нажмите "OK", чтобы подтвердить.
Теперь Wi-Fi на принтере Canon Pixma G3411 полностью отключен. Если вам потребуется повторно включить Wi-Fi, вы можете выполнить аналогичные действия, выбрав пункт меню "Включить" вместо "Выключить".
Шаг 9: Решение проблем с подключением принтера к Wi-Fi

При настройке подключения к Wi-Fi на принтере Canon Pixma G3411 могут возникнуть некоторые проблемы. В этом разделе мы рассмотрим возможные проблемы и предоставим решения для их устранения.
| Проблема | Решение |
|---|---|
| Принтер не может найти Wi-Fi сеть | Убедитесь, что принтер находится в пределах действия Wi-Fi сигнала и Wi-Fi на принтере включен. Попробуйте снова выполнить поиск Wi-Fi сети на принтере. Если проблема не устранена, попробуйте перезагрузить роутер. |
| Принтер не может подключиться к Wi-Fi сети | Проверьте правильность ввода пароля Wi-Fi сети на принтере. Удостоверьтесь, что вы вводите правильный пароль. Если проблема остается, попробуйте перезагрузить роутер или выполнить сброс настроек Wi-Fi на принтере. |
| Принтер подключен к Wi-Fi, но не может печатать | Проверьте, что принтер имеет активное подключение к Wi-Fi сети. Удостоверьтесь, что количество чернил в принтере достаточное. Попробуйте выполнить очистку головки печати или заменить картриджи с чернилами, если проблема не устранена. |
Если вы испытываете другие проблемы с подключением принтера к Wi-Fi, рекомендуем обратиться в техническую поддержку Canon для получения дополнительной помощи.
Шаг 10: Советы и рекомендации по использованию принтера Canon Pixma G3411 через Wi-Fi

После успешной настройки принтера Canon Pixma G3411 через Wi-Fi, вот несколько полезных советов и рекомендаций по его использованию:
1. Проверьте статус подключения:
Убедитесь, что ваш принтер успешно подключен к Wi-Fi. Можете проверить статус подключения на дисплее принтера или в настройках Wi-Fi на вашем компьютере или устройстве.
2. Установите драйверы принтера:
Убедитесь, что у вас установлены последние драйверы и программное обеспечение для принтера Canon Pixma G3411. Вы можете загрузить их с официального веб-сайта Canon или использовать диск, поставляемый с принтером.
3. Печатайте в высоком качестве:
Принтер Canon Pixma G3411 позволяет печатать высококачественные фотографии и документы. Используйте соответствующую бумагу и настройки печати, чтобы получить наилучший результат.
4. Экономьте чернила:
Принтер Canon Pixma G3411 оснащен высокоемкими чернильными баками. Чтобы максимально экономить чернила, выбирайте режим экономии и печатайте только необходимые страницы.
5. Регулярно чистите головки печати:
Для поддержания оптимального качества печати рекомендуется регулярно чистить головки печати. Это поможет избежать засорений и получить четкое изображение на печати.
6. Используйте мобильное приложение Canon PRINT:
Мобильное приложение Canon PRINT позволяет отправлять печатные задания с вашего смартфона или планшета. Установите его на свое устройство и настройте соединение с принтером по Wi-Fi.
Следуя этим советам и рекомендациям, вы сможете максимально эффективно использовать принтер Canon Pixma G3411 через Wi-Fi и получать качественные печатные результаты каждый раз.