Wi-Fi стал неотъемлемой частью нашей жизни, и его использование в наших домах и офисах стало стандартом. Одним из самых удобных применений Wi-Fi является возможность печати без проводов. Принтер HP с поддержкой Wi-Fi позволяет осуществлять печать из любой комнаты, не волнуясь о подключении кабелей и перемещении принтера. В этой статье мы расскажем подробно о том, как настроить принтер HP на печать через Wi-Fi.
Первым шагом в настройке принтера HP на печать через Wi-Fi является установка драйверов принтера на компьютер. Драйверы обеспечивают правильную работу принтера и соединение с компьютером по Wi-Fi. Для этого вам необходимо найти на официальном сайте HP страницу с поддержкой вашей модели принтера и загрузить драйверы для вашей операционной системы.
После установки драйверов принтера на компьютер, необходимо установить его в систему. Это делается с помощью специальной программы установки, которую также можно найти на странице поддержки HP для вашего принтера. Программа установки автоматически найдет принтер в сети Wi-Fi и выполнит его настройку.
Почему важно настроить принтер HP на печать через Wi-Fi?

Настройка принтера HP на печать через Wi-Fi имеет ряд значительных преимуществ, которые делают эту опцию востребованной и удобной для пользователей.
1. Беспроводная печать: настройка принтера на работу через Wi-Fi позволяет освободиться от проводов и подключаться к принтеру с любого устройства, подключенного к той же самой Wi-Fi сети.
2. Удобство использования: настройка принтера на печать через Wi-Fi позволяет печатать документы, фотографии или другие материалы прямо со смартфонов, планшетов или ноутбуков, без необходимости подключения кабелей или переноса файлов на компьютер.
3. Повышение мобильности: настройка принтера на Wi-Fi позволяет пользователям печатать документы даже при отсутствии компьютера, что особенно полезно для людей, работающих в дороге или находящихся вдали от офиса или дома.
4. Общий доступ к принтеру: настройка принтера на печать через Wi-Fi позволяет разделить доступ к принтеру между несколькими устройствами. Например, если в семье есть несколько учебных ноутбуков или смартфонов, каждый участник сможет печатать свою работу без необходимости подключения и отключения кабелей.
5. Экономия времени: настройка принтера на Wi-Fi позволяет сэкономить время, так как нет необходимости каждый раз проводить подключение устройства к принтеру и искать соответствующие кабели.
6. Гибкость использования: настройка принтера на печать через Wi-Fi позволяет разместить его в удобном месте, даже на значительном расстоянии от компьютера или других устройств, и печатать документы из любого угла помещения.
Все эти преимущества делают настройку принтера HP на печать через Wi-Fi очень важной задачей для каждого пользователя, позволяющей упростить и ускорить процесс печати, а также повысить удобство и гибкость использования принтера в повседневной жизни и работе.
Как подключить принтер HP к Wi-Fi-сети?

Для подключения принтера HP к Wi-Fi-сети необходимо выполнить несколько простых шагов:
- Подготовка принтера: Убедитесь, что ваш принтер HP поддерживает Wi-Fi-соединение. Если принтер не имеет встроенного модуля Wi-Fi, вы можете приобрести отдельный адаптер.
- Настройка Wi-Fi-сети: Убедитесь, что ваш роутер работает и установлено стабильное интернет-соединение. Затем войдите в настройки роутера и проверьте, включена ли функция беспроводного соединения.
- Подключение принтера: Включите принтер HP и нажмите кнопку "Меню" на его панели управления. Используя стрелки навигации, выберите "Настройка Wi-Fi" и нажмите кнопку "OK". Далее следуйте инструкциям на экране для завершения процесса подключения.
- Подключение к Wi-Fi-сети: После завершения настройки принтера, приступите к подключению к Wi-Fi-сети. На панели управления принтера найдите кнопку "Wi-Fi" или "Беспроводная сеть". Нажмите кнопку, чтобы просмотреть список доступных Wi-Fi-сетей. Выберите свою сеть, введите пароль Wi-Fi и подтвердите подключение.
- Проверка подключения: После успешного подключения принтера к Wi-Fi-сети, рекомендуется напечатать страницу тестовой печати. Это позволит вам убедиться, что принтер работает исправно и готов к печати.
Примечание: Если у вас возникли сложности или проблемы при подключении принтера HP к Wi-Fi-сети, вы можете обратиться к инструкции пользователя, посетить официальный сайт производителя или обратиться в техническую поддержку.
Проверка соединения: как убедиться, что принтер подключен к Wi-Fi?
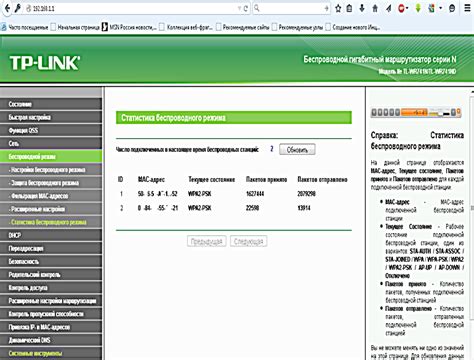
Перед тем, как начать печатать через Wi-Fi, важно убедиться, что ваш принтер успешно подключен к беспроводной сети. Вот несколько простых шагов, позволяющих проверить соединение:
- Проверьте светодиоды: на передней панели принтера обычно есть индикатор, светящийся в случае успешного подключения к Wi-Fi. Если светодиод горит зеленым или мигает, это означает, что принтер подключен к сети.
- Печать отчета о сети: многие принтеры имеют функцию печати отчета, в котором отображается информация о состоянии сети. Вы можете распечатать этот отчет, чтобы проверить, есть ли у принтера IP-адрес, который указывает на подключение к Wi-Fi.
- Проверка на компьютере: если вы используете компьютер для печати, то можно проверить статус подключения к принтеру через программу управления устройствами. В меню "Устройства и принтеры" (или аналогичном) вы должны увидеть свой принтер в списке и статус его подключения (обычно "Подключен").
- Проверка на мобильном устройстве: если вы предпочитаете печатать с мобильного устройства, скачайте официальное приложение принтера (например, "HP Smart") и выполните настройку подключения. Затем в приложении вы увидите список доступных принтеров и их статусы. Если ваш принтер отображается и имеет статус "Готов к печати", значит, он успешно подключен к Wi-Fi.
Если после выполнения этих шагов вы обнаружили проблемы с подключением к Wi-Fi, рекомендуется проверить настройки Wi-Fi на принтере и на маршрутизаторе, а также обратиться к руководству пользователя принтера или обратиться в службу технической поддержки. Удачной печати!
Установка драйверов и программного обеспечения для печати через Wi-Fi
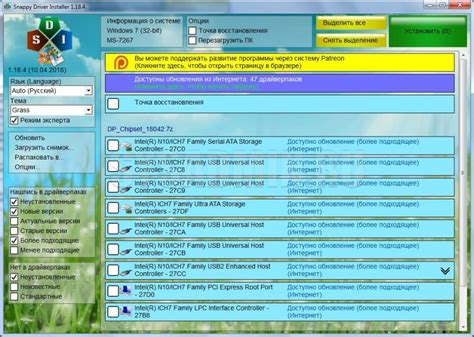
Для настройки печати через Wi-Fi на принтере HP необходимо установить соответствующие драйверы и программное обеспечение на ваш компьютер. Это несложный процесс, который обеспечит правильную работу принтера и возможность беспроводной печати.
Перед началом установки убедитесь, что у вас есть доступ к интернету, так как некоторые драйверы и программы могут потребовать скачивания из сети.
Вот пошаговая инструкция по установке драйверов и программного обеспечения для печати через Wi-Fi:
- Откройте веб-браузер и перейдите на официальный сайт поддержки HP.
- На странице поддержки найдите раздел "Драйверы и загрузки" или аналогичный и выберите вашу модель принтера.
- Найдите подходящий драйвер для вашей операционной системы (Windows, macOS, Linux и т. д.) и нажмите на ссылку для скачивания.
- Сохраните загруженный файл на вашем компьютере.
- Закройте все открытые программы и дважды щелкните на загруженном файле драйвера, чтобы запустить процесс установки.
- Следуйте инструкциям на экране, чтобы завершить установку драйвера.
- После установки драйвера перезагрузите компьютер, чтобы изменения вступили в силу.
- Перейдите в меню "Пуск" (для Windows) или "Программы" (для macOS) и найдите установленное программное обеспечение HP для вашего принтера.
- Запустите установленное программное обеспечение и следуйте инструкциям на экране для настройки печати через Wi-Fi.
После завершения этих шагов ваш принтер HP будет готов к беспроводной печати через Wi-Fi. Вы сможете отправлять печатные задания с вашего компьютера на принтер без необходимости подключения кабелей.
Отправка печатных заданий на принтер через Wi-Fi

Подключение принтера к Wi-Fi позволяет не только печатать документы без необходимости использования проводов, но и отправлять на печать задания с удаленного устройства. Это очень удобно, особенно если вы хотите распечатать документы с смартфона, планшета или ноутбука, находясь в другой комнате или даже за пределами помещения.
Чтобы отправить печатное задание на принтер через Wi-Fi, следуйте инструкциям ниже:
Убедитесь в подключенности принтера к Wi-Fi сети:
Перед отправкой задания на печать удостоверьтесь, что ваш принтер подключен к Wi-Fi сети. Для этого проверьте, что индикатор Wi-Fi на принтере горит зеленым или светится белым.
Установите соответствующий драйвер принтера:
На устройстве, с которого вы планируете отправлять задание на печать, установите драйвер принтера с официального сайта производителя. Это позволит вашему устройству распознавать и отправлять задания на печать на выбранный принтер.
Откройте документ для печати:
На устройстве выберите документ или фотографию, которую вы хотите распечатать. Некоторые приложения, такие как "Офисные пакеты" или "Галерея изображений", позволяют выбрать опцию "Печать" в контекстном меню выбранного файла.
Выберите принтер в списке доступных устройств:
После нажатия на опцию "Печать" вам будет предложено выбрать принтер из списка доступных устройств. Найдите ваш принтер в списке и выберите его.
Настройте параметры печати:
Некоторые приложения позволяют настроить параметры печати, такие как формат бумаги, ориентацию или количество копий. Установите необходимые параметры и нажмите на кнопку "Печать".
Дождитесь окончания печати:
После отправки задания на печать дождитесь окончания процесса. Ваш документ будет напечатан на принтере, к которому вы подключены по Wi-Fi. Если у вас есть возможность, проверьте состояние принтера, чтобы убедиться, что он готов к печати и нет ошибок.
Следуя этим инструкциям, вы сможете легко отправлять печатные задания на принтер через Wi-Fi в любое время и из любой комнаты в вашем доме или офисе.
Разрешение проблем при печати через Wi-Fi
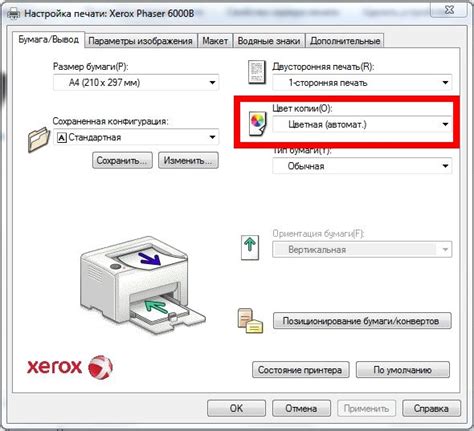
Печать через Wi-Fi может иногда вызывать проблемы. При использовании беспроводного соединения могут возникать сбои в связи между компьютером и принтером. Если у вас возникли проблемы с печатью через Wi-Fi, рассмотрите следующие шаги для их устранения:
Проверьте соединение:
Убедитесь, что ваш компьютер и принтер находятся в пределах допустимого диапазона Wi-Fi. Проверьте, включен ли Wi-Fi на обоих устройствах и правильно ли они подключены к одной и той же сети.
Перезагрузите устройства:
Попробуйте перезагрузить компьютер и принтер. Иногда это может помочь восстановить стабильное соединение между ними.
Проверьте настройки принтера:
Убедитесь, что принтер правильно настроен для печати через Wi-Fi. Проверьте, что принтер подключен к той же сети Wi-Fi, что и компьютер, и что Wi-Fi модуль принтера включен.
Обновите драйверы принтера:
Проверьте, установлены ли на вашем компьютере последние версии драйверов принтера. Скачайте и установите обновленные драйверы с официального веб-сайта производителя принтера.
Проверьте наличие бумаги и чернил:
Убедитесь, что в принтере достаточно бумаги и чернил для печати. Пустой картридж или закончившаяся бумага может быть причиной проблемы.
Отключите брандмауэр:
Если у вас включен брандмауэр, попробуйте отключить его временно. Иногда брандмауэры могут блокировать соединение между компьютером и принтером.
Если эти шаги не помогли, попробуйте выполнить другие рекомендации, указанные в руководстве пользователя принтера или связаться с технической поддержкой производителя принтера для получения дополнительной помощи.
Защита Wi-Fi-соединения для безопасной печати
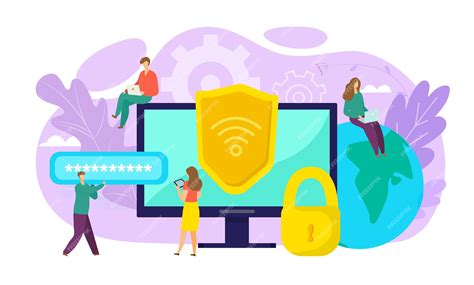
Для обеспечения безопасности при печати через Wi-Fi необходимо принять ряд мер по защите вашего Wi-Fi-соединения. Вот несколько рекомендаций, которые помогут вам сделать вашу печать через Wi-Fi надежной:
- Установите пароль на свою Wi-Fi-сеть. Это поможет вам предотвратить несанкционированный доступ к вашему принтеру и информации, которую вы передаете по Wi-Fi.
- Выберите сложный пароль, который содержит буквы верхнего и нижнего регистров, цифры и специальные символы. Такой пароль будет сложнее подобрать злоумышленникам.
- Регулярно изменяйте пароль на своей Wi-Fi-сети. Это поможет вам убедиться, что только вы и ваши уполномоченные пользователи имеют доступ к вашему принтеру.
- Активируйте функцию скрытия имени сети (SSID). Это позволит вам уменьшить риск проникновения на вашу сеть через Wi-Fi.
- Включите шифрование Wi-Fi. Используйте наиболее безопасные протоколы шифрования, такие как WPA2, для защиты своей Wi-Fi-сети.
- Периодически проверяйте список подключенных устройств к вашей Wi-Fi-сети. Если вы заметите неизвестные устройства, измените пароль для дополнительной безопасности.
- Не печатайте через общедоступные и ненадежные Wi-Fi-сети. Подключайтесь только к доверенным сетям, чтобы предотвратить возможность перехвата данных.
- Обновляйте программное обеспечение на своем принтере и роутере. Это поможет вам использовать последние защитные технологии и исправить возможные уязвимости.
Следуя этим рекомендациям, вы сможете обеспечить безопасность своего Wi-Fi-соединения и печатать через него без риска для ваших данных и конфиденциальной информации.
Преимущества печати через Wi-Fi на принтере HP

Печать через Wi-Fi на принтере HP предоставляет пользователю ряд значительных преимуществ. Вот некоторые из них:
| Удобство | Печать через Wi-Fi позволяет освободить пользователя от необходимости подключать компьютер к принтеру с помощью кабеля. Это существенно упрощает процесс печати, особенно для пользователей, которые печатают из разных устройств. |
| Гибкость | Печать через Wi-Fi позволяет распечатывать документы и фотографии при помощи принтера HP с любого устройства в Wi-Fi-сети. Вы можете печатать с компьютера, ноутбука, смартфона или планшета, которые находятся в одной сети с принтером. |
| Мобильность | Печать через Wi-Fi позволяет распечатывать документы, фотографии и другие файлы прямо с мобильных устройств, таких как смартфоны и планшеты. Вы можете отправить печать из любого места в доме или офисе, где есть Wi-Fi сигнал, без необходимости подключения к принтеру. |
| Совместное использование | Печать через Wi-Fi позволяет нескольким пользователям одновременно использовать один принтер. Вы можете легко подключить принтер к Wi-Fi сети и дать доступ к нему всем участникам сети. Это особенно удобно в офисной среде. |
| Экономия времени | Печать через Wi-Fi позволяет немедленно приступить к печати, не тратя время на установку и настройку физического подключения кабелем. Вы можете отправить задание на печать прямо со своего устройства и оно будет выполнено без каких-либо задержек. |
Печать через Wi-Fi на принтере HP - это удобно, гибко, мобильно, позволяет совместно использовать принтер и экономит ваше время. Если у вас есть принтер HP и Wi-Fi сеть, настройка печати через Wi-Fi будет удобным и полезным дополнением для вашей печатной работы.