Принтеры являются важным компонентом в организации работы с документами. Они позволяют быстро и удобно печатать текстовые и графические материалы, делая процесс работы более эффективным. Однако, настройка принтера может быть сложной задачей для некоторых пользователей. В этой статье мы предоставим вам подробное руководство и пошаговую инструкцию о том, как настроить принтер и начать его использование.
Шаг 1: Проверьте подключение принтера. Убедитесь, что принтер подключен к компьютеру с помощью USB-кабеля или провода Ethernet (для сетевых принтеров). Убедитесь, что кабель надежно подключен и не поврежден. Проверьте, включен ли принтер и правильно ли подключено электропитание.
Шаг 2: Установите драйверы принтера. Как правило, приобретая новый принтер, вам предоставляется диск с драйверами или ссылка на загрузку драйверов с официального сайта производителя. Следуйте инструкциям на экране для установки драйверов на ваш компьютер. Драйверы позволяют компьютеру взаимодействовать с принтером и управлять его функциями.
Шаг 3: Настройте параметры принтера. Чтобы сделать это, откройте меню управления принтером на компьютере. Там вы сможете выбрать различные параметры, такие как формат бумаги, разрешение печати, цветность и т.д. Вы можете выбрать параметры, наиболее подходящие для ваших потребностей и условий печати.
Шаг 4: Проверьте качество печати. После настройки принтера и выбора параметров печати, рекомендуется распечатать тестовую страницу, чтобы убедиться, что качество печати соответствует вашим ожиданиям. Если необходимо, вы сможете произвести дополнительные настройки качества печати.
Шаг 5: Готово! Теперь ваш принтер настроен и готов к использованию. Вы можете печатать документы, фотографии и другие материалы в высоком качестве. Убедитесь, что разобрались с основными функциями принтера, такими как сканирование и копирование, чтобы в полной мере использовать все возможности этого устройства.
Следуя этим подробным инструкциям, вы сможете легко настроить свой принтер и начать его использовать. Окончив этот процесс, вы не только сэкономите время и усилия при печати документов, но и получите удовольствие от отличного качества печати, которое предлагает ваш принтер.
Выбор подходящего принтера

При выборе принтера важно учитывать несколько факторов, чтобы они соответствовали вашим потребностям. Вот некоторые вещи, на которые нужно обратить внимание:
1. Тип принтера: Для начала определитесь, нужен ли вам струйный или лазерный принтер. Струйный принтер обычно хорошо подходит для печати фотографий и документов небольшого объема, в то время как лазерный принтер обычно более быстрый и эффективный для больших объемов печати.
2. Цветной или черно-белый: Если вам необходимо печатать цветные документы или фотографии, выбирайте цветной принтер. Если вам нужно только черно-белое печатное качество, вам подойдет черно-белый принтер.
3. Скорость печати: Учтите, что скорость печати может быть различной у разных принтеров. Если вам требуется высокая производительность и быстрая печать, выбирайте принтер с высокой скоростью.
4. Функции: В зависимости от ваших нужд, обратите внимание на дополнительные функции принтера, такие как сканирование, копирование или факсирование. Если вам нужны эти функции, выбирайте многофункциональные принтеры.
5. Размер и место установки: Если у вас ограниченное пространство или у вас есть определенное место для установки принтера, обратите внимание на размер и форму принтера.
Проанализируйте свои потребности в печати и рассмотрите все эти факторы при выборе принтера. Это поможет вам найти подходящую модель, которая отвечает вашим требованиям.
Установка драйвера принтера
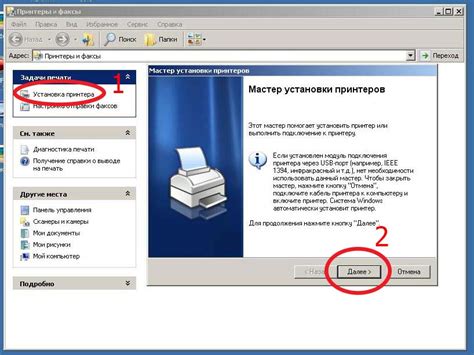
Вот пошаговая инструкция по установке драйвера принтера:
- Перейдите на официальный веб-сайт производителя принтера. Там вы найдете раздел поддержки или загрузок, где можно скачать последнюю версию драйвера.
- Найдите страницу загрузки драйвера для вашей модели принтера. Часто сайт предложит вам выбрать операционную систему, которая установлена на вашем компьютере.
- После выбора операционной системы используйте опцию «Скачать» или «Загрузить» для скачивания драйвера на ваш компьютер. Обычно файлы драйверов поставляются в виде исполняемых файлов (.exe) или архивов (.zip).
- Найдите загруженный файл на вашем компьютере и запустите его двойным щелчком мыши. Это запустит установочный процесс.
- Последуйте инструкциям установщика, чтобы установить драйвер на ваш компьютер. Обычно нужно соглашаться с лицензионным соглашением и выбирать путь для установки.
- Когда установка завершена, перезагрузите компьютер, чтобы изменения вступили в силу.
Как только драйвер установлен, ваш компьютер должен распознать принтер и настроить его для работы. Если у вас возникли проблемы, вы всегда можете обратиться за помощью на форумах поддержки производителя принтера или на официальный веб-сайт.
Подключение принтера к компьютеру

Прежде чем можно будет использовать принтер, необходимо правильно подключить его к компьютеру. Существует несколько способов подключения принтера к компьютеру, и выбор подходящего способа зависит от типа принтера и доступных портов на компьютере.
В большинстве случаев принтеры подключаются к компьютеру с помощью USB-кабеля. Это наиболее распространенный способ подключения. Для этого необходимо вставить один конец USB-кабеля в порт принтера, а другой конец в доступный USB-порт на компьютере. Если принтер поддерживает подключение по USB, компьютер должен распознать принтер и автоматически установить необходимые драйверы.
Если принтер не поддерживает подключение по USB, другой вариант - использовать порт параллельного или последовательного порта. В этом случае необходимо вставить соответствующий кабель в принтер и соединить его с соответствующим портом на компьютере. Для подключения через параллельный порт может потребоваться установка драйверов и настройка дополнительных параметров в операционной системе.
Еще один способ подключения принтера - через сеть. Если принтер поддерживает подключение по Ethernet или Wi-Fi, можно подключить его напрямую к роутеру или модему, или же к компьютеру, который имеет соответствующее подключение. После подключения принтера к сети, компьютер должен его обнаружить и установить необходимые драйверы для печати.
Независимо от способа подключения, после физического подключения принтера к компьютеру необходимо проверить его работоспособность. Для этого можно отправить тестовую страницу на печать или открыть документ и выбрать "Печать" или "Отправить на принтер" в соответствующем приложении. Если принтер правильно подключен и установлены необходимые драйверы, он должен начать печатать.
| Способ подключения | Преимущества | Недостатки |
| USB | Простота подключения, высокая скорость передачи данных | Ограниченная длина кабеля, необходимость в наличии свободного USB-порта |
| Параллельный порт | Высокая скорость передачи данных | Ограниченное число устройств, подключаемых через параллельный порт |
| Последовательный порт | Простота подключения, возможность использования длинных кабелей | Низкая скорость передачи данных |
| Сеть (Ethernet или Wi-Fi) | Возможность использования принтера из разных устройств, высокая скорость передачи данных | Необходимость в наличии сети и настройка принтера и компьютера |
Подключение принтера к компьютеру - важный шаг для начала использования принтера. Надеемся, что эта пошаговая инструкция поможет вам правильно подключить принтер и готовиться к печати.
Настройка принтера через системные настройки
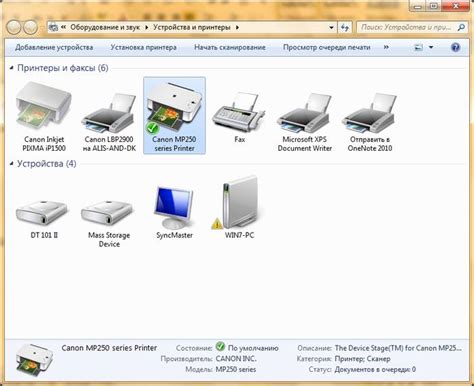
1. Перейдите в раздел настройки компьютера, где находятся все системные параметры. Для этого нажмите на значок "Пуск" в левом нижнем углу экрана, а затем выберите пункт "Настройки".
2. В открывшемся окне настройки найдите раздел "Устройства" и щелкните на нем. Здесь вы найдете все доступные устройства, подключенные к вашему компьютеру.
3. В списке доступных устройств найдите принтер и выберите его. Если принтер не отображается в списке, убедитесь, что он подключен к компьютеру и включен.
4. После выбора принтера откроется страница с его настройками. Здесь вы можете указать различные параметры печати, такие как ориентацию страницы, размер бумаги, качество печати и другие.
5. Чтобы применить настройки, нажмите кнопку "Применить" или "ОК". После этого выбранные параметры будут сохранены и принтер будет готов к работе.
Теперь вы знаете, как настроить принтер через системные настройки. Это удобный способ настроить печать под свои требования и осуществлять печать документов без лишних проблем.
Проверка и тестирование принтера
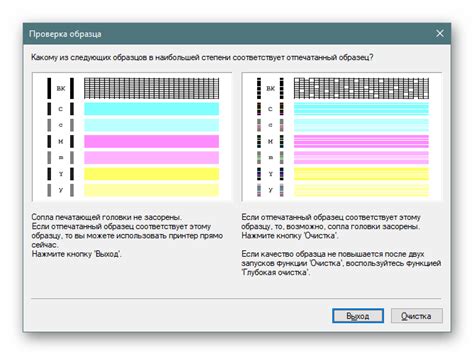
После завершения настройки принтера, важно провести проверку и тестирование устройства, чтобы убедиться, что оно функционирует корректно и готово к использованию. В этом разделе мы расскажем о нескольких способах, которые помогут вам проверить работоспособность вашего принтера.
1. Печать тестовой страницы
Самым простым способом проверки принтера является печать тестовой страницы. Многие принтеры имеют функцию, которая позволяет напечатать страницу с различными элементами, такими как логотип производителя, текстовые блоки и цветовые полосы. Печать такой страницы поможет вам убедиться в правильности установки и настройки принтера.
2. Отправка тестового документа на печать
Если вы хотите проверить работу принтера с использованием реального документа, вы можете создать простой текстовый документ в любом текстовом редакторе и отправить его на печать. Убедитесь, что выбран правильный принтер в настройках печати и что ваши требования к печати (например, двусторонняя печать или печать в черно-белом режиме) соответствуют заданным параметрам.
3. Проверка печати из разных программ
Рекомендуется также проверить работу принтера с помощью разных программ, таких как текстовые редакторы, графические редакторы или PDF-ридеры. Печатайте различные типы документов, чтобы убедиться, что принтер работает должным образом в разных ситуациях и с разными типами файлов.
4. Проверка сканирования и копирования
Если ваш принтер оборудован сканером и функцией копирования, убедитесь, что эти функции также работают правильно. Попробуйте отсканировать документ или изображение и проверьте, насколько точно и качественно они воспроизводятся. Копируйте документы, чтобы убедиться, что принтер корректно выполняет эту функцию.
Проведение проверки и тестирования принтера поможет вам удостовериться в его исправности и готовности к использованию. Если в процессе проверки вы обнаружите какие-либо проблемы, обращайтесь к документации к принтеру или обратитесь за помощью к производителю.
Решение проблем при настройке и печати
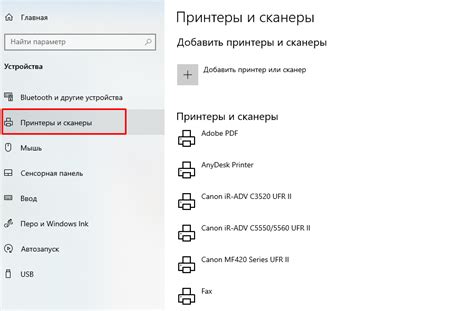
Настройка принтера может встретить некоторые проблемы, которые могут быть вызваны разными факторами. В этом разделе мы рассмотрим некоторые распространенные проблемы и их решение.
- Проблема: Принтер не распознается компьютером.
Решение:
- Убедитесь, что принтер подключен к компьютеру правильно и все кабели надежно подсоединены.
- Проверьте, включен ли принтер и работает ли он нормально.
- Перезагрузите компьютер и принтер, чтобы обновить соединение.
- Установите правильные драйверы принтера на компьютер.
Решение:
- Проверьте, не является ли задача печати слишком сложной или большой для принтера.
- Установите режим экономии тонера или чернил для увеличения скорости печати.
- Проверьте, нет ли у принтера неправильных настроек скорости печати.
Решение:
- Проверьте, есть ли достаточно чернил или тонера в принтере.
- Выберите настройки печати с более высоким качеством.
- Очистите головки принтера, чтобы убрать загрязнения или инородные частицы.
Решение:
- Не используйте согнутую или поврежденную бумагу.
- Убедитесь, что бумага правильно установлена и не заклинивает в принтере.
- Очистите путь бумаги от любых остатков или загрязнений.
Надеемся, что эти решения помогут вам решить основные проблемы при настройке и печати на вашем принтере. Если проблема не решена, рекомендуем обратиться за помощью к производителю принтера или специалисту по обслуживанию принтеров.