Большинство пользователей, которые установили SSD в свой компьютер, хотят получить максимальную производительность от этого нового накопителя. И одним из ключевых шагов для этого является настройка приоритета загрузки с SSD в BIOS на материнской плате ASUS.
Чтобы настроить приоритет загрузки с SSD в BIOS на материнской плате ASUS, вам потребуется выполнить несколько простых шагов. Сначала вам нужно войти в BIOS. Обычно для этого необходимо при нажатии на определенную клавишу, такую как F2, Delete или Escape, во время загрузки компьютера. Как правило, верхний или нижний экран загрузки BIOS предоставляет информацию о том, какой ключ нужно нажать.
Приоритет загрузки в BIOS на ASUS
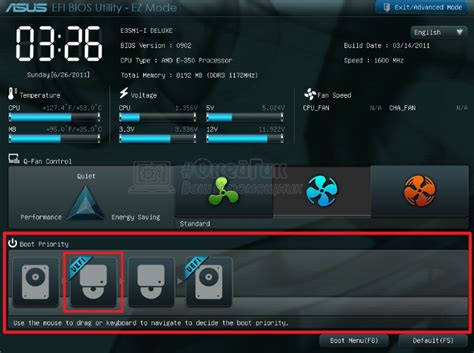
Приоритет загрузки определяет, в каком порядке компьютер будет искать систему для загрузки. Это может быть полезно, например, если у вас установлено несколько операционных систем на разных носителях данных.
Чтобы настроить приоритет загрузки в BIOS на материнской плате ASUS, следуйте инструкциям ниже:
| Шаг | Действие |
|---|---|
| 1 | Включите компьютер и нажмите клавишу Del или F2, чтобы войти в BIOS. Клавиша может отличаться в зависимости от модели материнской платы ASUS, поэтому, если эти клавиши не сработали, обратитесь к руководству пользователя для получения точной информации. |
| 2 | Используя стрелки на клавиатуре, выберите вкладку "Boot" (Загрузка). |
| 3 | В разделе "Boot Priority" (Приоритет загрузки) вы должны увидеть список устройств, которые могут быть использованы для загрузки. |
| 4 | Используя "+" или "-", переместите нужное устройство в верхнюю часть списка, чтобы установить его в качестве первого в списке. |
| 5 | Сохраните изменения и выйдите из BIOS, нажав клавишу F10. |
После этого ваш компьютер будет загружаться с выбранного вами устройства с приоритетом загрузки.
Настройка приоритета загрузки в BIOS на материнской плате ASUS позволяет полностью контролировать процесс загрузки компьютера и улучшить его эффективность.
Как настроить приоритет загрузки с SSD

Если у вас установлен в компьютере SSD накопитель и вы хотите настроить его приоритет загрузки в BIOS, следуйте этим шагам:
- Перезагрузите компьютер и нажмите клавишу Del (или F2) для входа в BIOS.
- В меню BIOS найдите раздел Boot (Загрузка) или Boot Priority (Приоритет загрузки).
- Выберите SSD накопитель из списка доступных устройств загрузки.
- Переместите SSD накопитель наверх списка, чтобы он стал первым в очереди загрузки.
- Сохраните изменения и выйдите из BIOS, нажав клавишу F10 или выбрав соответствующую опцию.
После проведения этих действий ваш компьютер будет загружаться с SSD накопителя в первую очередь, что позволит ускорить процесс загрузки операционной системы и приложений.
Преимущества загрузки с SSD

| 1. Быстрая скорость чтения и записи | SSD обладают высокой скоростью чтения и записи данных. Это значит, что операционная система и программа загружаются и запускаются значительно быстрее, что ускоряет работу компьютера в целом. |
| 2. Короткое время доступа | SSD имеют очень низкое время доступа, что означает, что компьютер может быстро получить данные с них. Это улучшает отзывчивость системы и ускоряет выполнение задач. |
| 3. Бесшумная работа | В отличие от жестких дисков, SSD не имеют подвижных частей, поэтому они работают в полной тишине. Это важно для тех, кто ценит спокойную и безотказную работу компьютера. |
| 4. Более надежное устройство | Сбои и поломки жестких дисков не редкость, так как они имеют подвижные механические детали. SSD не имеют таких движущихся частей, что делает их более надежными и долговечными. |
| 5. Меньший размер и вес | SSD обычно гораздо меньше по размеру, чем жесткие диски. Это делает их идеальным выбором для ноутбуков и устройств с ограниченным пространством. Кроме того, SSD легче и не создают ненужного веса в переносных компьютерах. |
В целом, загрузка с SSD позволяет получить значительное повышение производительности компьютера, улучшить его отзывчивость и сократить время, необходимое для загрузки операционной системы и программ.
Шаги для изменения приоритета загрузки на ASUS
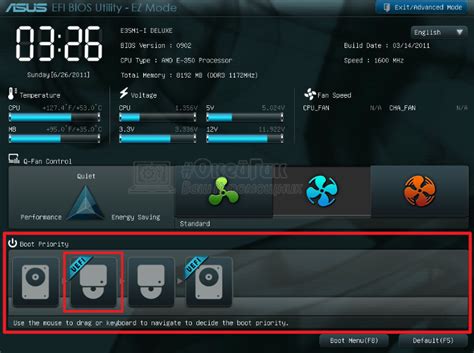
Перед тем как начать изменять приоритет загрузки на вашем компьютере ASUS, убедитесь, что у вас есть SSD, который вы хотите использовать в качестве основного диска. Если его нет, установите его перед продолжением.
Вот шаги, которые нужно выполнить:
- Перезагрузите компьютер. Нажмите кнопку питания и дождитесь, пока компьютер полностью выключится. Затем снова нажмите кнопку питания, чтобы включить компьютер.
- Зайдите в BIOS. Чтобы это сделать, нажмите определенную клавишу (обычно DELETE, F2 или F10), когда компьютер только включается, до загрузки операционной системы.
- Найдите раздел "Boot". Используя клавиши со стрелками на клавиатуре, найдите раздел "Boot" в меню BIOS. В этом разделе вы сможете изменить приоритет загрузки.
- Выберите SSD в качестве первого загружаемого устройства. Найдите опцию "Boot Device Priority" или что-то подобное. Используя клавиши со стрелками, выберите ваш SSD в качестве первого загружаемого устройства.
- Сохраните изменения. После того как вы выбрали SSD в качестве первого загружаемого устройства, найдите опцию "Save and Exit" или что-то подобное в меню BIOS. Сохраните изменения и выйдите из BIOS.
После выполнения этих шагов ваш компьютер будет загружаться с SSD вместо другого диска. Убедитесь, что ваш SSD подключен и настроен правильно, чтобы избежать проблем с загрузкой операционной системы.
Важные моменты при настройке приоритета загрузки
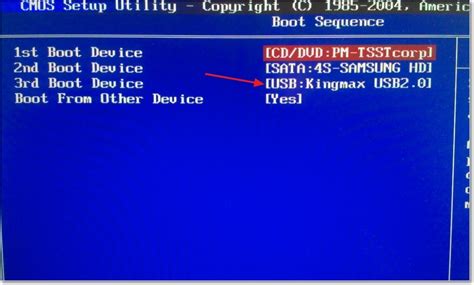
При настройке приоритета загрузки в BIOS на ASUS для использования SSD, есть несколько важных моментов, которые стоит учесть.
1. Проверьте подключение SSD. Убедитесь, что SSD правильно подключен к материнской плате, а также проверьте, что кабель SATA, который соединяет SSD с материнской платой, надежно закреплен и не поврежден.
2. Убедитесь, что SSD опознан в BIOS. Зайдите в настройки BIOS и найдите раздел, отвечающий за определение и настройку устройств хранения данных. Убедитесь, что SSD отображается в списке устройств и правильно опознается.
3. Установите приоритет загрузки на SSD. Найдите раздел BIOS, отвечающий за настройку приоритета загрузки, и установите SSD в качестве первичного устройства загрузки. Обычно это можно сделать с помощью перемещения SSD вверх в списке устройств загрузки.
4. Установите правильный режим SATA. Возможно, в разделе настроек SATA в BIOS есть опция "режим работы" или "режим интерфейса". Убедитесь, что выбран режим, соответствующий вашему SSD. Обычно это режим AHCI для большинства SSD.
Важно: Перед внесением изменений в настройки BIOS, всегда рекомендуется создать резервную копию вашей системы и сохранить важные данные, чтобы в случае возникновения проблем можно было восстановить систему без потери данных.
Следуя этим важным моментам при настройке приоритета загрузки с SSD в BIOS на ASUS, вы сможете успешно установить SSD в качестве первичного устройства загрузки и наслаждаться быстрой загрузкой вашей системы.