Современные смартфоны Samsung предлагают богатые возможности настройки, которые позволяют персонализировать устройство под свои нужды. Одной из таких возможностей является настройка продолжительности подсветки экрана.
Подсветка экрана является одним из основных потребителей энергии на любом смартфоне. Это неудивительно, учитывая, что экраны становятся все крупнее и ярче. Контроль над продолжительностью подсветки экрана не только помогает сэкономить заряд аккумулятора, но и улучшает удобство использования устройства. Никто не хочет, чтобы экран автоматически затухал, пока вы активно читаете или смотрите видео, и наоборот, чтобы подсветка продолжала гореть, когда смартфон просто лежит на столе.
Настройка продолжительности подсветки экрана в смартфонах Samsung очень проста. Вам нужно лишь зайти в настройки устройства и выбрать соответствующий пункт. Здесь вы можете установить время, которое должна продолжаться подсветка экрана после последнего взаимодействия. Выбор может варьироваться от нескольких секунд до нескольких минут.
Как изменить продолжительность подсветки экрана на Samsung: пошаговая инструкция
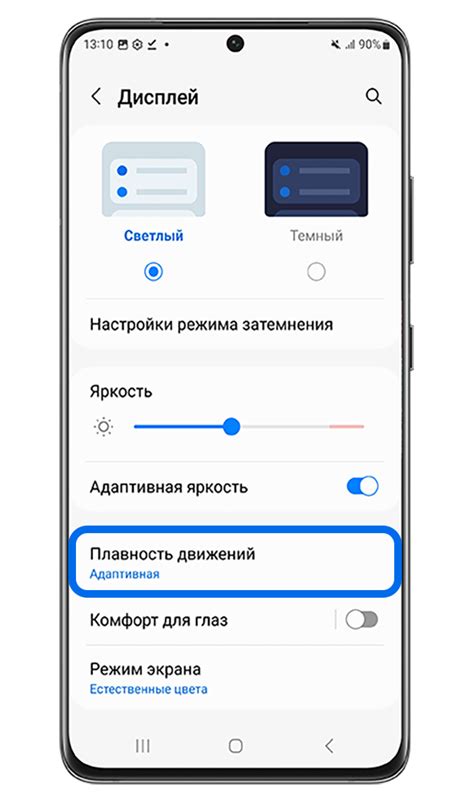
Настройка продолжительности подсветки экрана на Samsung позволяет вам управлять временем, в течение которого экран вашего устройства будет оставаться подсвеченным. Это может быть полезно, чтобы сохранить заряд батареи или предотвратить случайное нажатие на экран, когда устройство находится в кармане или сумке. Вот как вы можете изменить продолжительность подсветки экрана на Samsung:
- Откройте "Настройки" на вашем устройстве Samsung. Обычно иконка настроек изображена в виде шестеренки и может находиться на домашнем экране или в панели уведомлений.
- Пролистайте вниз и найдите раздел "Дисплей" или "Экран". Выберите его, чтобы открыть дополнительные параметры настройки экрана.
- В разделе "Дисплей" или "Экран" найдите опцию "Подсветка" или "Тайм-аут экрана". Это параметр, который позволяет вам указать продолжительность подсветки экрана.
- Выберите опцию "Подсветка" или "Тайм-аут экрана" и вам будет предложено несколько вариантов продолжительности подсветки экрана: 15 секунд, 30 секунд, 1 минута, 2 минуты и так далее.
- Выберите желаемую продолжительность подсветки экрана, например, 30 секунд, нажав на соответствующую опцию.
- Убедитесь, что изменения были сохранены, и вы можете закрыть настройки.
Теперь продолжительность подсветки экрана на вашем устройстве Samsung будет изменена согласно вашим предпочтениям. Если вы захотите изменить продолжительность подсветки экрана позже, вы всегда сможете повторить эти шаги и выбрать другую опцию.
Заметьте, что некоторые модели Samsung могут иметь немного отличающиеся настройки, поэтому могут потребоваться небольшие изменения в инструкциях. Однако основные шаги должны оставаться примерно такими же.
Продолжительность подсветки экрана на Samsung: как влияет на батарею

Продолжительность подсветки экрана на смартфонах Samsung имеет прямое влияние на использование батареи. Чем дольше длится подсветка экрана, тем быстрее разряжается аккумулятор.
Самая простая способ управлять продолжительностью подсветки экрана на устройствах Samsung - это настройка времени ожидания блокировки. В меню настроек вы можете выбрать интервал времени (от нескольких секунд до нескольких минут), после которого экран смартфона автоматически отключается.
Если у вас есть возможность, рекомендуется установить самый короткий период времени ожидания блокировки, чтобы подсветка экрана автоматически отключалась в случае, если вы забыли об этом сделать сами. Такой подход позволяет значительно экономить заряд батареи.
Также вы можете регулировать яркость экрана вашего смартфона. Чем ниже яркость, тем меньше энергии потребляет экран. Рекомендуется установить такую яркость, которая комфортна для чтения, но не ярче необходимого.
Если вы используете смартфон на улице или в ярко освещенных помещениях, то яркость экрана автоматически повышается, чтобы улучшить видимость. В таких ситуациях, установка максимальной яркости может потреблять больше энергии, но такой режим является временным и влияние на батарею незначительное.
Кроме того, вы можете использовать темный режим на своем смартфоне Samsung. Темный фон и темные цветовые схемы потребляют меньше энергии, чем светлые. Многие приложения, в том числе операционные системы, предлагают темные режимы, которые помогут вам экономить заряд батареи.
Регулирование продолжительности подсветки экрана является одним из наиболее эффективных способов продлить время работы вашего смартфона на Samsung без подзарядки. Небольшие настройки подсветки экрана могут сильно повлиять на жизнь батареи, а также экономить энергию.
Как установить автоматическую продолжительность подсветки экрана на Samsung

Настройки автоматической продолжительности подсветки экрана на устройствах Samsung позволяют управлять временем, в течение которого экран будет оставаться включенным и подсвеченным. Эта функция позволяет сэкономить заряд батареи и продлить время автономной работы вашего устройства.
Шаг 1:
Откройте "Настройки" на вашем устройстве Samsung. Для этого нажмите на иконку шестеренки на главном экране или откройте панель уведомлений и выберите "Настройки".
Шаг 2:
Пролистайте вниз и найдите раздел "Дисплей". Нажмите на него, чтобы открыть дополнительные настройки экрана.
Шаг 3:
В разделе "Дисплей" найдите опцию "Подсветка" или "Подсветка экрана". Нажмите на нее, чтобы открыть настройки подсветки экрана.
Шаг 4:
В настройках подсветки экрана найдите опцию "Автоматически". Это позволит установить автоматическую продолжительность подсветки экрана в зависимости от условий освещения.
Шаг 5:
Нажмите на опцию "Автоматически" и выберите желаемую продолжительность подсветки экрана. Вы можете выбрать опцию "Короткая", "Средняя" или "Длинная" в зависимости от своих предпочтений.
Шаг 6:
После выбора продолжительности подсветки экрана, нажмите на кнопку "Сохранить" или "Готово", чтобы применить настройки. Теперь ваш экран будет автоматически подсвечиваться в течение выбранного времени в зависимости от условий освещения.
Теперь, когда вы знаете, как установить автоматическую продолжительность подсветки экрана на устройстве Samsung, вы можете настроить его в соответствии со своими предпочтениями и получить максимальную эффективность от своего устройства.
Краткий обзор режимов продолжительности подсветки экрана на Samsung

1. Режим "Автоматический" – в этом режиме подсветка экрана автоматически регулируется в зависимости от освещенности окружающей среды. Если в комнате ярко, яркость экрана увеличивается, чтобы обеспечить наилучшую видимость. В темноте яркость экрана автоматически снижается для экономии энергии.
2. Режим "Экономия энергии" – в этом режиме яркость экрана снижается до минимума, что значительно увеличивает время работы от аккумулятора. Рекомендуется использовать этот режим, когда вам не требуется яркое отображение и цветопередача не является критической.
3. Режим "Стандартный" – это наиболее распространенный режим, в котором устанавливается средняя яркость экрана. Этот режим обеспечивает оптимальное сочетание качества изображения и энергопотребления.
4. Режим "Дополнительный" – в этом режиме вы можете самостоятельно настроить яркость экрана и выбрать оптимальный уровень для ваших потребностей. Рекомендуется использовать этот режим, если вам нужна индивидуальная настройка и контроль над яркостью.
Подсветка экрана является одним из факторов, которые влияют на быстроту разрядки аккумулятора, поэтому правильная настройка продолжительности подсветки экрана может существенно увеличить время работы вашего Samsung.
Оптимизация продолжительности подсветки экрана на Samsung для защиты глаз

С продолжительным использованием мобильных устройств экраны становятся все больше и ярче, что может негативно сказываться на здоровье глаз. Для предотвращения неприятных последствий рекомендуется настроить оптимальную продолжительность подсветки экрана на вашем устройстве Samsung. Ниже приведен шаг за шагом гайд о том, как это сделать.
Шаг 1: Откройте настройки устройства Samsung. | Шаг 2: Выберите раздел "Дисплей". |
Шаг 3: Нажмите на "Подсветка" или "Яркость" (название может отличаться в зависимости от модели устройства). | Шаг 4: Настройте продолжительность подсветки экрана в соответствии с вашими предпочтениями. |
Шаг 5: Рекомендуется выбрать опцию "Автоматически настраивать" или "Автоматическая яркость" для оптимальной защиты глаз. В этом режиме устройство самостоятельно регулирует яркость в зависимости от освещения окружающей среды. | Шаг 6: Сохраните изменения и закройте настройки. |
Следуя этим простым шагам, вы можете значительно снизить нагрузку на свои глаза и сохранить здоровье при использовании устройства Samsung. Регулярное следование рекомендациям поможет сохранить комфорт и защитить ваши глаза от усталости и негативных последствий длительного использования мобильных устройств.