Open Broadcaster Software (OBS) – это бесплатное программное обеспечение, которое позволяет захватывать видео и аудио с экрана компьютера и транслировать его в Интернет. Это великолепный инструмент для настройки потокового вещания и записи видео, особенно если вы интересуетесь игрой Dota 2.
Дота 2 – популярная многопользовательская онлайн-игра в жанре MOBA, и многие игроки хотят записывать свои матчи или потоково передавать их на платформы для стриминга, такие как Twitch или YouTube. Но настройка OBS для Dota 2 может быть сложной задачей для новичков.
В этом руководстве я подробно объясню, как настроить OBS для игры Dota 2 и записи видео. Вы узнаете, как правильно настроить область захвата экрана, настроить качество видео и аудио, а также настроить потоковую передачу на платформы для стриминга.
Настройка OBS для игры Dota 2
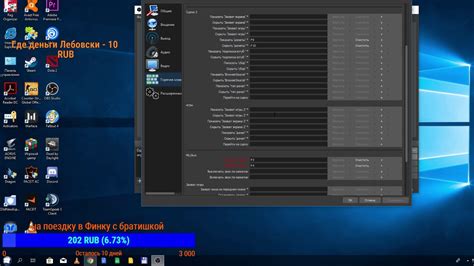
Шаг 1: Установка OBS и Dota 2
Перед тем, как начать настройку OBS, убедитесь, что у вас установлены сам OBS и Dota 2 на вашем компьютере. Если они еще не установлены, загрузите их с официальных сайтов и установите на свой ПК.
Шаг 2: Запуск OBS
После успешной установки OBS, запустите программу. Вы увидите главное окно OBS со списком сцен в левой панели и окном предварительного просмотра в правой части.
Шаг 3: Создание новой сцены
Для настройки OBS для игры Dota 2 необходимо создать новую сцену. Кликните на кнопку «+» в нижней части панели сцен и назовите ее «Dota 2» или любым другим названием, которое вам нравится.
Шаг 4: Добавление источника захвата
Теперь вам нужно добавить источник захвата для записи видео Dota 2. Откройте выпадающий список «Источник» в нижней панели и выберите «Игровое захват».
Шаг 5: Настройка параметров захвата
Выберите Dota 2 в списке игр и нажмите «Применить». Это настроит OBS на запись экрана и игрового окна Dota 2.
Шаг 6: Настройка микрофона
Если вы хотите записывать комментарии к своим игровым видео, вам необходимо настроить микрофон. В панели «Источник» нажмите кнопку «+», выберите «Аудиовход», затем выберите свой микрофон из списка.
Шаг 7: Настройка параметров записи
Перейдите к разделу «Настройки», затем в пункт «Видео», где вы сможете настроить разрешение, частоту кадров и качество записи видео.
Шаг 8: Начало записи
Когда все настройки готовы, нажмите кнопку «Начать запись». Теперь OBS будет записывать вашу игру Dota 2 и фиксировать ваши комментарии если вы используете микрофон.
Шаг 9: Завершение записи
Когда вы закончите запись видео, нажмите кнопку «Остановить запись». Запись будет сохранена в выбранном вами месте на вашем компьютере.
Теперь у вас есть все необходимые знания и навыки для настройки OBS для игры Dota 2 и записи видео в ней. Приятной игры и удачной записи!
Шаг 1: Загрузка и установка OBS
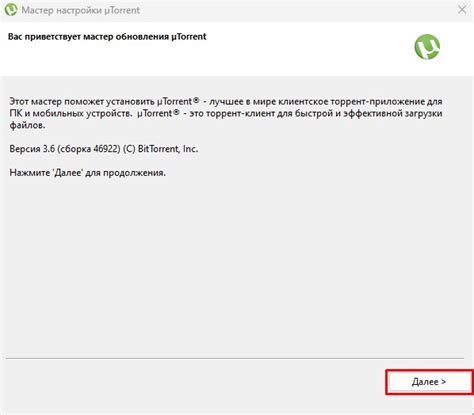
- Перейдите на официальный сайт OBS по адресу https://obsproject.com.
- На главной странице найдите кнопку "Download" и нажмите на нее.
- На странице загрузки выберите версию OBS, соответствующую вашей операционной системе (Windows, macOS или Linux) и нажмите на соответствующую кнопку загрузки.
- После завершения загрузки запустите установочный файл OBS.
- Следуйте инструкциям установщика, выбирая необходимые опции и параметры установки.
- По завершении установки можно запустить программу OBS.
После установки OBS на ваш компьютер вы готовы перейти к следующему шагу настройки программы.
Шаг 2: Настройка захвата экрана
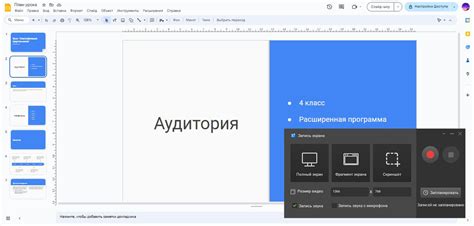
После успешной установки OBS Studio и настройки основных параметров, необходимо выполнить настройку захвата экрана, чтобы программа могла записывать игровой процесс в Dota 2.
Шаг 1: Откройте OBS Studio и выберите вкладку "Источники" в нижней части экрана.
Шаг 2: Нажмите кнопку "Добавить" и выберите "Захват экрана".
Шаг 3: В появившемся окне выберите экран, на котором будет происходить запись игры Dota 2. Если у вас есть несколько мониторов, выберите тот, который используется для игры.
Шаг 4: Поставьте галочку напротив опции "Захватить курсор", чтобы записывать движения указателя мыши.
Шаг 5: Нажмите кнопку "ОК", чтобы сохранить настройки захвата экрана.
Теперь OBS Studio готова к записи игрового процесса в Dota 2. В следующем шаге мы рассмотрим настройку параметров записи видео.