Microsoft Excel - один из наиболее популярных инструментов для работы с таблицами и данных. Он предоставляет множество возможностей для удобной работы, включая настройку прокрутки. Прокрутка в Excel - неотъемлемый элемент работы с большими таблицами, позволяющий просматривать и редактировать данные без необходимости перемещения по всей таблице. В этом руководстве мы рассмотрим основные способы настройки прокрутки в Excel для новичков.
В Excel вы можете использовать несколько различных методов прокрутки. Одним из наиболее распространенных методов является прокрутка с помощью колесика мыши. Просто удерживайте клавишу Ctrl на клавиатуре и крутите колесико мыши вперед или назад, чтобы прокручивать таблицу в горизонтальном направлении или вертикальном направлении соответственно. Это довольно незамысловатый и быстрый способ прокрутки, особенно если у вас есть мышь с колесиком.
Однако, если у вас нет мыши с колесиком или вы предпочитаете использовать клавиатуру, можно использовать комбинации клавиш. Например, клавиши Page Up и Page Down позволяют прокручивать таблицу на одну страницу вверх или вниз, а клавиши Home и End позволяют быстро перемещаться к первой или последней ячейке в таблице. Также можно использовать клавишу стрелки вверх или стрелки вниз, чтобы прокручивать таблицу по одной строке за раз.
Настройка прокрутки в Excel: секреты для успешного использования программы

В этом руководстве мы рассмотрим несколько секретов настройки прокрутки в Excel, которые помогут вам получить максимальную отдачу от программы.
- Используйте колесо мыши для прокрутки: один из самых простых способов прокручивать таблицы в Excel – использовать колесо мыши. Просто наведите курсор на нужный участок таблицы и вращайте колесо мыши вверх или вниз для прокрутки в соответствующем направлении.
- Измените количество просматриваемых строк и столбцов: вы можете настроить Excel таким образом, чтобы в окне было одновременно видно больше строк и столбцов. Для этого выберите вкладку "Вид" в верхней панели инструментов, затем "Размер окна" и выберите желаемое количество строк и столбцов.
- Используйте клавиши Arrow для точной навигации: клавиши со стрелками на клавиатуре позволяют перемещаться в Excel на одну ячейку вперед, назад, вверх или вниз. Это удобно, когда требуется быстрая и точная навигация по таблицам.
- Изучите клавиатурные комбинации: Excel предлагает множество клавиатурных комбинаций для различных операций. Например, вы можете использовать Ctrl + стрелка вниз для быстрого перемещения к последней заполненной ячейке в столбце. Изучите эти комбинации, чтобы сэкономить время и упростить работу в программе.
- Добавьте кнопку прокрутки в панель инструментов быстрого доступа: чтобы упростить доступ к настройкам прокрутки, вы можете добавить соответствующую кнопку в панель инструментов быстрого доступа. Для этого щелкните правой кнопкой мыши на панели инструментов и выберите "Настройка панели быстрого доступа". Затем выберите "Все команды" в выпадающем меню, найдите "Прокрутка" и добавьте ее в панель.
Следуя этим секретам настройки прокрутки в Excel, вы сможете увеличить эффективность своей работы и сделать процесс взаимодействия с программой более комфортным. Изучите эти возможности и настройте Excel под свои нужды!
Обзор функционала прокрутки в Excel
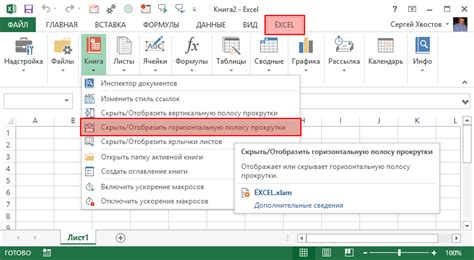
Основные возможности прокрутки в Excel:
- Прокрутка по вертикали: позволяет перемещаться по строкам таблицы с помощью полосы прокрутки или стрелок на клавиатуре. Это особенно полезно, когда таблица содержит много строк и нужно быстро найти нужную информацию.
- Прокрутка по горизонтали: позволяет перемещаться по столбцам таблицы, в случае если они не умещаются на экране. Это особенно полезно, когда нужно увидеть все данные в длинных строках или работать с широкими таблицами.
- Прокрутка колесиком мыши: в Excel также можно использовать колесико мыши для прокрутки таблицы. Просто наведите курсор на нужную часть таблицы и вращайте колесико мыши в нужном направлении. Это быстрый и удобный способ перемещения по таблице.
- Прокрутка с помощью клавишей Page Up/Page Down: при работе с большими таблицами можно использовать клавиши Page Up и Page Down для быстрого перемещения по страницам таблицы. Если хотите перемещаться не по страницам, а по строкам, можно использовать стрелочки на клавиатуре.
Также в Excel есть возможность заморозки строк и столбцов, которая позволяет всегда видеть определенную часть таблицы даже при прокрутке. Это очень удобно, когда нужно удерживать заголовки таблицы или другую важную информацию на экране.
В прокрутке Excel очень много возможностей, которые могут значительно упростить работу с данными. Зная все их особенности и умея ими пользоваться, вы сможете эффективно и быстро работать с таблицами и данными в Excel.