Настройка PPTP на роутере Asus может показаться сложной задачей для новичков, но с нашей подробной инструкцией вы сможете справиться с этой задачей максимально легко. PPTP (Point-to-Point Tunneling Protocol) является одним из самых популярных VPN-протоколов, который позволяет создать безопасное соединение между вашим устройством и удаленной сетью.
Перед началом настройки PPTP на роутере Asus вам понадобится некоторая информация. Во-первых, у вас должен быть доступ к интернету. Во-вторых, у вас должен быть аккаунт в VPN-сервисе, который поддерживает PPTP. Если у вас нет аккаунта, вы можете зарегистрироваться на одном из множества доступных VPN-сервисов.
Итак, после того как у вас есть доступ к интернету и аккаунт в VPN-сервисе, вы можете приступить к настройке PPTP на роутере Asus. Следуйте этим шагам:
Шаг 1: Вход в административную панель роутера
Настройка PPTP на роутере Asus для новичков
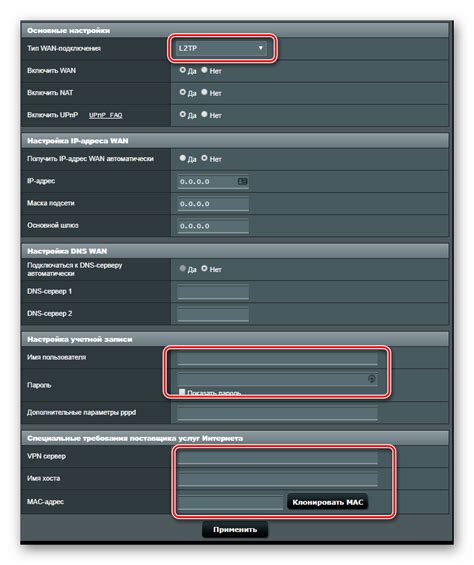
Использование протокола PPTP на роутере Asus позволяет обеспечить безопасное подключение к интернету и защитить вашу личную информацию. В этом разделе мы расскажем вам, как настроить PPTP на роутере Asus шаг за шагом.
- Войдите в веб-интерфейс вашего роутера Asus, введя его IP-адрес в адресную строку браузера.
- Введите свои учетные данные для входа. Обычно логин и пароль по умолчанию - admin.
- Перейдите в раздел "VPN" в главном меню роутера.
- Выберите вкладку "PPTP VPN" и нажмите кнопку "Включить".
- Введите имя пользователя и пароль, предоставленные вам вашим интернет-провайдером или администратором сети.
- Введите IP-адрес или доменное имя PPTP-сервера.
- Выберите другие настройки по вашему усмотрению, такие как шифрование данных.
- Нажмите кнопку "Сохранить" для применения настроек.
- Теперь вы можете подключаться к интернету через защищенное соединение PPTP на своем роутере Asus.
Помните, что протокол PPTP может иметь некоторые ограничения и уязвимости с точки зрения безопасности. Рекомендуется также использовать дополнительные методы защиты, такие как VPN или использование других протоколов, чтобы обеспечить безопасное подключение к интернету.
Выбор роутера Asus для настройки PPTP
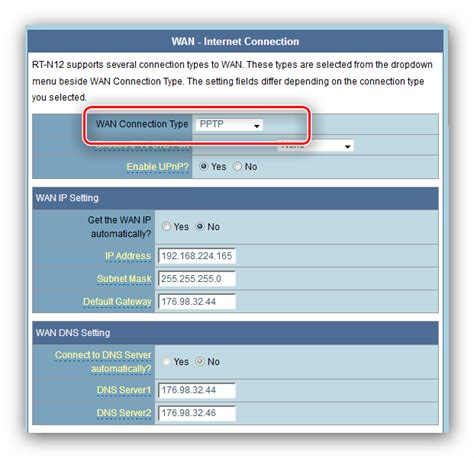
Если вы планируете настроить PPTP соединение на своем роутере для обеспечения безопасной передачи данных, роутеры Asus являются одним из лучших вариантов. Устройства этого производителя известны своей надежностью и широкими возможностями настройки, что делает их идеальным выбором для новичков.
Преимущества роутеров Asus для настройки PPTP:
- Поддержка PPTP протокола: Роутеры Asus имеют встроенную поддержку PPTP протокола, который позволяет устанавливать безопасное соединение с удаленными серверами.
- Простота настройки: Интерфейс роутеров Asus очень интуитивно понятен и легок в использовании даже для новичков. Вы сможете настроить PPTP соединение всего за несколько простых шагов.
- Быстрый и стабильный интернет: Роутеры Asus обеспечивают высокую скорость передачи данных и стабильное соединение, что делает их идеальным выбором для настройки PPTP.
- Дополнительные функции: Роутеры Asus обладают множеством полезных функций, таких как поддержка множественных устройств, гигабитные порты для быстрой передачи данных и возможность настройки виртуальных частных сетей.
Выбор роутера Asus для настройки PPTP - правильный шаг к безопасной передаче данных
Если вы ищете надежное и простое в использовании решение для настройки PPTP соединения, роутеры Asus являются идеальным вариантом. Их высокая надежность, широкий функционал и простота настройки позволят вам быстро и безопасно настроить PPTP соединение и обеспечить безопасную передачу данных.
Подключение к роутеру Asus
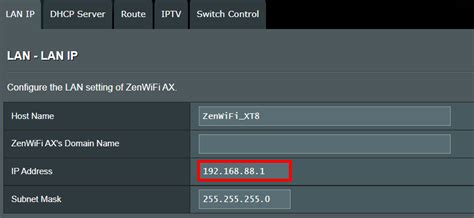
Подключение к роутеру Asus весьма просто и займет всего несколько минут. В этом разделе мы расскажем, как осуществить подключение к роутеру и настроить его для использования PPTP.
Для начала, убедитесь, что ваш роутер Asus подключен к питанию и к модему Интернет-провайдера. После подключения проверьте, горит ли индикатор на роутере, указывающий на успешное подключение.
Далее, подключите свой компьютер или ноутбук к роутеру посредством проводного или беспроводного соединения. Если вы используете проводное соединение, подключите кабель Ethernet к роутеру и компьютеру. Если ваше устройство поддерживает беспроводное соединение, найдите Wi-Fi сеть, созданную роутером Asus, и подключитесь к ней, введя пароль Wi-Fi.
После успешного подключения, откройте любой веб-браузер на вашем устройстве и введите IP-адрес роутера Asus в адресную строку. IP-адрес по умолчанию для большинства роутеров Asus - 192.168.1.1. Нажмите Enter, и вы увидите страницу входа.
На странице входа вам нужно будет ввести имя пользователя и пароль для роутера. По умолчанию, имя пользователя - admin, а пароль - admin. Если вы не изменили эти данные, введите их и нажмите Войти.
После успешного входа, вы увидите панель управления роутером Asus. Здесь вам нужно будет перейти в раздел настроек VPN. Найдите вкладку VPN в навигационной панели и нажмите на нее.
Во вкладке настроек VPN выберите PPTP в списке доступных протоколов. Затем введите необходимые настройки для подключения к PPTP-серверу вашего Интернет-провайдера. Эти настройки обычно включают в себя IP-адрес сервера, имя пользователя и пароль. Если у вас есть эти данные, введите их и сохраните настройки.
После сохранения настроек, вы можете подключиться к PPTP-серверу, нажав на кнопку Подключиться. После установления соединения, вам будет присвоен новый IP-адрес, и вы сможете пользоваться интернетом, используя безопасное соединение PPTP.
Теперь вы знаете, как подключиться к роутеру Asus и настроить его для использования PPTP. Пользуйтесь интернетом безопасно и комфортно с вашим роутером Asus!
Получение доступа к настройкам роутера Asus
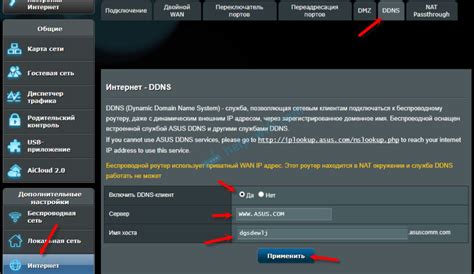
Прежде чем приступить к настройке PPTP на вашем роутере Asus, вам понадобится получить доступ к его системным настройкам. Чтобы это сделать, следуйте следующим инструкциям:
- Сначала подключитесь к роутеру Asus с помощью сети Wi-Fi или с использованием сетевого кабеля, подключенного к порту LAN.
- Откройте любой веб-браузер на вашем компьютере и введите адрес IP роутера Asus в адресной строке. Обычно он равен 192.168.1.1, но вы можете найти эту информацию в документации к роутеру или на его корпусе.
- После ввода адреса IP нажмите клавишу "Enter" на клавиатуре или нажмите на кнопку "Перейти", чтобы получить доступ к интерфейсу роутера.
- Откроется страница с запросом логина и пароля. По умолчанию логин и пароль для роутера Asus - это "admin". Введите эти данные в соответствующие поля и нажмите кнопку "Вход".
Если вы успешно вошли в систему управления роутером Asus, то теперь вы можете приступить к настройке PPTP и обеспечить безопасное подключение к вашей сети. Важно помнить, что после завершения настройки, рекомендуется изменить логин и пароль доступа к роутеру для повышения безопасности сети.
Выбор и установка PPTP на роутере Asus

Для начала, убедитесь, что ваш роутер Asus поддерживает протокол PPTP. Вы можете проверить это, обратившись к руководству пользователя или посмотреть настройки вашего роутера.
После того, как вы убедитесь в поддержке PPTP, следуйте этим шагам для его установки:
Шаг 1: Войдите в панель управления роутером Asus. Введите IP-адрес роутера в адресную строку браузера и введите логин и пароль для входа.
Шаг 2: Перейдите к разделу "VPN" или "Настройки VPN" в панели управления роутера.
Шаг 3: Нажмите на кнопку "Добавить новое подключение" или "Create new connection".
Шаг 4: Выберите опцию "PPTP" из списка доступных протоколов.
Шаг 5: Введите необходимые данные для настройки PPTP подключения, такие как имя пользователя, пароль, IP-адрес сервера PPTP и другие настройки, указанные вашим провайдером VPN.
Шаг 6: Нажмите кнопку "Сохранить" или "Save", чтобы применить настройки.
Шаг 7: Теперь вы можете подключиться к удаленной сети, используя PPTP VPN, настроенный на роутере Asus.
Установка PPTP на роутере Asus довольно проста, но помните, что безопасность вашей сети зависит от правильной настройки и использования VPN. Убедитесь, что вы следуете инструкциям вашего провайдера VPN и принимаете все необходимые меры для обеспечения безопасности вашей сети и данных.
Создание PPTP-соединения на роутере Asus
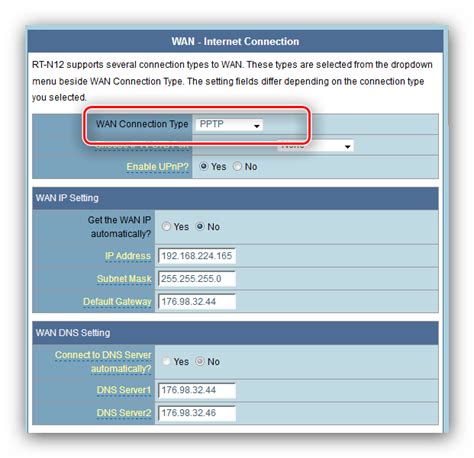
Для настройки PPTP-соединения на роутере Asus вам потребуется следовать этим простым шагам:
1. Откройте веб-браузер и введите IP-адрес вашего роутера в адресной строке.
2. Войдите в панель управления роутером, используя свои учетные данные.
3. Найдите раздел «VPN» или «Сеть» в меню роутера и выберите «PPTP».
4. Введите требуемую информацию для соединения, такие как имя пользователя, пароль и сервер PPTP, предоставленный вашим провайдером.
5. Настройте дополнительные параметры, если таковые имеются, и сохраните изменения.
6. Убедитесь, что включен протокол PPTP, и нажмите «Применить» или «Сохранить».
7. Подождите несколько секунд, пока роутер установит соединение с сервером PPTP.
8. После успешного подключения можно использовать созданное PPTP-соединение для безопасной передачи данных через ваш роутер Asus.
Следуйте этим инструкциям, чтобы легко настроить PPTP-соединение на роутере Asus и наслаждаться безопасным и стабильным интернет-соединением. Удачи!
Настройка параметров PPTP-соединения на роутере Asus
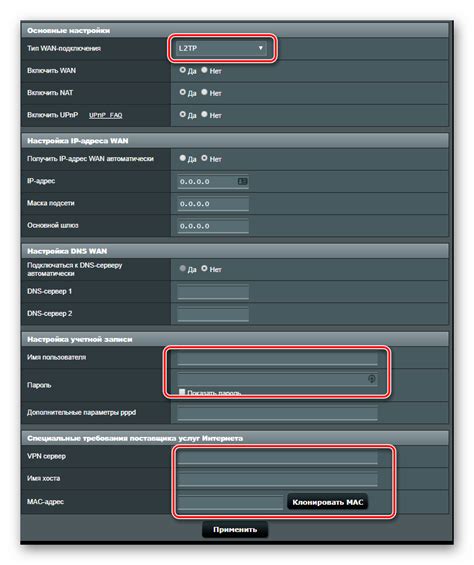
Протокол PPTP (Point-to-Point Tunneling Protocol) позволяет создавать защищенные соединения между удаленными сетями или устройствами. На роутере Asus можно настроить PPTP-соединение, чтобы получить доступ к удаленной сети или подключить удаленные устройства.
Для настройки параметров PPTP-соединения на роутере Asus выполните следующие действия:
Шаг 1: Войдите в веб-интерфейс роутера, введя IP-адрес роутера в адресной строке браузера и авторизовавшись под учетной записью администратора.
Шаг 2: В левой части интерфейса найдите меню "VPN" и выберите "PPTP VPN".
Шаг 3: Нажмите кнопку "Добавить профиль", чтобы создать новый профиль PPTP-соединения.
Шаг 4: Введите имя профиля и укажите IP-адрес удаленного сервера PPTP, предоставленный вашим интернет-провайдером.
Шаг 5: Введите учетные данные для аутентификации на удаленном сервере PPTP. Обычно это имя пользователя и пароль, предоставленные интернет-провайдером.
Шаг 6: Настройте дополнительные параметры PPTP-соединения, если необходимо. Вы можете выбрать тип шифрования, установить значение MTU (Maximum Transmission Unit) и другие параметры.
Шаг 7: Нажмите кнопку "Сохранить", чтобы применить настройки профиля PPTP-соединения.
После сохранения настроек профиля PPTP-соединения роутер Asus попытается установить соединение с удаленным сервером PPTP. Если все настроено правильно, вы сможете получить доступ к удаленной сети или подключить удаленные устройства.
Проверка правильности настроек PPTP на роутере Asus
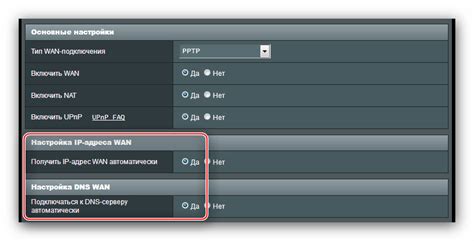
После настройки PPTP на роутере Asus, необходимо проверить правильность настроек, чтобы убедиться в его работоспособности и готовности к использованию. Вот несколько шагов для проверки:
- Убедитесь, что ваш роутер Asus подключен к интернету и активно работает.
- Откройте веб-браузер на вашем компьютере и введите IP-адрес вашего роутера Asus в адресной строке.
- Войдите в настройки администратора роутера, введя имя пользователя и пароль, если это требуется.
- Перейдите в раздел «VPN» или «Настройки VPN» в меню роутера.
- Проверьте, что протокол PPTP включен и настроен на вашем роутере Asus.
- Убедитесь, что у вас есть правильное имя пользователя и пароль для подключения к PPTP серверу.
- Проверьте, что все другие настройки PPTP соответствуют требованиям вашего интернет-провайдера или сервиса VPN.
- Сохраните настройки и перезагрузите роутер Asus.
После перезагрузки роутера Asus, вы можете проверить подключение к PPTP серверу, используя любое устройство подключённое к этой сети. Откройте веб-браузер и выполните поиск "my IP" в поисковом движке. Убедитесь, что IP-адрес, отображаемый на странице, соответствует вашему VPN-серверу.
Если настройки PPTP на роутере Asus сконфигурированы правильно, значит вы успешно настроили подключение PPTP и готовы использовать его для безопасной передачи данных.
Установка PPTP на клиентских устройствах
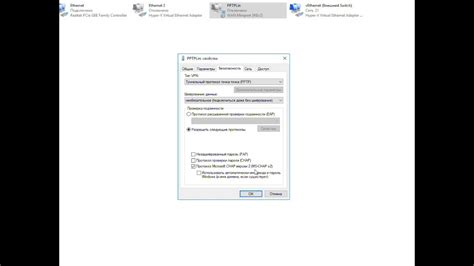
После настройки PPTP на роутере Asus необходимо также настроить соединение на каждом клиентском устройстве, которое будет использоваться для подключения к VPN. В данном разделе будет описано, как настроить PPTP на различных операционных системах.
Настройка PPTP на устройствах с операционной системой Windows:
- Откройте "Панель управления" и перейдите в раздел "Сеть и Интернет".
- Выберите пункт "Создание и настройка подключения к сети" и нажмите на "Настройка подключения к сети".
- Выберите опцию "Создание нового подключения" и нажмите "Далее".
- Выберите опцию "Подключение к рабочему месту" и нажмите "Далее".
- Выберите опцию "Использование моего подключения к Интернету (VPN)" и нажмите "Далее".
- Введите IP-адрес вашего роутера Asus в поле "Интернет-адрес" и введите имя соединения в поле "Название соединения". Нажмите "Далее".
- Введите ваше имя пользователя и пароль, предоставленные вашим интернет-провайдером или системным администратором. Нажмите "Соединить".
Настройка PPTP на устройствах с операционной системой macOS:
- Откройте "Настройки системы" и перейдите в раздел "Сеть".
- Нажмите на "+" в левом нижнем углу окна, чтобы добавить новое подключение.
- Выберите тип подключения "VPN" и нажмите на "Создать".
- В поле "Интерфейс" выберите "VPN (PPTP)". В поле "Название" введите имя соединения. Нажмите на "Создать".
- Введите IP-адрес вашего роутера Asus в поле "Адрес сервера". Введите ваше имя пользователя в поле "Имя пользователя". Нажмите на "Аутентификация на основе пароля" и введите ваш пароль. Нажмите на "Применить".
- Убедитесь, что включено подключение VPN, и нажмите на "Применить".
Настройка PPTP на устройствах с операционной системой iOS:
- Откройте "Настройки" и перейдите в раздел "Общие".
- Выберите пункт "VPN" и нажмите на "Добавить конфигурацию VPN".
- Выберите тип подключения "PPTP" и заполните необходимые поля: описание, сервер, имя пользователя, пароль. Нажмите на "Сохранить".
- Включите VPN-подключение, переместив соответствующий переключатель в положение "Включено".
Настройка PPTP на устройствах с операционной системой Android:
- Откройте "Настройки" и перейдите в раздел "Сеть и интернет".
- Выберите пункт "VPN" и нажмите на "Добавить сеть VPN".
- Выберите тип подключения "PPTP" и введите необходимую информацию: имя соединения, адрес сервера, имя пользователя, пароль. Нажмите "Сохранить".
- Нажмите на созданное подключение VPN и введите ваш пароль. Нажмите "Подключить".
После выполнения вышеуказанных инструкций, PPTP будет настроена на вашем клиентском устройстве, и вы сможете использовать VPN для безопасной передачи данных через интернет.
Подключение клиентских устройств к PPTP на роутере Asus
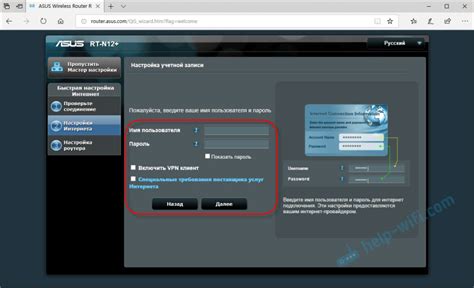
После успешной настройки PPTP на роутере Asus, вы можете подключать клиентские устройства к вашей локальной сети. Для этого выполните следующие шаги:
1. Подключите клиентское устройство (например, компьютер или смартфон) к роутеру Asus с помощью Wi-Fi или сетевого кабеля.
2. Убедитесь, что ваше клиентское устройство настроено для получения IP-адреса автоматически (через DHCP).
3. Откройте окно сетевых настроек на вашем клиентском устройстве.
4. Найдите раздел "Подключения" или "Сеть" и выберите "Добавить новое подключение" или "Добавить сеть".
5. Выберите тип подключения "PPTP".
6. Введите следующую информацию:
- Адрес сервера: введите IP-адрес вашего роутера Asus.
- Имя пользователя: введите имя пользователя, указанное в настройках PPTP на роутере Asus.
- Пароль: введите пароль, указанный в настройках PPTP на роутере Asus.
7. Нажмите кнопку "Подключиться" или "Соединить".
8. Подождите несколько секунд, пока клиентское устройство подключится к роутеру Asus по протоколу PPTP.
Теперь ваше клиентское устройство должно быть успешно подключено к вашей локальной сети через PPTP на роутере Asus. Вы можете использовать это подключение для доступа к ресурсам локальной сети или для выхода в Интернет.
Отключение и удаление PPTP соединения на роутере Asus
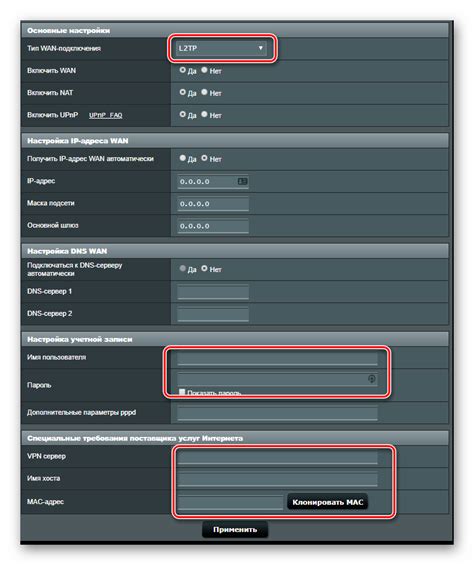
Если вы решили отказаться от использования PPTP соединения на своем роутере Asus, вы можете его отключить и удалить. В этом разделе мы расскажем вам, как это сделать.
Для начала, откройте веб-интерфейс вашего роутера, введя его IP-адрес в адресной строке браузера.
Далее, войдите в раздел "VPN" (виртуальная частная сеть) и выберите вкладку "PPTP" (точка-точка протокол передачи данных).
В этом разделе вы увидите список всех созданных PPTP соединений. Чтобы отключить конкретное соединение, найдите его в списке и щелкните на кнопке "Отключить".
Если вы хотите удалить PPTP соединение полностью, найдите соединение в списке и щелкните на кнопке "Удалить". Подтвердите свои намерения в появившемся диалоговом окне.
После завершения этих шагов PPTP соединение на вашем роутере Asus будет отключено и удалено.
Не забывайте, что отключение и удаление PPTP соединения может повлиять на вашу сетевую конфигурацию, поэтому будьте внимательны и убедитесь, что вы выполняете эти действия с осознанием последствий.