Настройка пульта на Fusion – важный шаг для полноценного и комфортного использования данной системы. Благодаря этой процедуре вы сможете настроить пульт для управления мультимедийным контентом на своем устройстве. Однако, несмотря на то, что многие пользователи задаются вопросом, как правильно настроить пульт на Fusion, изначально их интересует вопрос о секретах данной процедуры.
Обладание секретами настройки пульта на Fusion позволит вам извлечь максимум возможностей из данной системы. Важно знать, что настройка пульта включает не только основные функции, такие как включение/выключение устройства или изменение громкости, но и более сложные манипуляции, связанные с выбором показываемого контента, его поиском и другими действиями.
Итак, как же осуществить эту настройку? Сначала вам необходимо включить ваш пульт, убедившись, что на нем достаточно заряда. Затем, следует перейти в меню настройки пульта на Fusion. В меню вы найдете необходимые параметры, которые позволяют настроить ваш пульт под свои предпочтения.
Подключение пульта к Fusion
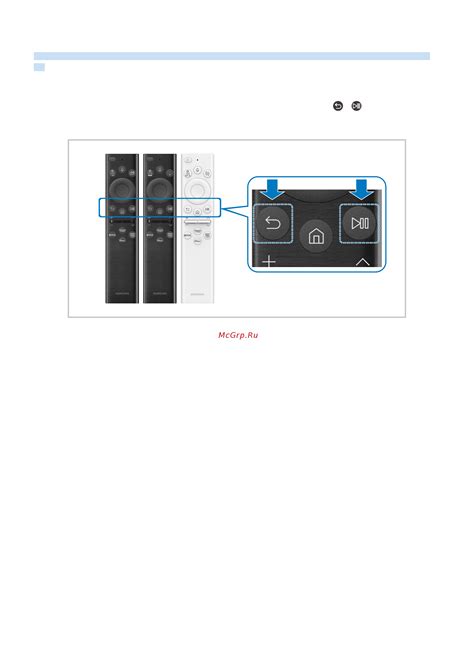
- Убедитесь, что у вас есть пульт для управления Fusion. Обычно пульт поставляется вместе с системой.
- Найдите на задней панели Fusion порт для подключения пульта. Он обозначен как «Pult» или «Remote Control».
- С помощью кабеля, который поставляется в комплекте с пультом, подключите пульт к порту на Fusion. Обычно кабель имеет вилку типа "jack" или "mini-jack", соединяемую с портом "Pult".
- Убедитесь, что пульт подключен к питанию. В большинстве случаев пульт работает от батареек или аккумуляторов. Убедитесь, что батарейки в пульте заряжены или установлены новые, иначе пульт не будет работать.
После выполнения этих инструкций ваш пульт должен быть успешно подключен к Fusion. Вы готовы начать использовать пульт для управления системой и наладить комфортное пользование Fusion.
Установка драйверов для пульта
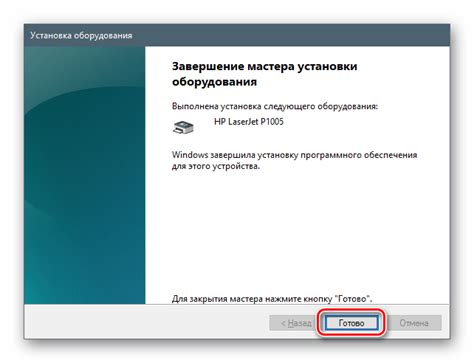
Для полноценной работы пульта на Fusion необходимо установить соответствующие драйверы. Драйверы обеспечивают взаимодействие между пультом и программным обеспечением Fusion, позволяя полноценно настраивать и управлять системой. В этом разделе приведены инструкции по установке драйверов для пульта на Fusion.
Шаг 1: Подготовьте компьютер, на котором будет установлен пульт. Убедитесь, что у вас установлена последняя версия программы Fusion и системные требования для работы программы выполнены.
Шаг 2: Подключите пульт к компьютеру при помощи USB-кабеля, который поставляется в комплекте с пультом. Убедитесь, что пульт включен.
Шаг 3: Откройте программу Fusion на компьютере. В разделе "Настройки" найдите пункт "Подключение пульта" или "Установка драйверов".
Шаг 4: В появившемся окне нажмите на кнопку "Установить драйверы" или "Подключить пульт". Программа автоматически начнет поиск и установку необходимых драйверов.
Шаг 5: После успешной установки драйверов компьютер будет готов к работе с пультом Fusion. Вы можете проверить правильность установки драйверов, запустив программу настройки пульта и проверив доступные функции.
Примечание: Если программа автоматически не нашла и не установила драйверы, проверьте подключение пульта и повторите процесс установки снова. Если проблема сохраняется, обратитесь в службу поддержки Fusion для получения дополнительной помощи.
Первоначальная настройка пульта
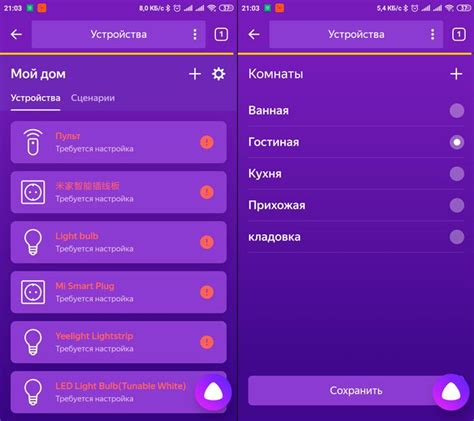
Перед началом использования пульта на Fusion необходимо выполнить первоначальную настройку. Для этого следуйте следующим инструкциям:
| Шаг | Описание |
|---|---|
| 1. | Вставьте батарейки в пульт. |
| 2. | Убедитесь, что ваш Fusion уже подключен к нужному устройству и включен. |
| 3. | Нажмите на кнопку "Pair" на задней панели Fusion. |
| 4. | На пульте нажмите одновременно кнопки "Menu" и "Back" в течение 5 секунд. |
| 5. | На пульте выберите язык, сопроводительный программное обеспечение и настройки сети. |
| 6. | Подождите, пока Fusion завершит процесс настройки. |
Поздравляю! Теперь ваш пульт на Fusion полностью настроен и готов к использованию.
Основные функции пульта Fusion
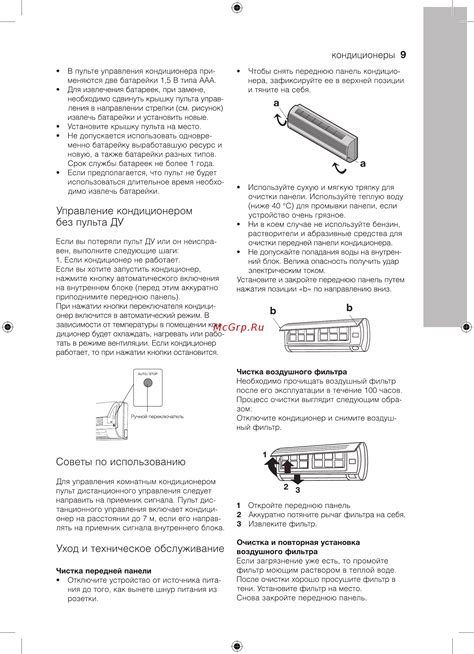
Вот основные функции, которые предоставляет пульт Fusion:
1. Управление источниками воспроизведения: Пульт позволяет выбирать и переключаться между различными источниками звука, такими как радио, CD, USB-накопители и Bluetooth. Вы можете легко выбрать нужный источник, чтобы наслаждаться вашей любимой музыкой.
2. Настройка звуковых параметров: Пульт Fusion позволяет вам настраивать различные звуковые параметры, включая басы, высокие, баланс и фейд. Это поможет вам создать наилучший звук в соответствии с вашими предпочтениями.
3. Управление громкостью: С помощью пульта Fusion вы сможете увеличивать или уменьшать громкость музыки или радиостанции в вашем автомобиле. Это особенно удобно, когда вы хотите быстро изменить громкость без отвлечения от дороги.
4. Воспроизведение аудиофайлов: Пульт Fusion позволяет вам управлять воспроизведением аудиофайлов, сохраненных на USB-накопителе. Вы сможете выбирать песни и переключаться между ними, а также перематывать их вперед или назад.
Это только некоторые из основных функций пульта Fusion. Зная эти простые навыки использования, вы сможете полностью наслаждаться музыкой и звуковыми возможностями вашей автомобильной аудиосистемы.
Персонализация настроек пульта
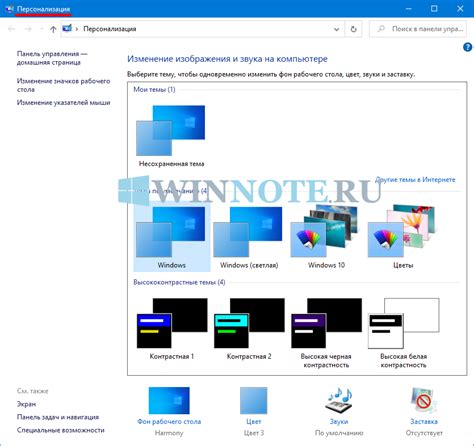
Каждый пользователь имеет свои предпочтения, поэтому настройка пульта Fusion может быть индивидуальной и персонализированной. Вот несколько секретов, которые помогут вам настроить пульт и адаптировать его под ваши потребности:
- Изменение порядка кнопок. Вы можете изменить расположение кнопок на пульте, поместив наиболее часто используемые функции в удобное для вас место.
- Настройка яркости подсветки. Если вы предпочитаете яркую подсветку пульта или, наоборот, более тусклый свет, вы можете отрегулировать яркость подсветки на свое усмотрение.
- Изменение звуковых сигналов. Вы также можете настроить звуковые сигналы пульта, чтобы они соответствовали вашему вкусу. Выберите из предварительно установленных звуков или загрузите свои собственные мелодии.
- Выбор темы оформления. Fusion предлагает несколько различных тем оформления, которые вы можете выбрать в соответствии со своим стилем или настроением. Таким образом, вы сможете сделать пульт более персонализированным.
Не забудьте сохранить свои настройки после персонализации пульта. Теперь ваш пульт Fusion будет соответствовать вашим потребностям и предпочтениям, делая его использование более комфортным и удобным.
Дополнительные возможности пульта Fusion

1. Настройка сценариев: С помощью пульта Fusion вы можете настроить свои собственные сценарии, которые позволят вам легко и быстро переключаться между различными режимами работы. Например, вы можете создать сценарий для вечеринки, который автоматически включит определенное освещение, воспроизведет определенную музыку и настроит температуру в помещении по вашему предпочтению.
2. Управление мультимедийными устройствами: Если ваш пульт Fusion поддерживает функцию управления мультимедийными устройствами, вы сможете использовать его для контроля телевизора, аудиосистемы или других устройств в вашем доме. Это позволит вам управлять всеми вашими мультимедийными устройствами с одного места, сэкономив время и упростив процесс взаимодействия.
3. Интеграция с домашней автоматикой: Если у вас установлена система домашней автоматики, пульт Fusion может интегрироваться с ней, что позволит вам контролировать не только освещение и климат-контроль, но и другие аспекты вашего дома, такие как безопасность, охрана, автоматическая система полива и многое другое.
4. Голосовое управление: Если ваш пульт поддерживает функцию голосового управления, вы можете использовать его для управления устройствами с помощью голосовых команд. Это особенно удобно, когда вам необходимо быстро выполнить определенное действие без необходимости нажатия кнопок или перемещения по меню.
Не бойтесь использовать все возможности вашего пульта Fusion, чтобы сделать вашу жизнь еще более комфортной и удобной. Настройте его в соответствии с вашими предпочтениями, и вы сможете получить идеальное место управления для вашего дома.
Как настроить горячие клавиши пульта
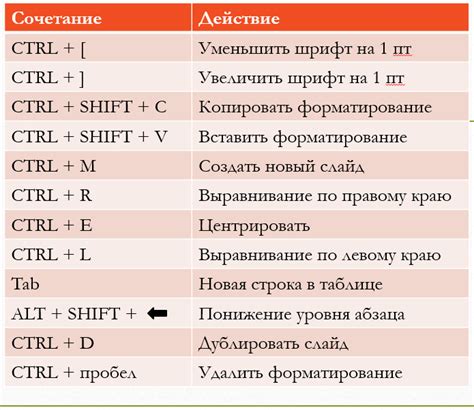
Настройка горячих клавиш на пульте позволяет значительно ускорить и упростить работу с Fusion. У каждой команды или функции программы есть свои сочетания клавиш, которые могут быть настроены на пульт управления.
Для начала настройки горячих клавиш следует выполнить следующие шаги:
- Откройте меню "Настройки" в программе Fusion на компьютере.
- Выберите вкладку "Пульт управления".
- В списке доступных функций найдите команды, которым вы хотите назначить горячие клавиши и запомните их наименование.
После этого можно приступать к непосредственной настройке горячих клавиш на пульте:
- Включите пульт управления и установите его в режим настройки (обычно это делается нажатием кнопки "Setup" или "Настройка").
- Воспользуйтесь кнопками навигации на пульте для выбора команды, которой вы хотите назначить горячую клавишу.
- Как только вы выбрали нужную команду, нажмите и удерживайте клавишу, на которую хотите назначить горячую клавишу на пульте.
- Удерживая клавишу на пульте, нажмите сочетание клавиш на клавиатуре, которое соответствует выбранной команде в программе Fusion. Произойдет подтверждение, указывающее, что горячая клавиша успешно назначена.
После завершения настройки горячих клавиш необходимо вернуть пульт управления в обычный режим работы и проверить правильность назначенных клавиш.
Не забудьте сохранить настройки перед выходом из программы и убедитесь, что пульт управления правильно подключен к компьютеру.
Вы можете настроить несколько команд на одну клавишу или сочетание клавиш, однако будьте внимательны, чтобы не конфликтовать с уже существующими функциями программы.
Использование горячих клавиш на пульте значительно повысит скорость работы с Fusion и сделает ее более удобной и эффективной для вас.
Секреты эффективного использования пульта Fusion

Обладая пультом Fusion, вы можете значительно увеличить свою продуктивность и комфортность работы. В этом разделе мы расскажем вам о нескольких секретах, которые помогут вам максимально эффективно использовать этот пульт.
Первый секрет касается установки горячих клавиш. Fusion позволяет вам настроить горячие клавиши для самых часто используемых функций, что позволит сэкономить время и упростить работу. Рекомендуется настроить горячие клавиши для команд, которые вы используете постоянно.
Второй секрет связан с использованием многозадачности. Пульт Fusion позволяет одновременно управлять несколькими устройствами, поэтому вы можете переключаться между ними без необходимости постоянно менять пульт. Используйте эту функцию для повышения эффективности вашей работы.
Третий секрет – это умение правильно настраивать пользовательские профили. Fusion позволяет создавать пользовательские профили с настройками, которые наилучшим образом соответствуют вашим потребностям. Настраивайте профили в соответствии с типом работы, чтобы повысить свою эффективность и комфортность использования пульта.
И не забудьте о последнем секрете - практике. Чем больше вы будете использовать пульт Fusion, тем более новые и полезные функции вы откроете для себя. Регулярно тренируйтесь и экспериментируйте, чтобы максимально эффективно использовать пульт и достигать лучших результатов в своей работе.
Отладка и устранение неисправностей пульта

В процессе настройки пульта на Fusion могут возникать некоторые проблемы и неисправности. Чтобы помочь вам решить эти проблемы быстро и эффективно, вот несколько советов и инструкций по отладке пульта:
- Проверьте, правильно ли установлены батарейки в пульт. Если батарейки слабые или неправильно установлены, это может привести к ненормальной работе пульта. Проверьте контакты и замените батарейки при необходимости.
- Убедитесь, что пульт и устройство Fusion находятся в области действия друг друга. Если расстояние между пультом и устройством слишком большое, это может вызвать проблемы с связью. Попробуйте приблизить пульт к устройству и проверить, работает ли он.
- Проверьте, правильно ли настроены соединения и настройки пульта. Убедитесь, что пульт и устройство Fusion подключены по правильной схеме соединения и что все настройки пульта на Fusion сделаны правильно. Если необходимо, сбросьте настройки и повторите процесс настройки пульта.
- Проверьте настройки и соединения на устройстве Fusion. Убедитесь, что устройство настроено правильно и что соединения между устройствами установлены надежно. Если возникают проблемы с устройством Fusion, попробуйте перезагрузить его и проверить, работает ли пульт после этого.
- Если ни одно из вышеперечисленных действий не помогло решить проблему, обратитесь в службу поддержки Fusion. Они смогут предоставить вам дополнительную помощь и инструкции по устранению неисправностей пульта.
Следуя этим инструкциям, вы сможете быстро и эффективно отладить пульт на Fusion и настроить его для использования.
Обновление прошивки пульта Fusion

Для оптимальной работы и расширения функционала пульта Fusion необходимо периодически обновлять прошивку. Обновление прошивки позволяет исправлять ошибки, добавлять новые функции и улучшать совместимость пульта с другими устройствами.
Чтобы обновить прошивку пульта Fusion, выполните следующие шаги:
- Убедитесь, что пульт подключен к компьютеру или смартфону через USB-кабель.
- Зайдите на официальный сайт Fusion и перейдите в раздел поддержки.
- Найдите страницу с загрузкой прошивки для пульта Fusion.
- Скачайте файл с прошивкой на компьютер или смартфон.
- Распакуйте скачанный файл, если он находится в архиве.
- Запустите программу-обновление прошивки на компьютере или смартфоне.
- Выберите путь к файлу с прошивкой и нажмите кнопку "Обновить".
- Дождитесь окончания процесса обновления прошивки.
- После завершения обновления отключите пульт от компьютера или смартфона.
После успешного обновления прошивки пульта Fusion, вам станут доступны новые функции и улучшения, что позволит вам использовать пульт еще более удобно и эффективно.