Резервное копирование данных является одной из самых важных задач для пользователей, которые хотят быть уверенными в безопасности своих ценных файлов и информации. В случае потери или повреждения устройства, резервная копия может стать незаменимой возможностью восстановления данных и сохранения ценных моментов вашей жизни.
iTunes, одна из самых популярных программ для управления устройствами Apple, предоставляет возможность настроить путь резервного копирования и выбрать то место, где вы хотите хранить свои данные. Это удобная функция, которая позволяет каждому пользователю выбирать свой собственный вариант сохранения информации.
Настройка пути резервного копирования в iTunes не только обеспечивает надежность сохранения информации, но и позволяет вам более эффективно управлять своими файлами. Вы можете выбрать внешний накопитель, облачное хранилище или даже другой компьютер в сети - главное, чтобы этот метод хранения данных соответствовал вашим потребностям и предпочтениям.
Настройка пути резервного копирования в iTunes
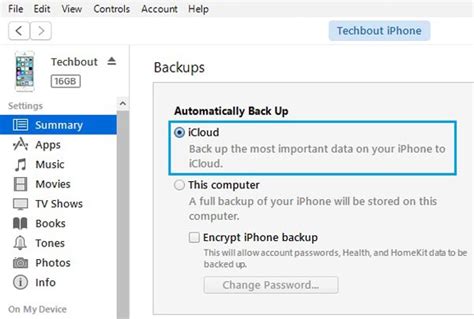
Вот как настроить путь резервного копирования в iTunes:
Шаг 1:
Откройте программу iTunes на вашем компьютере и подключите ваше устройство с помощью USB-кабеля.
Шаг 2:
Когда ваше устройство появится в iTunes, выберите его и перейдите на вкладку "Обзор".
Шаг 3:
Прокрутите вниз до раздела "Настройки" и найдите пункт "Резервное копирование".
Шаг 4:
Нажмите на кнопку "Резервировать сейчас", чтобы создать новую резервную копию.
Шаг 5:
Откроется окно с настройками резервного копирования. Здесь вы можете выбрать путь для сохранения данных.
Шаг 6:
Нажмите на кнопку "Изменить" рядом с пунктом "Расположение резервной копии".
Шаг 7:
Выберите папку на вашем компьютере, где вы хотите сохранять резервные копии, и нажмите "ОК".
Шаг 8:
После того, как вы выбрали путь резервного копирования, нажмите "Готово", чтобы закрыть окно настроек.
Вы успешно настроили путь резервного копирования в iTunes! Теперь все ваши данные будут сохраняться в выбранной вами папке на компьютере каждый раз, когда вы создаете резервную копию.
Примечание: Если вы измените путь резервного копирования, ранее созданные резервные копии будут оставаться в старом месте, но новые будут сохраняться в новом пути.
Сохраните свои данные без проблем

По умолчанию, iTunes сохраняет резервные копии на вашем компьютере в папке "MobileSync". Однако, вы можете выбрать любое другое место для хранения этих файлов, если это удобнее для вас.
Для настройки пути резервного копирования в iTunes следуйте этим простым шагам:
- Откройте iTunes на вашем компьютере.
- Перейдите в меню "Редактировать" и выберите "Предпочтения".
- В открывшемся окне перейдите на вкладку "Устройства".
- Найдите раздел "Резервное копирование" и нажмите на кнопку "Изменить".
- Выберите новое место для хранения резервных копий и нажмите "OK".
Теперь все ваши резервные копии будут сохраняться в выбранном вами месте, что позволит вам сохранить свои данные без проблем и сэкономить место на компьютере.
Преимущества резервного копирования в iTunes
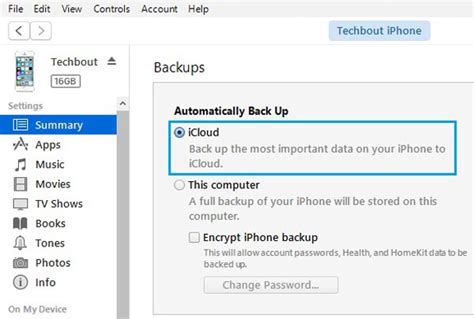
1. Защита от потери данных: Резервные копии создаются в iTunes, чтобы вы могли восстановить все свои данные в случае их потери, утери устройства или сбоев в работе программного обеспечения. Это означает, что вы не потеряете свои фотографии, видео, контакты, сообщения и многое другое, даже если что-то случится с вашим устройством.
2. Удобство и простота использования: iTunes предлагает простой и интуитивно понятный интерфейс для создания резервной копии. Процесс занимает всего несколько кликов, и вы можете быть уверены в том, что все ваши данные сохранены.
3. Перенос данных на новое устройство: Если вы планируете приобрести новое устройство, резервное копирование в iTunes позволяет легко перенести все свои данные, приложения и настройки на новое устройство. Это снимает необходимость вручную настраивать новое устройство и восстанавливать все данные по отдельности.
4. Безопасность и конфиденциальность: Резервные копии в iTunes защищены паролем, что обеспечивает безопасность и конфиденциальность ваших данных, особенно если вы используете облачное хранилище.
5. Восстановление по частям: iTunes позволяет восстанавливать данные выборочно, если вы не хотите восстановить все резервные данные. Это удобно, если вы хотите сохранить только определенные файлы или приложения.
Резервное копирование данных в iTunes - это надежный и эффективный способ сохранить все свои важные данные и обеспечить безопасность вашего устройства. Поэтому рекомендуется регулярно создавать резервные копии, чтобы быть готовым к любым непредвиденным ситуациям.
Подготовка к настройке резервного копирования в iTunes
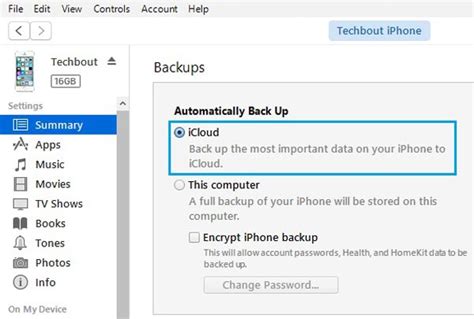
Перед тем как настраивать резервное копирование в iTunes, вам потребуется выполнить несколько несложных шагов для гарантированной безопасности ваших данных. Следуя этим рекомендациям, вы сможете сохранить все необходимые файлы, музыку, приложения, фотографии и другие данные.
- Установите последнюю версию iTunes.
- Подключите свое устройство к компьютеру.
- Активируйте функцию резервного копирования.
- Выберите путь сохранения резервной копии.
Убедитесь, что на вашем компьютере установлена последняя версия программы iTunes. Это позволит вам использовать все последние функции и улучшения, а также обеспечит совместимость с вашим устройством.
Подключите свое устройство (iPhone, iPad или iPod touch) к компьютеру с помощью штатного USB-кабеля. Убедитесь, что устройство полностью заряжено и не отключается во время процесса резервного копирования.
Откройте iTunes и выберите свое устройство в верхнем меню. Затем перейдите на вкладку "Резервное копирование" и активируйте функцию "Автоматическое резервное копирование". Если вы хотите сохранить пароли и настройки приложений, убедитесь, что включена опция "Шифрование резервной копии".
Нажмите кнопку "Изменить" рядом с полем "Резервное копирование на компьютере". Выберите папку или диск, на котором вы хотите хранить резервные копии. Убедитесь, что у вас достаточно свободного места на выбранном диске.
После завершения этих шагов вы будете готовы к настройке резервного копирования в iTunes и ваше устройство автоматически будет резервироваться каждый раз при подключении к компьютеру.