PyCharm – одна из самых популярных интегрированных сред разработки (IDE) для языка программирования Python. Она предлагает множество функций и инструментов для удобной и эффективной разработки на этом языке. В этой статье мы рассмотрим пошаговую инструкцию по настройке PyCharm на компьютерах Mac OS, чтобы помочь вам начать работу с этой мощной средой разработки.
Шаг 1: Установка PyCharm. Первым шагом является загрузка и установка самого приложения PyCharm. Вы можете скачать его с официального сайта JetBrains или использовать инструмент Homebrew для установки через терминал. После завершения установки, запустите приложение.
Примечание: перед установкой PyCharm, убедитесь, что у вас установлен Python на вашем компьютере.
Шаг 2: Настройка виртуального окружения. Виртуальное окружение – это изолированная среда, в которой вы можете установить и использовать специфические библиотеки Python для каждого проекта. Оно помогает избежать конфликтов между различными версиями пакетов. Чтобы настроить виртуальное окружение, откройте PyCharm и выберите пункт меню "Preferences". Затем перейдите в раздел "Project: [название проекта]" и выберите "Python Interpreter". Нажмите на кнопку "Add" (+) и выберите путь к интерпретатору Python (чаще всего это "/usr/bin/python3").
Шаг 3: Создание нового проекта. После настройки виртуального окружения вы можете создать новый проект. В меню PyCharm выберите "File" и затем "New Project". Укажите путь к папке, где вы хотите создать проект, и выберите интерпретатор Python для этого проекта. Затем нажмите кнопку "Create" и ожидайте, пока PyCharm создаст структуру проекта для вас.
Теперь вы готовы начать разрабатывать свои Python-приложения с помощью PyCharm на вашем компьютере Mac OS. В этой статье мы рассмотрели лишь базовые шаги по настройке среды разработки. PyCharm предлагает множество других возможностей и инструментов, которые вы можете изучить и использовать для более эффективной работы. Удачи в программировании!
Настройка PyCharm на Mac OS
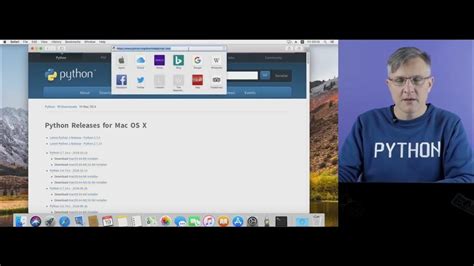
Шаг 1: Загрузка и установка PyCharm
Перейдите на официальный сайт PyCharm и скачайте установочный файл для Mac OS. После окончания загрузки переместите файл в папку "Приложения" на вашем компьютере.
Шаг 2: Запуск PyCharm
Откройте папку "Приложения" и найдите файл PyCharm. Дважды щелкните на нем, чтобы запустить приложение.
Шаг 3: Создание нового проекта
После запуска PyCharm выберите "Create New Project", чтобы создать новый проект. Укажите имя и местоположение проекта, а затем нажмите "Create".
Шаг 4: Настройка интерпретатора Python
PyCharm требует наличия интерпретатора Python на вашем компьютере. Если у вас его нет, загрузите и установите Python с официального сайта Python. Затем откройте настройки PyCharm, выберите "Project: [имя вашего проекта]" и перейдите в раздел "Python Interpreter". Нажмите на кнопку "+", выберите интерпретатор Python и нажмите "OK".
Шаг 5: Настройка виртуального окружения (опционально)
Если вы планируете работать в виртуальной среде, создайте ее с помощью инструмента "venv" или "conda". Затем откройте настройки PyCharm, перейдите в раздел "Python Interpreter", в поле "Project Interpreter" выберите виртуальное окружение.
Шаг 6: Настройка настроек редактора
PyCharm предлагает множество настроек редактора, которые могут помочь вам в работе. Настройте параметры по вашему усмотрению, чтобы обеспечить максимальный комфорт при программировании.
Теперь вы готовы начать использовать PyCharm на своем устройстве Mac OS. Наслаждайтесь разработкой в Python с помощью этого мощного инструмента!
Инструкция для начинающих

Шаг 1: Установите PyCharm на ваш Mac OS, следуя инструкции с официального сайта.
Шаг 2: Запустите PyCharm и создайте новый проект, нажав на кнопку "Create New Project".
Шаг 3: Выберите тип проекта, который хотите создать, например, "Python" или "Django".
Шаг 4: Укажите имя проекта и выберите путь, где будет сохранен проект на вашем компьютере.
Шаг 5: Настройте интерпретатор Python, выбрав нужную версию в списке доступных интерпретаторов.
Шаг 6: Настройте виртуальное окружение для проекта, если требуется.
Шаг 7: Проведите необходимые настройки проекта, включая настройку Git, ссылок на внешние библиотеки и т.д.
Шаг 8: Откройте файлы вашего проекта в редакторе PyCharm и начните программировать!
Шаг 9: Выполняйте и отлаживайте ваш код, используя различные функции и инструменты PyCharm.
Шаг 10: Проверяйте ваш проект на наличие ошибок, используя статический анализ кода и автоматическую проверку типов.
Шаг 11: Когда ваш код готов к запуску, вы можете скомпилировать его в исполняемый файл или запустить его непосредственно из PyCharm.
Шаг 12: Проводите тестирование вашего кода, используя встроенные инструменты для написания и запуска тестов.
Шаг 13: При необходимости, делайте фиксацию (commit) и публикацию (push) изменений в вашем репозитории Git.
Шаг 14: Пользуйтесь документацией PyCharm и сообществом разработчиков для получения поддержки и решения возникающих вопросов.
Шаг 15: Сохраняйте и регулярно резервируйте ваш проект, чтобы избежать потери данных.
Удачи в изучении PyCharm и разработке своих проектов на Mac OS!
Установка PyCharm на Mac OS
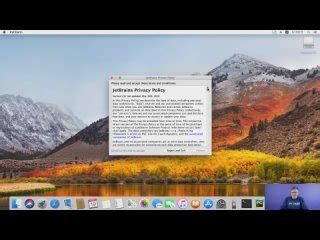
Вот пошаговая инструкция для установки PyCharm на Mac OS:
Шаг 1: Перейдите на официальный сайт Jet Brains, разработчика PyCharm, по ссылке https://www.jetbrains.com/pycharm/download.
Шаг 2: На странице загрузки, выберите версию PyCharm, которую вы хотите установить. Для начинающих рекомендуется выбрать Community Edition - бесплатную версию PyCharm.
Шаг 3: После выбора версии нажмите на кнопку "Download" и начнется загрузка установочного файла PyCharm.
Шаг 4: По завершении загрузки, найдите установочный файл PyCharm на вашем компьютере и откройте его.
Шаг 5: Появится окно установки PyCharm. Подтвердите начало установки, следуя инструкциям на экране.
Шаг 6: После завершения установки, запустите PyCharm с помощью ярлыка на рабочем столе или в папке "Приложения".
Шаг 7: PyCharm запросит вас на импорт настроек, вы можете пропустить этот шаг и настроить PyCharm вручную позже.
Теперь вы можете начать использовать PyCharm на Mac OS для разработки приложений на языке Python! Установка PyCharm создаст вам удобную среду разработки с множеством полезных функций, которые упростят процесс разработки.
Установка PyCharm на Mac OS не займет много времени и позволит вам быстро начать программировать на языке Python.
Подробная инструкция для начинающих

Шаг 1: Загрузка и установка PyCharm
Перейдите на официальный сайт PyCharm и загрузите установочный файл для Mac. Запустите загруженный файл и следуйте инструкциям мастера установки, чтобы установить PyCharm на ваш компьютер.
Шаг 2: Настройка PyCharm
После установки PyCharm откройте его и выберите пункт "Create New Project" (Создать новый проект). Здесь вы можете выбрать место расположения вашего проекта и задать его имя. Нажмите "Create" (Создать), чтобы продолжить.
Шаг 3: Создание виртуального окружения
При создании нового проекта PyCharm предложит вам создать виртуальное окружение. Виртуальное окружение - это изолированная среда, в которой установлены все необходимые зависимости для вашего проекта. Рекомендуется создавать виртуальное окружение для каждого проекта. Выберите опцию "New environment using Virtualenv" (Создать новое окружение с помощью Virtualenv) и нажмите "Create" (Создать).
Шаг 4: Настройка интерпретатора Python
После создания виртуального окружения вам потребуется настроить интерпретатор Python. В верхней панели PyCharm выберите пункт "File" (Файл), затем "Settings" (Настройки). В окне настроек выберите раздел "Project: [имя вашего проекта]" и затем "Python Interpreter" (Интерпретатор Python). Нажмите на кнопку с плюсом (+), чтобы добавить новый интерпретатор Python и выберите виртуальное окружение, созданное на предыдущем шаге. Нажмите "OK", чтобы сохранить настройки.
Шаг 5: Создание Python файла и запуск кода
Теперь вы можете создать новый Python файл в своем проекте. Щелкните правой кнопкой мыши на папке проекта в структуре проекта слева и выберите пункт "New" (Создать) -> "Python File" (Файл Python). Задайте имя файла и нажмите "OK". В созданном файле вы можете писать свой Python код.
Шаг 6: Дополнительные функции
PyCharm предлагает множество дополнительных функций, которые помогут вам в процессе разработки. Вы можете изучить их документацию или провести самостоятельное исследование.
Теперь вы готовы начать программировать на Python с помощью PyCharm на Mac OS. Удачи!
Настройка PyCharm на Mac OS
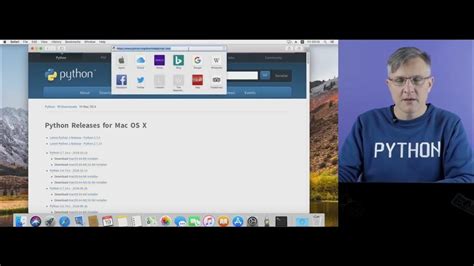
В данной инструкции будут представлены шаги по установке PyCharm на Mac OS и его базовая настройка для начала работы. Следуйте этим шагам внимательно, чтобы быть уверенными, что ваша среда разработки работает правильно.
Шаг 1: Скачать и установить PyCharm
Первым шагом является скачивание и установка PyCharm на ваш компьютер Mac:
- Откройте ваш веб-браузер и перейдите на официальный сайт JetBrains по адресу https://www.jetbrains.com/pycharm/.
- На сайте найдите и нажмите кнопку "Download" (Скачать).
- Выберите "Professional Edition" (Профессиональная версия), если вам требуется полный набор функций, или "Community Edition" (Сообщество), если вы новичок.
- Сохраните установочный файл PyCharm на ваш компьютер.
- Чтобы установить PyCharm, откройте скачанный файл и следуйте инструкциям мастера установки.
Шаг 2: Настроить интерпретатор Python
После установки PyCharm, следующим шагом является настройка интерпретатора Python:
- Запустите PyCharm.
- На главном экране выберите "Create New Project" (Создать новый проект), чтобы начать новый проект Python.
- Убедитесь, что в поле "Project Interpreter" (Интерпретатор проекта) выбрана версия Python, которую вы хотите использовать.
- Если интерпретатор Python не установлен, нажмите на кнопку "Add Interpreter" (Добавить интерпретатор) и выберите нужную версию Python для установки.
Шаг 3: Создать и настроить проект
Теперь вы можете создать новый проект и настроить его в PyCharm:
- Выберите "Create New Project" (Создать новый проект) на главном экране PyCharm.
- Выберите местоположение, где вы хотите создать проект, введите имя проекта и нажмите "Create" (Создать).
- Настройте параметры проекта по вашему усмотрению.
- Нажмите "Create" (Создать), чтобы создать проект.
Теперь ваша среда разработки PyCharm настроена и готова к использованию на вашем компьютере Mac. Вы можете начинать разрабатывать свои Python-проекты с помощью этой мощной и удобной IDE.
Удачной разработки!