Автоматическое выключение компьютера может быть неприятной неожиданностью, особенно когда вы занимаетесь важной работой или наслаждаетесь просмотром фильма. Но не отчаивайтесь! В этой статье мы расскажем о полезных советах и инструкциях по настройке рабочего стола, которые помогут вам избежать автоматического выключения и быть более продуктивным в своей работе или отдыхе.
Первый шаг в предотвращении автоматического выключения рабочего стола - это проверить настройки энергосбережения. В операционной системе Windows, вы можете открыть меню "Пуск" и перейти в раздел "Настройки". Затем выберите "Система" и перейдите во вкладку "Питание и сон". Здесь вы найдете различные параметры настройки энергосбережения, такие как время до выключения экрана и время до гибернации компьютера.
Важно установить эти параметры в соответствии с вашими потребностями и предпочтениями. Если вы хотите, чтобы рабочий стол не выключался автоматически, установите время до выключения экрана и время до гибернации компьютера на максимальные значения или отключите эту функцию полностью.
Продлите время работы своего компьютера с помощью этих общих и лёгких настроек
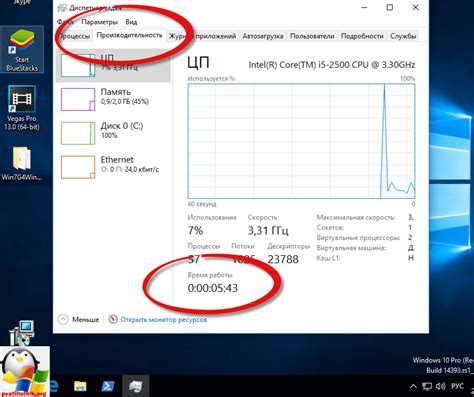
Вы занимаетесь важным делом за компьютером, и внезапно он выключается? Это может быть очень раздражающе и даже привести к потере данных. Однако, вы можете предотвратить автоматическое выключение путем настройки рабочего стола. В этой статье мы поделимся с вами несколькими общими и легкими настройками, чтобы продлить время работы вашего компьютера.
Первым шагом является проверка настроек энергосбережения. Перейдите в панель управления и найдите раздел "Энергосбережение". В этом разделе вы можете настроить время автоматического выключения экрана и жесткого диска. Увеличьте значения этих параметров, чтобы продлить время работы компьютера.
Другой важной настройкой является отключение режима ожидания. Режим ожидания может привести к автоматическому выключению компьютера при бездействии в течение определенного времени. Чтобы отключить режим ожидания, перейдите в раздел "Параметры питания" и выберите "Никогда" для параметра "Включение жесткого диска".
Также стоит обратить внимание на настройки плана питания. В панели управления найдите раздел "План питания" и выберите режим "Максимальная производительность". Этот режим предотвратит автоматическое выключение компьютера и настроит его на максимальную производительность.
Если вы все еще сталкиваетесь с автоматическим выключением, то возможно, проблема в перегреве. Проверьте систему охлаждения компьютера и убедитесь, что она работает должным образом. Очистите вентиляторы от пыли и установите дополнительный охладитель, если необходимо.
Настройка рабочего стола для предотвращения автоматического выключения не займет много времени и усилий, но может сохранить ваши данные и продлить время работы компьютера. Следуйте этим простым советам, чтобы наслаждаться бесперебойной работой вашего компьютера!
Отключение автоматического выключения в Windows
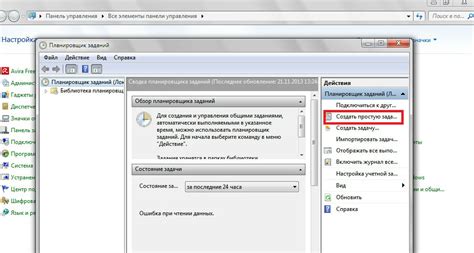
Часто при работе за компьютером возникает ситуация, когда операционная система Windows автоматически выключает компьютер по причине долгого бездействия пользователя. Это может быть неудобно, особенно при выполнении задач, требующих длительного времени.
Однако есть способы предотвратить автоматическое выключение Windows и настроить рабочий стол согласно своим потребностям.
Способ 1: Изменение настроек энергосбережения
Первый способ - это изменение настроек энергосбережения в Windows. Для этого следуйте указанным ниже шагам:
- Кликните правой кнопкой мыши на рабочем столе и выберите "Персонализация".
- В открывшемся окне выберите "Заставка" в левом меню и затем "Настройки питания".
- Откроется окно "Панель управления электропитанием". Нажмите "Изменить план электропитания".
- В открывшемся окне выберите "Никогда" для параметра "Выключить дисплей" и "Потушить дисплей".
- Нажмите "Сохранить изменения" и закройте окно.
Данные шаги позволяют изменить настройки энергосбережения в Windows и предотвратить автоматическое выключение компьютера.
Способ 2: Использование специальных программ
Если вы не хотите заморачиваться с настройками энергосбережения, существуют специальные программы, которые позволяют заблокировать автоматическое выключение Windows. Они предоставляют больше возможностей для настройки рабочего стола и осуществления управления энергосбережения.
Одной из таких программ является "Don't Sleep". Она предлагает широкий спектр функций, включая отключение автоматического выключения, блокировку приостановки работы или перезагрузки системы, а также запрет перехода в режим ожидания.
Примечание: При использовании специальных программ всегда следует обращать внимание на их надежность и источники, с которых они загружаются. Скачивайте программы только с проверенных источников, чтобы избежать угрозы безопасности компьютера.
Следуя вышеуказанным способам, можно предотвратить автоматическое выключение Windows и настроить рабочий стол с учетом своих потребностей и предпочтений.
Изменение настроек спящего режима на вашем компьютере
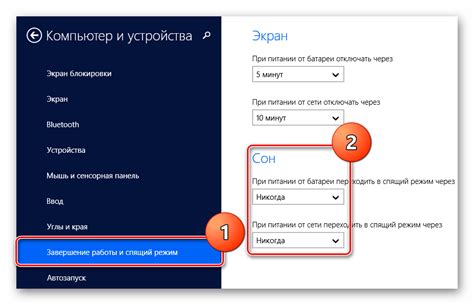
1. Найдите и откройте панель управления. В Windows вы можете использовать поиск или щелкнуть правой кнопкой мыши на значок "Пуск" и выбрать "Панель управления". В macOS вы можете щелкнуть на значок "Приложения" в Dock и выбрать "Панель управления".
2. В панели управления найдите раздел "Параметры электропитания" или "Энергосбережение" и откройте его.
3. В настройках электропитания найдите "Спящий режим" или "Сон" и откройте его.
4. В этом разделе вы можете изменить время бездействия перед переходом компьютера в спящий режим или отключить спящий режим полностью.
5. Если вы хотите изменить настройки спящего режима только при нахождении в режиме работы от батареи или от сети, найдите соответствующие настройки в разделе "Управление электропитанием".
6. После изменения настроек спящего режима сохраните изменения и закройте панель управления.
Теперь вы знаете, как изменить настройки спящего режима на вашем компьютере. Не забывайте, что эти настройки могут быть различными в зависимости от операционной системы вашего компьютера.
Конфигурация плана электропитания для предотвращения автоматического выключения
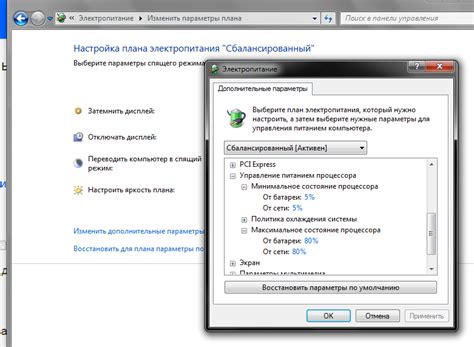
Чтобы настроить план электропитания, выполните следующие шаги:
| Шаг | Инструкции |
|---|---|
| 1 | Откройте меню "Пуск" и выберите "Панель управления". |
| 2 | Выберите "Аппаратное и звуковое оборудование" и затем "Энергосбережение". |
| 3 | Выберите "Создание плана электропитания", затем выберите один из вариантов плана электропитания. |
| 4 | Нажмите на "Изменить параметры плана". |
| 5 | Настройте время задержки перед переходом в спящий режим в разделе "Изменение длительности сна". |
| 6 | Нажмите "Сохранить изменения". |
Эти инструкции помогут вам настроить план электропитания на вашем компьютере и предотвратить автоматическое выключение. Важно помнить, что эти настройки могут отличаться в зависимости от операционной системы, поэтому рекомендуется обратиться к документации для вашей конкретной операционной системы для получения подробной информации.
Использование софта для автоматического отключения выключения

Настройка вашего рабочего стола для предотвращения автоматического выключения может быть полезной, но иногда может потребоваться более гибкое решение. В таких случаях вы можете воспользоваться специализированным программным обеспечением, которое позволит вам управлять временем активности вашего компьютера.
Существует множество программ, которые могут помочь вам автоматически отключать выключение вашего компьютера. Одним из популярных вариантов является программа "PowerOFF", которая предоставляет широкие возможности для настройки времени работы и отключения вашего компьютера. С ее помощью вы можете задать определенный период активности, после которого ваш компьютер автоматически выключится.
Еще одна полезная программа - "Auto Poweron & Shutdown". Она позволяет вам не только устанавливать время автоматического выключения компьютера, но и запускать его в определенное время. Также вы можете настроить критерии активности, при которых компьютер останется включенным, например, если на компьютере выполняются определенные задачи.
В таблице ниже приведены некоторые популярные программы для автоматического отключения выключения:
| Название программы | Описание | Цена |
|---|---|---|
| PowerOFF | Программа для автоматического выключения компьютера с широкими возможностями настройки | Бесплатно |
| Auto Poweron & Shutdown | Программа с функцией автоматического включения и выключения компьютера, а также гибкими настройками активности | Платная (бесплатное демо) |
| Wise Auto Shutdown | Программа, позволяющая устанавливать расписание автоматического выключения компьютера | Бесплатно |
Выберите программу, которая лучше всего подходит для ваших конкретных потребностей и предпочтений. Установите ее на свой компьютер и настройте соответствующие параметры, чтобы предотвратить автоматическое выключение и обеспечить более гибкое управление временем работы вашего компьютера.
Инструкция по предотвращению автоматического выключения на Mac
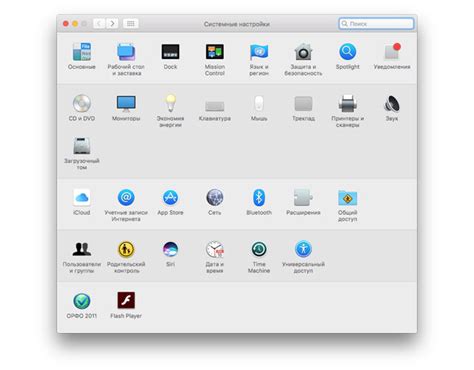
1. Использование спящего режима
Если вы хотите предотвратить автоматическое выключение на небольшой промежуток времени, вы можете использовать спящий режим. Для этого просто переведите компьютер в спящий режим, нажав на кнопку "Приложения" в верхнем левом углу экрана, выберите пункт "Спящий режим" и нажмите "Перейти в спящий режим". В спящем режиме компьютер потребляет меньше энергии и предотвращает автоматическое выключение.
2. Редактирование настроек энергосбережения
Если вы хотите полностью отключить автоматическое выключение, вам необходимо отредактировать настройки энергосбережения. Чтобы сделать это, откройте меню "Apple" в верхнем левом углу экрана, выберите пункт "Системные настройки" и перейдите на вкладку "Энергосбережение". Здесь вы можете настроить параметры "Сон" и "Отключение дисплея" так, чтобы компьютер не выключался автоматически.
3. Использование специального приложения
Если вы ищете более гибкое решение, вы можете воспользоваться специальными приложениями, которые позволяют контролировать время работы вашего компьютера. Например, приложение "Amphetamine" позволяет настроить время работы, отключение экрана и другие параметры, чтобы предотвратить автоматическое выключение.
Эти инструкции помогут вам предотвратить автоматическое выключение на компьютерах Mac. Выберите наиболее удобный для вас способ и настройте рабочий стол в соответствии с вашими потребностями.