Кулеры – это важные компоненты, которые помогают охлаждать компьютерный корпус, предотвращая перегрев и повреждение железа. Они обеспечивают постоянное циркулирование воздуха внутри корпуса, что способствует эффективному охлаждению деталей. Однако, по умолчанию настройки кулеров в BIOS обычно не оптимальны.
Чтобы максимально увеличить производительность и снизить шумоподобные возможности, нередко приходится самостоятельно настраивать работу кулеров в корпусе через BIOS. Это может показаться сложной задачей, но на самом деле настройка является относительно простым процессом, даже для тех, кто не имеет опыта работы с BIOS.
В этой статье мы рассмотрим подробную инструкцию по настройке работы кулеров в компьютерном корпусе через BIOS. Мы охватим основные шаги, необходимые для выполнения этой задачи, а также рассмотрим некоторые дополнительные настройки, которые помогут вам достичь наилучших результатов.
Как настроить работу кулеров в корпусе через BIOS?

Настоящая инструкция поможет вам настроить работу кулеров в корпусе вашего компьютера через BIOS. Благодаря управлению скоростью вращения кулеров, вы сможете поддерживать оптимальный температурный режим и предотвратить перегрев компонентов.
Перед началом настройки, убедитесь, что ваш компьютер подключен к источнику питания и вы знаете как зайти в BIOS. В зависимости от производителя материнской платы, это может быть клавиша Del, F2 или другая. Зайдите в BIOS и найдите раздел, отвечающий за управление кулерами – чаще всего это раздел "Hardware Monitor" или "PC Health Status".
В разделе "Hardware Monitor" вы увидите список всех установленных кулеров в вашем корпусе, а также их текущую скорость вращения. Обращайте внимание на значения температуры компонентов и скорость кулеров – так вы сможете определить, нужно ли вносить изменения.
В большинстве случаев кулеры имеют несколько режимов работы: "Silent" (тихая работа), "Normal" (стандартная работа) и "Performance" (максимальная производительность). Выберите желаемый режим для каждого кулера.
Чтобы изменить режим работы кулера, просто выберите его в списке и измените значение с помощью соответствующих клавиш (обычно это "+", "-", "Enter" или стрелочки). После изменений сохраните настройки и перезагрузите компьютер.
Установка максимальной скорости вращения кулеров не всегда является наилучшим решением, так как это может привести к повышенному шуму и излишнему износу компонентов. Поэтому рекомендуется выбирать режим работы, основываясь на текущей температуре компонентов и требованиях к производительности.
Теперь вы знаете, как настроить работу кулеров в корпусе через BIOS. Эта простая процедура поможет вам уменьшить шум, улучшить производительность и продлить срок службы компонентов вашего компьютера.
Выбор оптимального режима работы кулеров
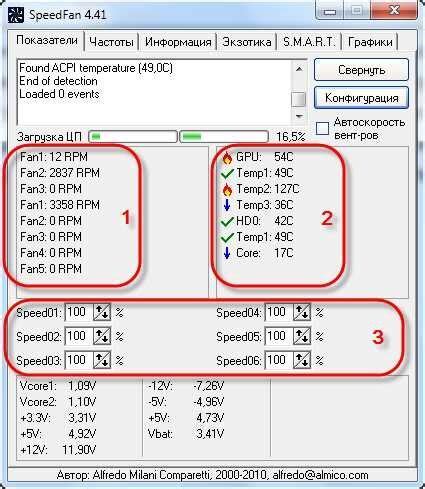
Правильное настроение работы кулеров в корпусе вашего компьютера имеет важное значение для обеспечения оптимальной температуры внутри системы и успешной работы всех компонентов. Возможные режимы работы кулеров в BIOS могут варьироваться в зависимости от производителя материнской платы, но основные опции обычно остаются похожими.
Перед настройкой режима работы кулеров, важно понимать, что существует несколько типичных режимов, в которых они могут работать:
| Режим | Описание |
|---|---|
| Автоматический (Auto) | В этом режиме кулеры управляются с помощью датчиков температуры на материнской плате. Скорость вращения вентиляторов изменяется в зависимости от нагрузки процессора и других компонентов. |
| Ручной (Manual) | В режиме Manual вы можете самостоятельно задать скорость вращения кулеров. Для этого обычно используется шкала от 1 до 100, где 1 - минимальная скорость, 100 - максимальная скорость. |
| Тихий (Silent) | В этом режиме кулеры работают на минимальной скорости вентиляции. Он подходит для пользователей, которые считают низкий уровень шума более приоритетным перед охлаждением. |
| Мощный (Performance) | Режим Performance устанавливает максимальную скорость вентиляции для достижения максимального охлаждения, но может быть шумным из-за увеличенной скорости вращения кулеров. |
Выбор оптимального режима работы кулеров зависит от ваших предпочтений и конкретной ситуации. Если вы не замечаете проблем с охлаждением и хотите сохранить баланс между шумом и производительностью, режим Auto, скорее всего, является наилучшим вариантом. Однако, если у вас возникли проблемы с перегревом компонентов или вы хотите уменьшить уровень шума, вам может потребоваться перейти на режим Manual или Silent. Если же вам необходимо максимальное охлаждение и вы готовы пожертвовать тишиной, то рекомендуется использовать режим Performance.
В любом случае, для выбора оптимального режима работы кулеров, важно балансировать между производительностью, температурой и уровнем шума, обеспечивая стабильную и безопасную работу вашего компьютера.
Как выбрать наиболее подходящий режим работы для вашего корпуса?

Выбор наиболее подходящего режима работы для вентиляторов корпуса в BIOS может быть важным шагом для обеспечения надежной и эффективной работы вашего компьютера. В зависимости от конфигурации железа, условий окружающей среды и целей использования компьютера, есть несколько факторов, которые следует учесть при выборе оптимального режима работы кулеров.
Во-первых, следует обратить внимание на температуру, которую вы считаете комфортной для вашего железа. Обычно, для большинства компонентов компьютера рекомендуется оставаться в пределах 40-60 градусов по Цельсию. Вы можете проверить текущую температуру в BIOS или использовать специальные программы для мониторинга температуры.
Во-вторых, учтите уровень шума, который вы готовы терпеть. В зависимости от модели и качества вентиляторов, они могут производить разные уровни шума при работе на разных скоростях. Если вам важно сохранить тихий рабочий стол или же вам необходимо максимально охладить вашу систему, вы можете выбрать соответствующие режимы работы кулеров.
- Режим Quiet (Тихий) – этот режим предназначен для минимизации шума вентиляторов, за счет снижения их скорости вращения. Он подходит для использования в непрерывно тихих рабочих условиях, но может привести к понижению производительности системы при высоких нагрузках.
- Режим Performance (Производительность) – этот режим предназначен для максимального охлаждения системы путем увеличения скорости вращения вентиляторов. Он подходит для использования в условиях высоких нагрузок или в горячих средах, но может привести к увеличению уровня шума.
- Автоматический режим – этот режим позволяет компьютеру самостоятельно контролировать скорость вращения вентиляторов, исходя из предустановленных параметров или режимов. Обычно, это наиболее удобный и оптимальный режим для большинства пользователей.
Наконец, необходимо также учесть физические характеристики вашего корпуса, такие как его размеры, конструкция, наличие вентиляционных отверстий и прочие особенности. Разные корпуса могут требовать разных настроек, чтобы обеспечить оптимальное охлаждение.
Таким образом, при выборе наиболее подходящего режима работы для вентиляторов корпуса через BIOS, необходимо учесть желаемую температуру компонентов, уровень шума, физические особенности корпуса и другие факторы. Это поможет вам получить наилучший баланс между производительностью и охлаждением вашей системы.
Регулировка скорости вращения кулеров
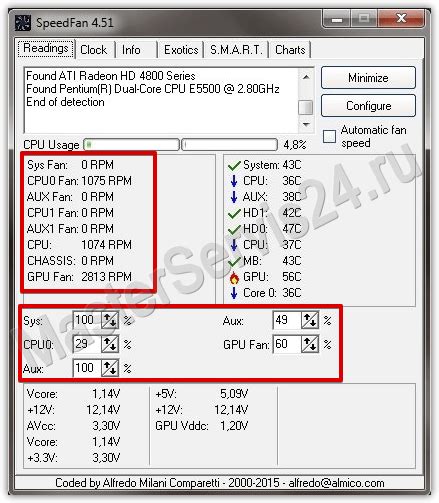
При настройке работы кулеров в корпусе через BIOS можно регулировать скорость вращения каждого кулера в отдельности. Это позволяет достичь наиболее эффективной и оптимальной работы системы охлаждения компьютера.
Для регулировки скорости вращения кулеров необходимо перейти в раздел BIOS, отвечающий за настройку системы охлаждения (обычно называется "Fan Control" или "Hardware Monitor"). В этом разделе можно увидеть список всех установленных кулеров и их текущую скорость вращения.
Для каждого кулера можно выбрать режим работы: "Auto" (автоматический режим), "Silent" (тихий режим), "Normal" (нормальный режим) или "Performance" (максимальная производительность).
В режиме "Auto" скорость вращения кулеров регулируется автоматически в зависимости от текущей температуры компонентов или загрузки процессора. Это наиболее удобный режим для большинства пользователей, так как он позволяет оптимально поддерживать температуру компонентов на уровне, необходимом для стабильной работы системы.
В режиме "Silent" скорость вращения кулеров устанавливается на минимальное значение, что позволяет снизить шум от работы кулеров. Этот режим рекомендуется использовать в тех случаях, когда требуется минимальный уровень шума, например, в офисных условиях.
В режиме "Normal" скорость вращения кулеров устанавливается на средний уровень. Этот режим обеспечивает баланс между шумом и производительностью, и подходит для большинства пользователей.
В режиме "Performance" скорость вращения кулеров устанавливается на максимальное значение. Этот режим рекомендуется использовать в тех случаях, когда требуется максимальная производительность системы охлаждения, например, при интенсивной нагрузке на компоненты компьютера, таких как игры или ресурсоемкие приложения.
Выбрав режим работы для каждого кулера в BIOS, необходимо сохранить настройки и перезагрузить компьютер, чтобы изменения вступили в силу. Настройка работы кулеров в корпусе через BIOS позволяет добиться оптимальной температуры компонентов и обеспечить их стабильную работу, что является важным фактором для продолжительного срока службы компьютера.
Как изменить скорость вращения кулеров через BIOS?
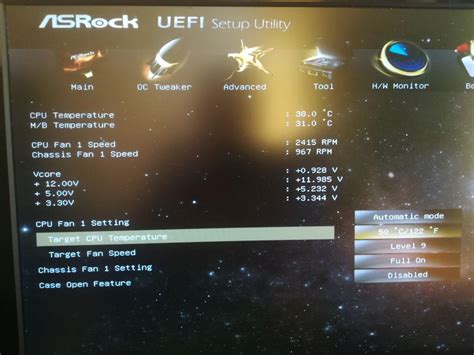
Настройка скорости вращения кулеров в корпусе через BIOS может быть полезной для оптимизации работы системы охлаждения компьютера. Настройки в BIOS позволяют пользователю контролировать скорость вращения кулеров, что влияет на их шумность и эффективность охлаждения.
Чтобы изменить скорость вращения кулеров через BIOS, следуйте указанным ниже инструкциям:
- Перезагрузите компьютер и нажмите необходимую кнопку (обычно это Del, F2 или F10) для входа в BIOS. Кнопка может различаться в зависимости от производителя материнской платы, поэтому обратитесь к руководству пользователя для конкретной модели.
- После успешного входа в BIOS найдите раздел, отвечающий за систему охлаждения или управление вентиляторами. Название раздела может отличаться в зависимости от версии BIOS.
- Внутри раздела настройте режим управления вентиляторами, выбрав один из доступных вариантов. Обычно есть три основных режима: «Автоматический», «Ручной» и «Тихий».
- В режиме «Автоматический» скорость вентиляторов будет регулироваться автоматически в зависимости от температуры компонентов. Это рекомендуемый режим, так как он обеспечивает оптимальную работу охлаждения при минимальном уровне шума.
- В режиме «Ручной» вы сможете установить фиксированную скорость вращения вентиляторов, выбрав одно из предлагаемых значений.
- В режиме «Тихий» скорость вентиляторов будет снижена до минимального уровня, что позволит существенно сократить уровень шума. Однако при этом может возникнуть риск перегрева компонентов, поэтому рекомендуется использовать этот режим с осторожностью.
- Сохраните изменения, нажав на кнопку «Сохранить и выйти» или аналогичную команду в BIOS.
После выполнения указанных шагов скорость вращения кулеров будет изменена в соответствии с выбранным вами режимом. Обратите внимание, что настройки BIOS могут отличаться в зависимости от производителя и модели материнской платы.
Изменение скорости вращения кулеров через BIOS является важным действием для оптимизации работы системы охлаждения компьютера. Правильно настроенные вентиляторы смогут обеспечить стабильную температуру и длительный срок службы компонентов вашего компьютера.
Создание настроек профилей работы кулеров
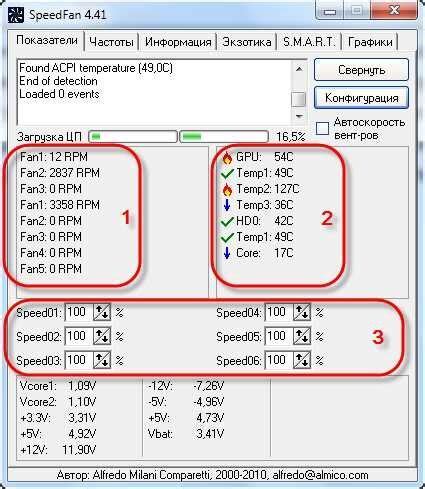
После того, как вы вошли в BIOS и перешли в раздел настройки кулеров, вы можете создать несколько профилей работы для каждого кулера в вашем корпусе.
Нажмите на опцию "Создать профиль" и введите название профиля (например, "Высокая скорость" или "Тихий режим") для удобства отслеживания настроек.
Затем вам будут предоставлены различные параметры настроек, которые вы можете изменить для каждого профиля. Например, вы можете установить желаемую скорость вращения вентилятора или задать определенную температуру, при которой кулер должен ускоряться.
Убедитесь, что вы сохраняете каждый профиль после внесения изменений, чтобы они применялись при запуске вашей системы.
После создания нескольких профилей вы сможете легко изменять настройки работы кулеров в зависимости от того, какой режим работы вам нужен в данный момент.
Как создать и сохранить профили работы кулеров для разных ситуаций?

Настройка работы кулеров в корпусе через BIOS позволяет оптимизировать их работу в зависимости от различных ситуаций. Для создания и сохранения профилей работы кулеров вам потребуется выполнить следующие действия:
- Включите компьютер и нажмите соответствующую клавишу (обычно это клавиша Del, F2 или F10) для входа в BIOS.
- В разделе "Настройки системы" или "Питание" найдите пункт, отвечающий за управление кулерами или вентиляторами. Название может немного отличаться в зависимости от производителя BIOS.
- В этом пункте вы найдете возможность настройки скорости вращения кулеров. Обычно доступны следующие опции:
- Автоматический режим: кулеры будут работать в соответствии с установленными стандартами и требованиями без дополнительных изменений.
- Ручной режим управления: вы сможете самостоятельно задать желаемую скорость вращения кулеров.
- Профили работы: некоторые BIOS предлагают несколько готовых профилей, а также возможность создания собственных профилей. Для создания своего профиля работы кулеров выберите данную опцию.
- Скорость вращения кулера в процентах или RPM (оборотах в минуту).
- Температуру, при которой кулер должен достигнуть указанной скорости.
- Режим работы (например, режим сна, низкий профиль шума, максимальная производительность и т. д.).
С использованием этих инструкций вы сможете создать и сохранить профили работы кулеров в BIOS для оптимального охлаждения вашего компьютера в различных условиях.
Проверка работы кулеров

После того, как вы настроили работу кулеров через BIOS, важно проверить, правильно ли они функционируют. Вот несколько шагов, которые помогут вам выполнить данную проверку:
1. Запустите компьютер.
После включения компьютера следите за работой кулеров. Вы должны услышать характерный шум от вращения лопастей кулера.
2. Проверьте рабочую поверхность кулера.
Убедитесь, что поверхность кулера находится в рабочем состоянии и не имеет никаких повреждений или преград, которые могут препятствовать его нормальной работе.
3. Проверьте температуру процессора.
Используйте специальные программы для мониторинга температуры процессора, такие как HWMonitor или SpeedFan. Убедитесь, что температура процессора находится в нормальных пределах. Если вы заметили, что температура слишком высокая, возможно, вам потребуется настроить обороты кулера в BIOS более интенсивными.
4. Проверьте работу других кулеров в корпусе.
Убедитесь, что все кулеры в вашем корпусе работают должным образом. Проверьте работу кулеров, установленных на видеокарте, блоке питания и других устройствах.
Проверка работы кулеров является важным шагом в настройке корпусной системы охлаждения. Если вы обнаружите проблемы с работой кулеров, обратитесь к руководству по эксплуатации вашего корпуса или получите консультацию у специалистов.
Как убедиться, что кулеры работают правильно?

Первым делом, необходимо включить компьютер и зайти в BIOS, нажав нужную клавишу при запуске системы. Обычно это клавиша Del, F2 или F10. Как только вы попадете в BIOS, найдите раздел, отвечающий за настройку кулеров.
Вторым шагом будет проверка вентиляторов на работоспособность. В большинстве BIOS есть возможность запустить кулеры в тестовом режиме. Для этого найдите опцию "Fan Test" или что-то похожее. Запустите тест и проследите за работой кулеров. Они должны вращаться без проблем и производить необходимый поток воздуха.
Третий шаг - проверка температуры. Вероятно, в BIOS также есть секция, отображающая текущую температуру в системе. Для проверки работы кулеров можно запустить нагрузочный тест, например, игру или программу для мониторинга состояния системы. При этом следите за температурой процессора и других компонентов. Если температура превышает допустимые значения, это может говорить о неисправности кулеров.
Наконец, после всех проверок, сохраните настройки BIOS и перезагрузите компьютер. При загрузке ОС также обратите внимание на шум, который создают кулеры. Уровень шума должен быть стабильным и не вызывать дискомфорта.
Важно помнить, что эти инструкции могут незначительно различаться в зависимости от конкретного BIOS. Если у вас возникли трудности, всегда можно обратиться к руководству пользователя для вашей материнской платы или поискать подробные инструкции в Интернете.