Майнкрафт - это удивительная игра, которая позволяет игрокам строить и исследовать виртуальные миры. Один из самых интересных аспектов игры - многопользовательский режим, где вы можете играть со своими друзьями и другими игроками со всего мира на общих серверах.
Однако, иногда возникают проблемы с соединением и задержкой, особенно если вы или ваши друзья находитесь в разных городах или странах. Вместо использования общедоступных серверов вы можете установить Radmin VPN - программу, которая поможет вам создать виртуальную частную сеть, чтобы играть в Майнкрафт без задержек.
Сначала вам необходимо скачать и установить Radmin VPN на ваш компьютер. После установки запустите программу и создайте аккаунт. После авторизации вы увидите основной экран программы.
Далее вам нужно создать либо присоединиться к сети. Если у вас есть друзья, которые уже используют Radmin VPN, вы можете присоединиться к их сети, указав их имя пользователя. Если вы хотите создать собственную сеть, нажмите на кнопку "Создать сеть" и установите пароль, чтобы только ваши друзья могли присоединиться к ней. После настройки сети вам будет присвоен уникальный IP-адрес, который вам понадобится для подключения к Майнкрафт-серверу.
Теперь перейдите к Майнкрафту и выберите вкладку "Мультиплеер". Нажмите кнопку "Добавить сервер" и введите имя сервера, а также IP-адрес Radmin VPN. Вы также можете указать порт, если он не совпадает с портом по умолчанию. После нажатия кнопки "Готово" вы сможете подключиться к серверу без задержек и наслаждаться игрой в Майнкрафт с друзьями!
Важно: не забудьте уведомить своих друзей о настройках Radmin VPN и предоставить им IP-адрес, чтобы они также могли присоединиться к серверу без проблем.
Установка Radmin VPN
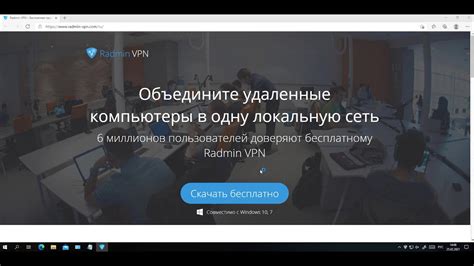
Для настройки Radmin VPN для игры в Minecraft без лагов на сервера, вам понадобится установить клиентское приложение Radmin VPN на все участники игры.
1. Перейдите на официальный сайт Radmin VPN (https://www.radmin-vpn.com/) и скачайте установочный файл.
2. Запустите установочный файл и следуйте инструкциям на экране для установки приложения.
3. После установки запустите Radmin VPN.
4. Введите свой логин и пароль или создайте новый аккаунт, если у вас его еще нет.
5. После входа в приложение вам будет предложено создать виртуальную сеть (сеть VPN) или присоединиться к уже существующей.
| Действие | Описание |
|---|---|
| Создать виртуальную сеть | Выберите эту опцию, если вы хотите создать новую виртуальную сеть. Задайте ей название и пароль, который необходимо будет предоставить другим участникам игры, чтобы они могли присоединиться. |
| Присоединиться к существующей сети | Если хост-пользователь уже создал виртуальную сеть и предоставил вам ее данные, выберите эту опцию и введите соответствующие данные для подключения. |
6. После создания или подключения к виртуальной сети вы будете видеть список участников сети, в которую вы присоединились.
7. Удостоверьтесь, что все участники игры подключены к той же виртуальной сети и готовы начать игру.
Теперь ваша сеть Radmin VPN настроена и готова к использованию для игры в Minecraft без лагов на сервера. Приятной игры!
Создание виртуальной локальной сети
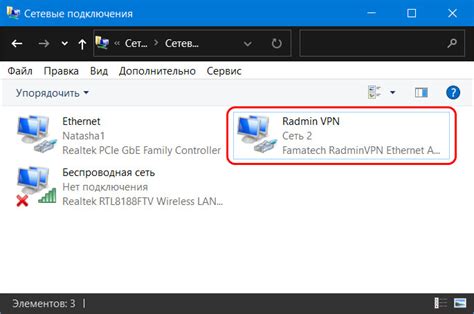
Для того чтобы настроить Radmin VPN и играть в Minecraft без лагов на серверах, вам необходимо создать виртуальную локальную сеть. Это позволит вам подключиться к другим игрокам и обмениваться данными между вашими компьютерами внутри этой сети.
Следуя этим простым шагам, вы сможете создать свою собственную виртуальную локальную сеть:
| Шаг | Описание |
|---|---|
| 1 | Скачайте и установите программу Radmin VPN с официального сайта разработчика. |
| 2 | Запустите программу и создайте новую сеть, указав ей уникальное имя. |
| 3 | Поделитесь именем сети с другими игроками, с которыми вы хотите играть в Minecraft. |
| 4 | Подключитесь к созданной сети, выбрав ее из списка доступных сетей в Radmin VPN. |
| 5 | Установите Radmin VPN на компьютеры ваших друзей и попросите их присоединиться к созданной сети, используя указанное вами имя. |
| 6 | Теперь вы можете играть в Minecraft без лагов на серверах вместе с друзьями, находясь в одной виртуальной локальной сети. |
Создание виртуальной локальной сети с помощью Radmin VPN позволит вам насладиться игрой в Minecraft без лагов и проблем с подключением. Необходимо только убедиться, что все игроки находятся в одной сети и используют одинаковые параметры подключения.
Подключение к сети Radmin VPN
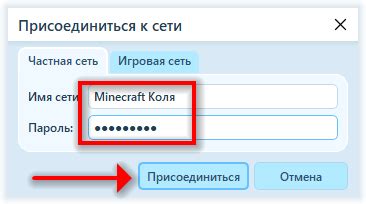
Для начала игры на сервере Minecraft без лагов, вам необходимо подключиться к сети Radmin VPN. Следуйте этим простым шагам:
- Скачайте и установите Radmin VPN с официального сайта.
- Запустите программу и создайте новую сеть, указав ей уникальное имя и пароль. Убедитесь, что ваш друг или сервер также будет подключаться к этой сети.
- Поделитесь данными для подключения с вашими друзьями или сервером.
- В интерфейсе Radmin VPN выберите вкладку "Перейти в сеть" и введите данные для подключения к сети, которую вы создали. Нажмите "Подключиться".
- После успешного подключения, ваш компьютер будет входить в сеть Radmin VPN.
Теперь вы готовы присоединиться к серверу Minecraft, используя Radmin VPN, и наслаждаться игрой без лагов!
Запуск сервера Minecraft на локальном компьютере
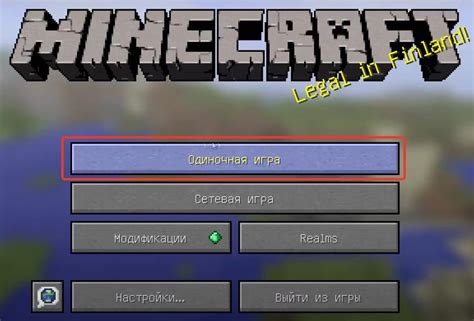
Для начала загрузите и установите Radmin VPN на свой компьютер. После установки запустите программу и создайте аккаунт.
После успешной установки и настройки Radmin VPN перейдите на вкладку "Создать сеть" и введите название своей виртуальной сети. Затем нажмите кнопку "Создать".
Когда виртуальная сеть будет создана, попросите своих друзей установить Radmin VPN и присоединиться к вашей сети.
В следующем шаге вам потребуется скачать и установить Minecraft сервер на свой компьютер. Вы можете найти официальную версию сервера Minecraft на официальном сайте проекта.
После установки сервера Minecraft откройте файл "server.properties" с помощью текстового редактора. В этом файле вы можете настроить различные параметры вашего сервера.
Настройте параметр "server-ip" на IP-адрес вашего компьютера. Чтобы узнать свой IP-адрес, откройте командную строку и введите команду "ipconfig". IP-адрес будет указан рядом с "IPv4 Address".
Вернитесь к Radmin VPN и найдите IP-адрес вашей виртуальной сети. Вероятнее всего он будет начинаться с "5.X.X.X".
Вернитесь к файлу "server.properties" и измените параметр "server-ip" на IP-адрес вашей виртуальной сети.
Теперь запустите файл "minecraft_server.х.х.х.jar", где "х.х.х" - это версия сервера Minecraft, которую вы установили. Сервер Minecraft начнет работу и будет доступен в вашей виртуальной сети.
Пригласите своих друзей подключиться к вашему серверу, используя IP-адрес вашей виртуальной сети. В игре они должны выбрать режим подключения "Direct Connect" и ввести IP-адрес.
Теперь у вас есть собственный сервер Minecraft на локальном компьютере, который вы можете настроить и наслаждаться игрой вместе со своими друзьями без лагов и задержек.
Подключение к локальному серверу Minecraft

Подключение к локальному серверу Minecraft через Radmin VPN очень простое и не требует дополнительных настроек. Для этого достаточно выполнить следующие шаги:
| Шаг | Описание |
|---|---|
| 1 | Убедитесь, что оба игрока имеют установленный и запущенный Radmin VPN на своих компьютерах. |
| 2 | Один из игроков создает в Radmin VPN новую сеть или подключается к уже существующей. |
| 3 | Остальные игроки подключаются к этой сети. |
| 4 | Запустите игру Minecraft и выберите "Мультиплеер". |
| 5 | Нажмите кнопку "Добавить сервер" и введите IP-адрес локального сервера Minecraft. |
| 6 | Нажмите кнопку "Готово" и выберите добавленный сервер в списке. |
| 7 | Подключитесь к серверу и наслаждайтесь игрой без лагов! |
Теперь вы знаете, как подключиться к локальному серверу Minecraft с помощью Radmin VPN. Наслаждайтесь игрой с друзьями без задержек и лагов!
Оптимизация настроек Minecraft

1. Сократите видимую дистанцию:
Настройка > Вид > Дистанция прорисовки
Уменьшение значений этой настройки поможет снизить нагрузку на компьютер и улучшить кадровую частоту в Minecraft. Рекомендуется выбрать наименьшее значение, при котором вы по-прежнему можете комфортно видеть окружающий мир.
2. Отключите графические настройки:
Настройка > Вид > Графические настройки
Отключение ненужных графических эффектов, таких как тени, частицы и движение воды, поможет снизить нагрузку на процессор и видеокарту. Вы можете выбрать настройки "Максимальная производительность" или вручную отключить ненужные эффекты.
3. Подстройте настройки сети:
Настройка > Опции > Опции интернет-соединения
Установите значения "Оптимальное использование памяти" и "Оптимальная скорость соединения". Это поможет более эффективно использовать ресурсы вашего компьютера и улучшить производительность игры в Minecraft.
4. Оптимизируйте Java:
Настройка > Опции > Опции Java
Настройте параметры Java в соответствии с рекомендациями разработчиков Minecraft. Например, установите более высокое значение для перераспределения памяти или использования большего количества ядер процессора для обработки задач игры.
5. Установите оптимальные настройки видеокарты:
Необходимо использовать специальную программу для настройки параметров видеокарты.
Увеличьте скорость вращения вентиляторов, чтобы предотвратить перегрев видеокарты. Также убедитесь, что видеодрайверы обновлены до последней версии, чтобы обеспечить совместимость с Minecraft и Radmin VPN.
6. Закройте ненужные программы и процессы:
Диспетчер задач > Процессы
Остановите процессы, которые могут использовать ресурсы компьютера и вызывать задержки в игре. Закройте ненужные программы, которые могут запускаться в фоновом режиме.
Применение этих настроек поможет улучшить производительность игры в Minecraft при использовании Radmin VPN и снизить возможные задержки и лаги на серверах.
Проверка соединения и устранение проблем

1. Подключение к сети Radmin VPN:
Убедитесь, что все участники игры подключены к одной сети Radmin VPN. Неправильное подключение может привести к недоступности сервера Minecraft или возникновению лагов во время игры.
2. Проверка сетевых настроек:
Убедитесь, что у всех участников игры правильно настроены сетевые настройки. Проверьте наличие и правильность IP-адресов, адреса шлюза и DNS-серверов. Неправильная настройка сети может вызывать проблемы с соединением.
3. Состояние сервера Minecraft:
Убедитесь, что сервер Minecraft, на который вы пытаетесь подключиться, активен и работает должным образом. Проверьте правильность указанного IP-адреса сервера, а также его статус и наличие других игроков.
4. Брандмауэр и антивирусное ПО:
Проверьте настройки брандмауэра и антивирусного ПО на компьютере, на котором запущена игра. В некоторых случаях они могут блокировать соединение Radmin VPN или сервер Minecraft. Убедитесь, что Radmin VPN и Minecraft разрешены в списке исключений и не блокируются.
5. Качество сетевого соединения:
Убедитесь, что у всех участников игры хорошее и стабильное сетевое соединение. Плохое качество соединения или низкая скорость интернета могут вызывать задержки и лаги во время игры.
6. Оптимизация настроек и ресурсов:
Попробуйте оптимизировать настройки игры Minecraft, чтобы снизить нагрузку на компьютеры участников игры. Уменьшение графических настроек и использование оптимального количества чанков может улучшить производительность и устранить лаги.
В случае, если после выполнения указанных шагов проблемы с соединением или лагами все еще остаются, возможно, требуется дополнительная диагностика и настройка сети или компьютера. Рекомендуется обратиться к специалисту или посетить соответствующий форум для получения дополнительной помощи и советов.
Наслаждайтесь игрой без лагов на сервере Minecraft с использованием Radmin VPN
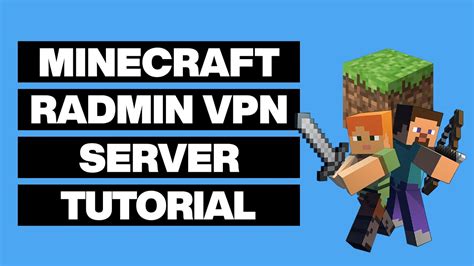
Если вам надоело играть в Minecraft с постоянными задержками и лагами, то Radmin VPN может быть идеальным решением для вас. Это бесплатное программное обеспечение позволяет создавать виртуальную частную сеть (VPN), которая поможет вам установить стабильное соединение с сервером игры, минуя ограничения вашего провайдера.
Прежде всего, вам необходимо скачать и установить Radmin VPN на вашем компьютере. После успешной установки вам потребуется создать учетную запись, чтобы получить доступ к функциям программы.
После создания учетной записи вам нужно будет создать виртуальную локальную сеть (LAN), нажав на кнопку «Создать сеть». Выберите название сети и пароль, который будет использоваться для подключения других игроков к вашей сети.
Затем попросите своих друзей установить Radmin VPN и присоединиться к вашей сети, используя ваше название сети и пароль.
Теперь, когда все участники вашей группы подключены к одной сети, откройте Minecraft и выберите мультиплеер. Создайте новый сервер или присоединитесь к существующему, введя IP-адрес, который вы видите в Radmin VPN.
Теперь вы можете наслаждаться игрой без задержек и лагов на серверах Minecraft. Radmin VPN обеспечивает стабильное соединение между игроками и позволяет вам совместно развивать свой виртуальный мир.
Однако помните, что Radmin VPN не обеспечивает безопасность и шифрование вашего интернет-соединения. Если вам требуется защищенное соединение, рекомендуется использовать другие VPN-сервисы.
Важно: Убедитесь, что вы играете только на лицензионных серверах Minecraft и соблюдаете правила, установленные администрацией сервера.
Так что не медлите – скачивайте Radmin VPN и наслаждайтесь Minecraft без лагов вместе с друзьями!