Установка районного коэффициента в программе 1С 8.3 ЗУП может быть необходима для правильного расчета заработной платы сотрудников в определенных регионах. Районный коэффициент учитывает особенности работы в конкретном районе и может повлиять на размер заработной платы.
Для установки районного коэффициента в 1С 8.3 ЗУП необходимо выполнить несколько простых шагов. Во-первых, откройте программу и перейдите в раздел "Настройки". Затем выберите "Справочники" и найдите раздел "Районные коэффициенты".
В разделе "Районные коэффициенты" вы увидите список уже существующих коэффициентов. Для добавления нового районного коэффициента нажмите на кнопку "Добавить" или используйте горячую клавишу F8. Заполните поля соответствующими данными, указав название района и значение коэффициента.
После добавления нового районного коэффициента сохраните изменения и закройте раздел "Настройки". Теперь при расчете заработной платы сотрудников в указанном районе программа 1С 8.3 ЗУП будет автоматически использовать установленный районный коэффициент, обеспечивая точность и надежность расчетов.
С 8.3 ЗУП: установка районного коэффициента в подразделении
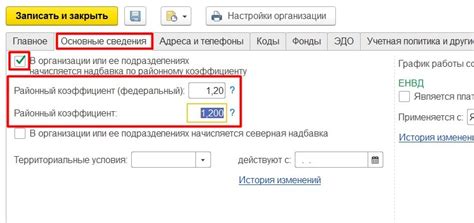
Районный коэффициент в 1С 8.3 ЗУП в подразделении может быть установлен с использованием специальных инструментов и настроек. Этот коэффициент влияет на заработную плату сотрудников, учитывая особенности региона или района, в котором находится предприятие.
Для установки районного коэффициента в 1С 8.3 ЗУП в подразделении необходимо выполнить следующие шаги:
- Зайти в программу 1С 8.3 ЗУП, выбрать подразделение, в котором необходимо установить районный коэффициент.
- Открыть настройки подразделения и перейти в раздел "Коэффициенты".
- Добавить новый коэффициент, нажав на кнопку "Добавить".
- В поле "Наименование" указать название района, для которого устанавливается коэффициент.
- В поле "Коэффициент" указать значение районного коэффициента. Обычно это число от 1 до 2, где 1 - базовый коэффициент, а значения больше 1 указывают на повышение заработной платы сотрудников.
- Сохранить изменения, нажав на кнопку "ОК".
После выполнения этих шагов районный коэффициент будет установлен в 1С 8.3 ЗУП в выбранном подразделении. Он будет учитываться при расчете заработной платы сотрудников, и они будут получать соответствующее повышение заработной платы в зависимости от коэффициента.
Установка районного коэффициента в 1С 8.3 ЗУП в подразделении позволяет учетным записям программы автоматически применять настройки для сотрудников, работающих в определенном районе, что облегчает процесс управления персоналом и расчета заработной платы.
| Преимущества установки районного коэффициента в 1С 8.3 ЗУП: |
|---|
| 1. Автоматическое применение коэффициента для сотрудников, работающих в определенном районе. |
| 2. Учет особенностей региона или района при расчете заработной платы. |
| 3. Облегчение процесса управления персоналом и расчета заработной платы. |
Шаг 1: Открытие программы 1С 8.3 ЗУП
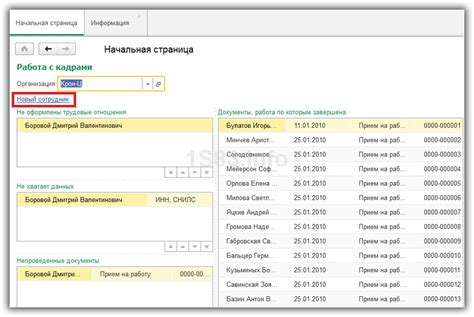
- Зайдите на компьютер, на котором установлена программа 1С 8.3 ЗУП.
- Найдите ярлык программы на рабочем столе или в меню "Пуск".
- Дважды кликните по ярлыку, чтобы запустить программу.
После выполнения этих шагов программа 1С 8.3 ЗУП будет открыта и вы сможете перейти к следующим этапам установки районного коэффициента.
Шаг 2: Переход в раздел настройки подразделения
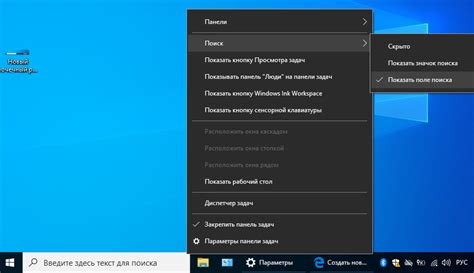
Чтобы установить районный коэффициент в программе 1С 8.3 ЗУП в подразделении, необходимо перейти в соответствующий раздел настроек. Это позволит вам внести нужные изменения в систему.
Для начала откройте программу 1С 8.3 ЗУП и авторизуйтесь в своей учетной записи как администратор. Затем выполните следующие действия:
- На главной панели программы выберите раздел "Настройки".
- В выпадающем меню раздела "Настройки" выберите пункт "Подразделения".
- Далее откроется окно "Подразделения". В этом окне вы увидите список всех доступных подразделений в вашей организации.
- Выберите нужное подразделение, для которого вы хотите установить районный коэффициент. Для этого просто кликните на название подразделения в списке.
- После выбора подразделения перейдите на вкладку "Настройки".
Теперь вы находитесь в разделе настроек подразделения. Здесь вы сможете внести изменения в систему, включая установку районного коэффициента. Для этого следуйте указаниям в программе или обратитесь к документации по 1С 8.3 ЗУП.
После завершения всех внесенных изменений не забудьте сохранить настройки подразделения, нажав на кнопку "Сохранить" или аналогичную команду в программе.
Теперь вы знаете, как перейти в раздел настройки подразделения в программе 1С 8.3 ЗУП, чтобы установить районный коэффициент. Продолжайте действовать согласно указаниям программы и успешно настраивайте систему для нужд вашей организации.
Шаг 3: Поиск и установка районного коэффициента
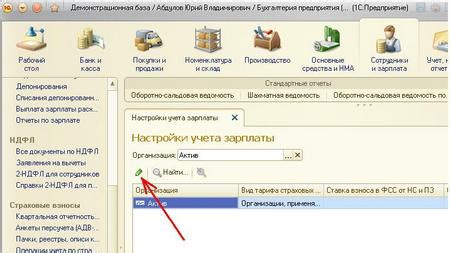
Чтобы установить районный коэффициент в программе 1С 8.3 ЗУП в подразделении, необходимо выполнить следующие действия:
1. Откройте программу 1С 8.3 ЗУП и перейдите в раздел "Настройки".
2. Найдите раздел "Коэффициенты" и выберите его.
3. В открывшемся окне найдите таблицу с районными коэффициентами.
| Наименование района | Коэффициент |
|---|---|
| Район 1 | 1.2 |
| Район 2 | 1.5 |
| Район 3 | 1.3 |
4. Найдите нужный вам район и установите соответствующий ему коэффициент.
5. Подтвердите изменения и закройте окно настроек.
Теперь районный коэффициент будет применяться при расчете заработной платы сотрудников в выбранном подразделении программы 1С 8.3 ЗУП.
Шаг 4: Сохранение внесенных изменений
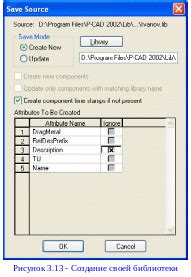
После завершения внесения необходимых изменений, не забудьте сохранить их, чтобы они вступили в силу. Для этого выполните следующие шаги:
1. Проверьте все поля и значения, которые вы внесли, чтобы убедиться, что они верны.
2. Нажмите на кнопку "Сохранить" или "Применить", чтобы сохранить внесенные изменения в базе данных.
3. Подождите, пока система обработает запрос и сохранит изменения. Это может занять некоторое время, в зависимости от объема и сложности внесенных изменений.
4. По завершении процесса сохранения вы получите уведомление о том, что изменения были успешно сохранены и вступили в силу.
5. Проверьте, что все внесенные изменения отображаются корректно в системе, и убедитесь, что данные соответствуют вашим ожиданиям.
Поздравляю! Вы успешно сохранели внесенные изменения и теперь можете продолжить работу с системой. Если вам необходимо внести еще какие-то изменения, вы можете повторить описанный выше процесс. Удачной работы!