BIOS (Basic Input/Output System) – это программное обеспечение, установленное на материнской плате компьютера, которое отвечает за инициализацию железных компонентов и настройку их параметров. BIOS предоставляет возможность пользователям вносить изменения в настройки системы, в том числе и в разделы расширенных параметров. Накопленный опыт помогает увеличить производительность компьютера и решить некоторые проблемы, связанные с аппаратным обеспечением.
На компьютерах MSI, для доступа к параметрам BIOS, нужно зайти в BIOS-меню. Для этого нужно нажать клавишу "Delete" или "F2" во время загрузки компьютера. После чего откроется стандартное меню BIOS, где можно увидеть основные настройки.
Чтобы открыть раздел с расширенными параметрами, необходимо найти пункт "Advanced" в меню BIOS. Для перехода по меню используйте клавиатуру, навигационные клавиши и клавиши "Enter" или "Esc". Во вкладке "Advanced" вы сможете настроить дополнительные параметры, связанные с процессором, памятью, разделом загрузки и другими функциональными возможностями.
Важно помнить, что настройки BIOS могут влиять на работоспособность компьютера, поэтому перед внесением изменений рекомендуется сохранить стандартные значения в разделе "Load Optimized Defaults". Также стоит обязательно прочитать руководство пользователя по компьютеру MSI, чтобы избежать возможных проблем и ошибок при настройке расширенных параметров BIOS.
Как изменить настройки BIOS на компьютере MSI

В этой статье мы рассмотрим, как изменить настройки BIOS на компьютере MSI. Для начала, включите компьютер и нажмите клавишу DEL или F2 (в зависимости от модели вашего компьютера), чтобы войти в BIOS.
После входа в BIOS вы увидите меню с различными категориями и параметрами. Навигация по меню осуществляется с помощью клавиатуры – используйте стрелки для перемещения между разделами и клавишу Enter для выбора пунктов меню.
Один из самых важных разделов BIOS – это раздел, отвечающий за настройки процессора. Здесь вы можете изменить такие параметры, как множитель и напряжение процессора. Однако, будьте осторожны при изменении этих параметров, так как неправильные значения могут привести к нестабильной работе компьютера.
Также вы можете настроить параметры памяти, например, изменить частоту оперативной памяти или настроить задержки. Это может помочь повысить производительность компьютера.
Если вы хотите изменить порядок загрузки дисков, перейдите в раздел "Boot" (загрузка) и выберите нужный порядок устройств. Например, если вы хотите загрузиться с флешки, установите USB в наивысшем приоритете.
Помимо этого, в разделе BIOS можно настроить различные параметры охлаждения компьютера. Вы можете выбрать режим охлаждения, установить предельные значения температуры или настроить систему на автоматическую регулировку скорости вентиляторов.
После внесения всех необходимых изменений, не забудьте сохранить настройки BIOS. Для этого перейдите в раздел "Save & Exit" (сохранение и выход) и выберите опцию "Save Changes and Restart" (сохранить изменения и перезагрузить компьютер).
Важно помнить, что неправильные изменения в BIOS могут привести к проблемам с компьютером. Поэтому, перед внесением каких-либо изменений, рекомендуется ознакомиться с документацией производителя или обратиться за помощью к специалисту.
Изменение настроек BIOS на компьютере MSI может помочь оптимизировать работу компьютера под ваши нужды и требования. Однако, будьте внимательны и осторожны при проведении этих операций, чтобы избежать возможных проблем.
Вход в BIOS
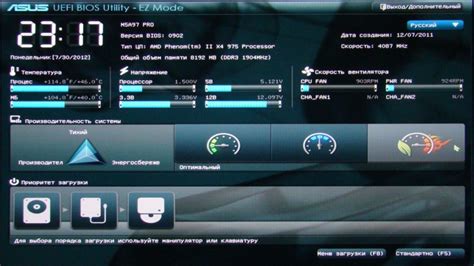
Для входа в BIOS на компьютере MSI обычно достаточно нажать определенную клавишу во время загрузки компьютера. Клавиша может отличаться в зависимости от модели материнской платы, однако чаще всего используется клавиша DEL (Delete).
Чтобы войти в BIOS, следуйте следующим шагам:
- Перезагрузите компьютер или включите его, если он выключен.
- Сразу после включения или перезагрузки начните нажимать клавишу DEL (Delete) несколько раз. Обычно на экране появится сообщение с инструкцией о том, какая клавиша нужна для входа в BIOS.
- Появится экран BIOS, где вы сможете настраивать различные параметры компьютера.
Если клавиша DEL не работает, попробуйте использовать одну из следующих клавиш:
| Клавиша | Описание |
|---|---|
| F2 | Наиболее распространенная альтернативная клавиша для входа в BIOS. |
| F10 | Клавиша для входа в BIOS на некоторых моделях материнских плат MSI. |
| Esc | Клавиша для отключения загрузки с BIOS в ряде компьютеров MSI. Если на экране появляется логотип MSI, попробуйте нажать клавишу Esc. |
Если вы не успели нажать нужную клавишу или BIOS не открывается, попробуйте перезагрузить компьютер и повторить шаги снова. Если проблема не устраняется, обратитесь к руководству пользователя вашего компьютера или материнской платы MSI.
Основные настройки BIOS

Основные настройки BIOS включают в себя:
- Дата и время - настройка текущей даты и времени компьютера.
- Boot Priority (Приоритет загрузки) - определяет порядок, в котором компьютер будет искать загрузочное устройство при старте.
- Advanced BIOS Features (Расширенные возможности BIOS) - здесь можно изменять параметры работы процессора, определить параметры памяти, настроить контроллеры устройств и т.д.
- Power Management (Управление питанием) - позволяет настроить режимы энергосбережения и управление питанием компьютера.
- Integrated Peripherals (Встроенные устройства) - здесь можно включать или отключать различные встроенные устройства, такие как аудио-контроллеры, сетевые карты, порты USB и т.д.
Все эти параметры имеют значение для оптимальной работы компьютера и могут быть настроены в соответствии с вашими требованиями и предпочтениями.
Автоматическое обновление BIOS

Для активации автоматического обновления BIOS на компьютере MSI, вам понадобится подключение к Интернету и наличие установленного приложения Live Update. Если на вашем компьютере отсутствует это приложение, вы можете загрузить его с официального сайта MSI и установить на свой компьютер.
После установки приложения Live Update, вы можете запустить его и выбрать опцию "Автоматическое обновление BIOS". Приложение самостоятельно проверит наличие новых версий BIOS на сервере MSI, сравнит их с вашей текущей версией BIOS и, если обновление доступно, предложит вам установить его.
В процессе обновления BIOS важно соблюдать осторожность и следовать инструкциям приложения Live Update. Не отключайте компьютер и не перезагружайте его до тех пор, пока обновление не будет полностью завершено. Приложение Live Update также предоставляет возможность создать резервную копию вашей текущей версии BIOS, что даст вам возможность восстановиться в случае каких-либо проблем.
Автоматическое обновление BIOS на компьютере MSI является удобным и надежным способом поддерживать вашу систему в актуальном состоянии. Своевременные обновления BIOS позволяют улучшить стабильность работы компьютера, исправить возможные ошибки и даже добавить новые функции и возможности.
Ручное обновление BIOS

Обновление BIOS на компьютере MSI можно выполнить вручную, если вы предпочитаете больше контролировать процесс. Это может быть полезно, если у вас есть специфические требования или если вы хотите установить старую версию BIOS.
Чтобы выполнить ручное обновление BIOS, вам нужно скачать файл обновления BIOS с официального веб-сайта MSI. Убедитесь, что вы загружаете правильную версию BIOS для вашей модели материнской платы.
Когда файл обновления BIOS будет загружен, скопируйте его на флэш-накопитель формата FAT32. Убедитесь, что флэш-накопитель не содержит других важных файлов, так как процесс обновления может их удалить.
Затем перезагрузите компьютер и зайдите в BIOS, нажав клавишу DEL при старте системы. В разделе BIOS, найдите опцию "M-Flash" или "Flash BIOS" и выберите ее.
Внимательно следуйте инструкциям на экране для выполнения обновления. Выберите файл обновления BIOS с флэш-накопителя и запустите процесс обновления. Не выключайте компьютер и не отключайте флэш-накопитель во время обновления.
После завершения процесса обновления BIOS, компьютер автоматически перезагрузится и загрузится с новой версией BIOS. Убедитесь, что все настройки BIOS сохранились после обновления.
Ручное обновление BIOS может быть полезным инструментом для пользователей, которые хотят больше контроля над этим процессом. Однако, будьте осторожны, и убедитесь, что вы выполняете все шаги правильно, чтобы избежать потенциальных проблем.
Раздел Advanced BIOS

Если вы хотите настроить более расширенные параметры в BIOS на компьютере MSI, вам потребуется зайти в раздел Advanced BIOS. В этом разделе вы сможете настроить различные функции и опции, чтобы максимально оптимизировать работу вашего компьютера.
Чтобы попасть в раздел Advanced BIOS, включите компьютер и нажмите клавишу Delete (Удалить) или F2 (в зависимости от модели компьютера MSI) во время загрузки. После этого откроется BIOS, и вы увидите различные разделы, в которых можно настроить различные параметры.
Раздел Advanced BIOS содержит множество важных опций, которые могут повлиять на работу вашего компьютера. Например, вы можете настроить параметры процессора, памяти, жесткого диска и других компонентов компьютера. Также в этом разделе можно включить или отключить различные функции, такие как виртуализация или защита от перегрева.
Однако будьте осторожны при изменении настроек в разделе Advanced BIOS, так как неправильные настройки могут привести к неправильной работе компьютера. Если вы не уверены в том, какие параметры следует изменить, лучше оставьте их настройки по умолчанию или проконсультируйтесь со специалистом.
В целом, раздел Advanced BIOS предлагает множество возможностей для оптимизации работы вашего компьютера. Однако перед изменением настроек, убедитесь, что вы понимаете, какие функции они влияют. Это поможет вам избежать проблем и максимально эффективно настроить компьютер MSI под свои требования.
Расширенные настройки BIOS

Для доступа к расширенным настройкам BIOS необходимо включить компьютер и нажать определенную комбинацию клавиш, которая зависит от модели материнской платы. Обычно это клавиша "Delete" или "F2". После входа в BIOS вы можете найти разделы с расширенными настройками, которые обеспечивают контроль над различными аспектами системы.
Расширенные настройки BIOS позволяют пользователю изменять параметры процессора, оперативной памяти, жесткого диска и других компонентов. Например, вы можете настроить частоту процессора и напряжение, установить значению CAS Latency для оперативной памяти, а также включить или отключить различные функции, такие как виртуализация и разгон.
Однако при внесении изменений в расширенные настройки BIOS следует быть осторожным, поскольку неправильные настройки могут привести к непредвиденным последствиям, включая проблемы совместимости и нестабильную работу системы. Поэтому рекомендуется быть внимательным и знать, какие изменения делать и что их последствия могут быть.