AutoCAD 2020 - это мощное программное обеспечение для создания и редактирования двухмерных и трехмерных моделей. Одним из важных аспектов работы в AutoCAD является настройка размеров объектов. В этой статье мы рассмотрим основные принципы настройки размеров и предоставим вам полезные советы, которые помогут улучшить вашу работу в AutoCAD 2020.
Настройка размеров в AutoCAD 2020 является неотъемлемой частью процесса проектирования. Правильно настроенные размеры позволяют точно определить размеры и пропорции объектов на чертеже. Это важно как для визуализации проекта, так и для последующей работы с ним.
Одним из первых шагов при работе с размерами в AutoCAD является настройка текущих размерных стандартов. AutoCAD предоставляет ряд предустановленных стандартных размеров, но вы также можете создать свои собственные. Важно выбрать стандарт, который отвечает вашим потребностям и требованиям проекта.
После настройки стандартов вы можете начать настраивать и применять размеры к вашим объектам. AutoCAD предоставляет различные инструменты и команды для настройки размеров, такие как "DIM", "DIMSTYLE" и "DIMEDIT". Умение правильно использовать эти инструменты является важным навыком для каждого пользователя AutoCAD 2020.
Как выбрать подходящий размер для вашего проекта

Правильно выбранный размер в AutoCAD 2020 играет важную роль в создании точной модели и удобной работы с ней. Выбор подходящего размера поможет вам создать проект, который будет соответствовать вашим требованиям и спецификации.
Вот несколько советов, которые помогут вам выбрать подходящий размер для вашего проекта в AutoCAD 2020:
- Определите масштаб: Прежде чем выбирать размер, определите масштаб проекта. Размеры могут варьироваться в зависимости от области вашей работы. Убедитесь, что размеры, которые вы выбираете, соответствуют масштабу вашего проекта.
- Соблюдайте стандарты: В зависимости от вашей отрасли и требований, существуют стандарты размеров, которые должны быть соблюдены. Используйте соответствующие стандарты, чтобы быть уверенным, что ваш проект будет соответствовать требованиям.
- Определите точность: Решите, какую точность требует ваш проект. Это поможет вам выбрать соответствующий размер. Если вы работаете над деталями, требующими высокой точности, вам может потребоваться выбрать более мелкие размеры.
- Учтите видимость: При выборе размера также учитывайте видимость. Убедитесь, что размеры, которые вы выбираете, легко видны на чертеже. Избегайте выбора слишком маленьких размеров, которые могут быть сложными для прочтения.
- Экспериментируйте: Не бойтесь экспериментировать с разными размерами, чтобы найти оптимальное решение для вашего проекта. Используйте функции AutoCAD 2020, такие как масштабирование и изменение размера, чтобы внести изменения и протестировать их в вашем проекте.
Выбор подходящего размера для вашего проекта в AutoCAD 2020 может быть вызовом, но с помощью этих советов вы сможете создать точную и удобную модель, которая будет соответствовать вашим требованиям.
Редактирование и изменение размеров в AutoCAD 2020
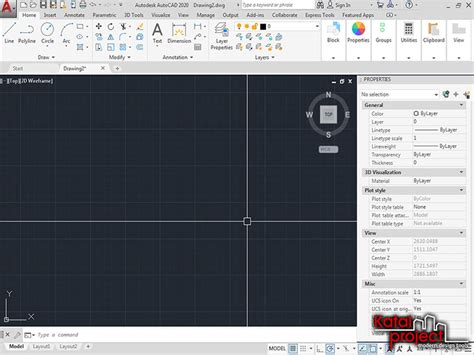
AutoCAD 2020 предоставляет широкие возможности для редактирования и изменения размеров объектов. Правильное использование этих инструментов поможет вам создавать точные и профессиональные чертежи.
Для начала редактирования размера вам необходимо выбрать объект, размер которого вы хотите изменить. Затем используйте команду "Изменить размер" или нажмите соответствующий инструмент на панели инструментов. Вы также можете использовать горячие клавиши для быстрого доступа к этой команде.
После активации команды вам предоставляется возможность выбрать объект, размер которого вы хотите изменить. Нажмите на него, чтобы выбрать его в качестве исходного объекта.
Затем введите новое значение размера и нажмите клавишу "Enter". Вы можете ввести абсолютное значение размера или использовать относительные значения. AutoCAD 2020 позволяет использовать различные единицы измерения, такие как миллиметры, сантиметры или дюймы.
Если вы хотите изменить размер объекта пропорционально, просто введите новое значение для одной стороны объекта, и AutoCAD автоматически адаптирует все остальные размеры, сохраняя пропорциональность.
Кроме того, AutoCAD 2020 предлагает дополнительные инструменты для редактирования размеров объектов. Вы можете использовать команду "Точечная редактирование размеров", чтобы изменить отдельные размеры внутри объекта. Это особенно полезно при работе с комплексными чертежами, содержащими множество размеров.
Также AutoCAD 2020 позволяет привязывать размеры к определенным объектам или точкам на чертеже. Это облегчает работу с размерами и позволяет автоматически обновлять их при изменении соответствующих объектов.
Не забывайте, что правильное использование инструментов редактирования и изменения размеров поможет вам создавать точные и удобочитаемые чертежи в AutoCAD 2020.
Использование параметрических размеров для более эффективного проектирования

Параметрические размеры позволяют устанавливать размеры объектов с использованием числовых значений, которые затем можно легко изменять. Например, вы можете создать модель здания и установить размеры его стен, потолков и окон с помощью параметрических размеров. Если в будущем вам понадобится изменить высоту потолков, вы просто измените значение параметра, и все соответствующие элементы модели будут автоматически обновлены.
Одним из основных преимуществ использования параметрических размеров является возможность проведения разных вариантов проектирования. Вы можете легко изменить размеры и форму объектов, испытывая различные варианты до получения наиболее оптимального. Вместо того чтобы перерисовывать всю модель, вам достаточно изменить несколько параметров и оценить влияние этих изменений на весь проект.
Кроме того, использование параметрических размеров позволяет повысить точность и согласованность вашей модели. Вместо того чтобы ручным образом редактировать каждый отдельный элемент, вы можете изменить размеры с помощью параметров и быть уверенными, что все соответствующие элементы будут соответствовать новым размерам.
Для использования параметрических размеров в AutoCAD 2020 вы можете использовать различные инструменты, такие как "Размер" и "Модифицировать размер". Вы также можете создать собственные параметры и формулы для определения размеров.
| Инструмент | Описание |
|---|---|
| Размер | Позволяет создавать размеры и определять их положение и связи с объектами. |
| Модифицировать размер | Позволяет изменять размеры объектов, используя параметрические размеры. |
Параметрические размеры – это мощный инструмент, который поможет вам улучшить качество, эффективность и гибкость вашего проектирования в AutoCAD 2020. Их использование позволит вам создавать модели, которые можно легко изменять и адаптировать, а также повысит точность и согласованность вашей работы.
Как создать пользовательские размеры в AutoCAD 2020
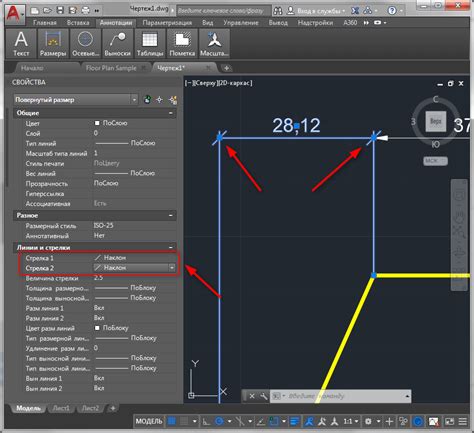
AutoCAD 2020 предлагает широкий набор инструментов для создания и изменения размеров в чертежах. Однако, иногда требуется создать пользовательские размеры, чтобы точно отобразить конкретные измерения или особенности объектов.
Чтобы создать пользовательский размер в AutoCAD 2020, следуйте этим шагам:
- Выберите нужный измеряемый объект. Это может быть линия, дуга, окружность или другой элемент чертежа.
- Активируйте инструмент "Размер" на панели инструментов "Размеры" или используйте команду "Размер" в строке меню.
- Кликните на начальную точку объекта, затем на конечную точку, и, если необходимо, на точку подключения или середину объекта.
- В появившемся окне настройте параметры размера. Вы можете выбрать тип размера (горизонтальный, вертикальный, угловой и т. д.), единицы измерения, точность и другие опции.
- Подтвердите создание размера, нажав кнопку "OK" или клавишу Enter.
После создания пользовательского размера в AutoCAD 2020 он будет отображаться на чертеже и автоматически обновляться при изменении измеряемого объекта или его положения.
Не забывайте, что в AutoCAD 2020 также содержится множество других возможностей для настройки размеров, таких как добавление размерного стиля, модификация и удаление размеров и многое другое. Используйте их, чтобы достичь максимальной точности и профессионализма в своих чертежах.
Советы по размещению и расположению размеров на чертеже

Правильное размещение и расположение размеров на чертеже имеет важное значение для его понимания и чтения. Вот несколько полезных советов, которые помогут вам сделать это правильно:
1. Расположение размеров Размеры следует размещать поблизости от соответствующих объектов на чертеже. Это упростит восприятие и позволит избежать путаницы с размерными линиями. | 2. Укажите направление измерения Важно указывать направление измерения для каждого размера на чертеже. Это можно сделать с помощью стрелок или текстовых подписей. |
3. Избегайте пересечений Стремитесь избегать пересечений размерных линий на чертеже. Если пересечения неизбежны, используйте тактику «толстой» и «тонкой» размерных линий - то есть размещайте толстую линию над тонкой, чтобы избежать путаницы. | 4. Используйте выборочные размеры Не стоит измерять каждую мелочь на чертеже. Используйте выборочные размеры для наиболее важных элементов, таких как длины, высоты и радиусы. |
5. Группируйте связанные размеры Связанные размеры, относящиеся к одному и тому же объекту или детали, следует группировать вместе. Это поможет уменьшить запутанность и сделает чертеж более читаемым. | 6. Избегайте размерных конфликтов При размещении размеров, убедитесь, что они не пересекаются с текстовыми и графическими элементами на чертеже. Размеры должны быть ясны и без препятствий для чтения. |
Следуя этим советам, вы сможете более эффективно работать с размерами в AutoCAD 2020 и создавать понятные и наглядные чертежи.
Настройка единиц измерения для размеров в AutoCAD 2020
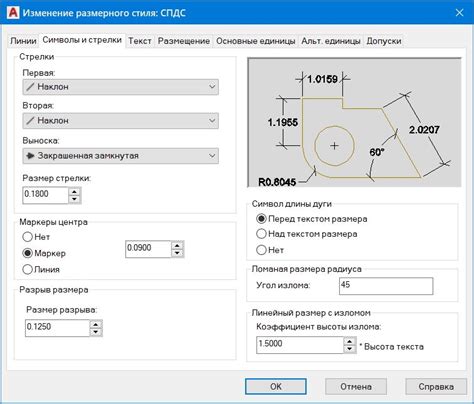
AutoCAD 2020 предлагает возможность настройки единиц измерения для размеров, чтобы удовлетворить вашим требованиям и предпочтениям. Правильная настройка единиц измерения играет важную роль при создании и анализировании чертежей, поэтому важно знать, как сделать это в AutoCAD 2020.
Для начала откройте чертеж в AutoCAD 2020 и перейдите во вкладку "Размеры" на панели инструментов. Нажмите на кнопку "Стандарт" в разделе "Размеры" и выберите "Настройка единицы измерения".
В появившемся диалоговом окне выберите вкладку "Формат чисел" и выберите желаемую форматированную единицу измерения. AutoCAD предлагает несколько опций, таких как дюймы, футы, метры, миллиметры и другие. Вы также можете настроить точность отображения чисел.
После выбора форматированной единицы измерения перейдите на вкладку "Текстовые высоты". Здесь вы можете настроить размер и стиль текста, отображаемого для размеров. Вы можете выбрать шрифт, размер шрифта и другие параметры, чтобы сделать текст читаемым и соответствующим вашим требованиям.
Дополнительно в AutoCAD 2020 можно настроить единицы измерения для конкретного чертежа. Просто откройте чертеж, перейдите во вкладку "Управление чертежами" на панели инструментов и выберите "Настройка единиц измерения". Здесь вы можете установить единицы измерения для длины, площади, объема и других параметров.
Важно! Помните, что настройка единиц измерения применяется только к текущему чертежу, а не ко всему AutoCAD 2020. Если вы хотите применить настройки единиц измерения ко всем чертежам, вы можете изменить шаблон чертежа, чтобы сохранить настройки и использовать их как стандартные.
Теперь вы знаете, как настроить единицы измерения для размеров в AutoCAD 2020. Убедитесь, что выбранные вами единицы измерения соответствуют вашим потребностям и предпочтениям, чтобы работать эффективно и точно в AutoCAD.
Как добавить и форматировать размеры с фракцией в AutoCAD 2020
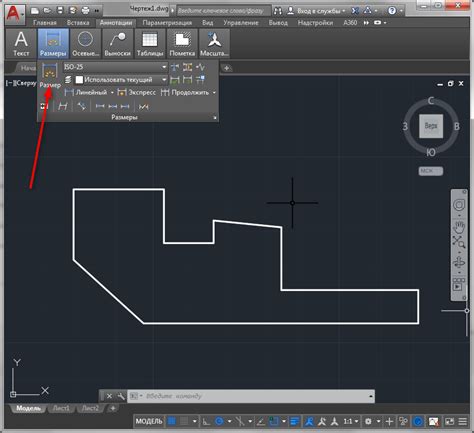
Для добавления размера с фракцией в AutoCAD 2020 следуйте инструкциям:
| 1. | Выберите вкладку "Размеры" на панели инструментов. |
| 2. | Нажмите на кнопку "Добавить базовый размер" или выберите команду "DIMBASELINE". |
| 3. | Укажите начальную точку для базовой линии размера. |
| 4. | Укажите вторую точку для базовой линии. |
| 5. | Нажмите на кнопку "Добавить дополнительный размер" или выберите команду "DIMCONTINUE". |
| 6. | Укажите точку для размещения дополнительного размера. |
После добавления размеров вы можете форматировать их в соответствии с нужными вам требованиями. Чтобы форматировать размеры с фракцией, выполните следующие действия:
| 1. | Выберите добавленные размеры, которые вы хотите отформатировать. |
| 2. | Нажмите правой кнопкой мыши и выберите "Форматирование" в контекстном меню. |
| 3. | В появившемся окне форматирования выберите вкладку "Единицы". |
| 4. | Установите нужный вам формат выбрав фракцию. |
| 5. | Нажмите на кнопку "ОК", чтобы применить настройки форматирования. |
Теперь ваши размеры будут отображаться с фракцией в AutoCAD 2020. Вы можете повторить эти шаги для добавления и форматирования других размеров в вашем проекте.
Применение аннотации размеров в AutoCAD 2020 для объяснения чертежей

Чтобы использовать аннотацию размеров в AutoCAD 2020, следует выполнить несколько простых шагов:
- Выберите соответствующую кнопку "Размер" во вкладке "Аннотации" на панели инструментов.
- Выберите тип размера из выпадающего списка. AutoCAD предлагает различные типы размеров, включая горизонтальные, вертикальные, угловые, радиусные и диаметральные. Выберите тот, который наиболее подходит для вашего чертежа.
- Укажите две точки на чертеже, между которыми хотите указать размер или расстояние. AutoCAD автоматически вычислит значение и отобразит его в виде размерной линии и числовой надписи.
- Внесите необходимые изменения в значение размера, его положение или стиль на панели свойств. Вы также можете добавить символы дополнительной аннотации, такие как углы или примечания.
- Повторите процесс для всех нужных размеров на чертеже.
Применение аннотации размеров в AutoCAD 2020 позволяет не только уточнить размеры объектов, но и сделать ваш чертеж более понятным и информативным. Вы можете легко поделиться своими проектами с другими людьми и быть увереными, что они правильно интерпретируют ваши намерения.
В целом, использование аннотации размеров в AutoCAD 2020 помогает улучшить процесс проектирования и сделать вашу работу более эффективной и профессиональной.
Проверка и корректировка размеров на чертеже в AutoCAD 2020
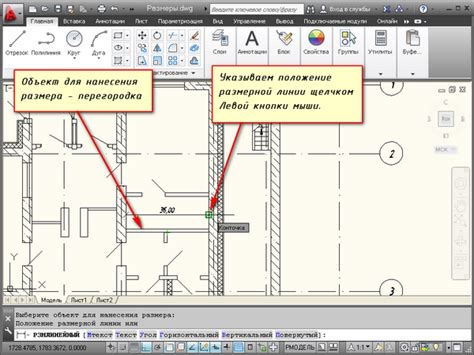
После создания чертежа в AutoCAD 2020 необходимо проверить и корректировать размеры, чтобы убедиться в точности и соответствии заданным параметрам. В этом разделе будет представлено руководство по проверке и корректировке размеров на чертеже в AutoCAD 2020.
1. Выберите инструмент "Измерение" для создания размерных линий на чертеже. Для этого выберите вкладку "Размеры" в панели инструментов и выберите желаемый тип размера (выносные, непосредственные или цепные размеры).
2. Нажмите кнопку "Добавить размер" и выберите две точки, между которыми нужно указать размер. Можно также выбрать объекты, размеры которых нужно указать.
3. Проверьте правильность размеров на чертеже. Обратите внимание на значения размеров и их соответствие заданным параметрам и спецификациям. Если размеры требуют корректировки, перейдите к следующему шагу.
4. Чтобы изменить размер, выберите инструмент "Редактирование размера". Выберите содержимое размерной линии и введите новое значение размера или переместите точку, чтобы изменить положение размера.
5. Подтвердите изменения, нажав на кнопку "ОК". Размер на чертеже будет обновлен в соответствии с новыми значениями.
6. Проверьте корректность изменений, сравнив полученные размеры с требуемыми значениями. Если требуется дальнейшая корректировка, повторите шаги 4-6 до достижения нужного результата.
7. После завершения проверки и корректировки размеров, сохранив изменения в чертеже, убедитесь, что размеры правильно отображаются и воспринимаются.
| Важно! | Перед нанесением размеров на чертеж, убедитесь в наличии всех необходимых элементов модели. Изменение размеров чертежа после работы с размерами может привести к некорректному отображению и потере данных. |