Wi-Fi репитеры стали важной частью нашей повседневной жизни. Они помогают усилить сигнал Wi-Fi и расширить его покрытие в доме или офисе. Один из самых популярных производителей репитеров - TP-Link, предлагает широкий выбор моделей с разными функциями. В этой статье мы расскажем о том, как настроить репитер Wi-Fi TP-Link и дадим несколько полезных советов для оптимальной работы.
Первым шагом при настройке репитера Wi-Fi TP-Link является подключение его к источнику питания и компьютеру. Для этого используйте кабели, поставляемые в комплекте с репитером. После подключения включите репитер и дождитесь, пока индикаторы на его корпусе начнут мигать.
Далее откройте веб-браузер на компьютере и введите адрес IP репитера в адресной строке. Обычно он указан на задней панели репитера или в инструкции. После ввода адреса вы увидите страницу входа в настройки репитера TP-Link. Введите логин и пароль по умолчанию, которые также указаны на обратной стороне репитера или в инструкции.
Как настроить репитер Wi-Fi TP-Link

Настройка репитера Wi-Fi TP-Link может показаться сложной задачей, однако благодаря простой инструкции и некоторым полезным советам вы сможете справиться с этой задачей.
Шаг 1: Подключите репитер к розетке и дождитесь, пока индикатор POWER перейдет в зеленый цвет.
Шаг 2: Подключите компьютер или ноутбук к репитеру с помощью Ethernet-кабеля или через Wi-Fi.
Шаг 3: Откройте веб-браузер и в адресной строке введите IP-адрес репитера (обычно это 192.168.0.1 или 192.168.1.1). Нажмите Enter.
Шаг 4: Введите логин и пароль администратора репитера. Если вы не изменили эти данные, то используйте стандартные значения (логин: admin, пароль: admin) или проверьте информацию в руководстве пользователя.
Шаг 5: Выберите режим работы репитера. Настройка может отличаться в зависимости от модели репитера, однако в большинстве случаев вы должны выбрать режим "Репитер" (Repeater) или "Усилитель сети" (Range Extender).
Шаг 6: Введите имя и пароль для новой Wi-Fi-сети, которую будет создавать репитер. Рекомендуется использовать уникальное имя и надежный пароль для обеспечения безопасности сети.
Шаг 7: Подтвердите введенные настройки и дождитесь, пока репитер завершит процесс настройки. В это время может быть необходимо подождать несколько минут.
Шаг 8: Подключите устройства к новой Wi-Fi-сети репитера, используя указанное ранее имя и пароль.
Вы успешно настроили репитер Wi-Fi TP-Link! Теперь вы можете наслаждаться усиленным и расширенным сигналом Wi-Fi в вашей сети.
Обратите внимание, что эти инструкции являются общими и могут отличаться в зависимости от модели репитера Wi-Fi TP-Link. В случае возникновения проблем вам всегда можно обратиться к руководству пользователя или посетить официальный сайт производителя для получения дополнительной информации или поддержки.
Подготовка к настройке

Перед началом настройки репитера Wi-Fi TP-Link необходимо выполнить ряд подготовительных шагов, чтобы обеспечить эффективность и стабильность работы устройства.
1. Подключение репитера к источнику питания: Подключите репитер к розетке при помощи шнура питания, который поставляется в комплекте. Удостоверьтесь, что подключение к источнику питания выполнено правильно и стабильно.
2. Размещение репитера: Выберите оптимальное место для размещения репитера. Рекомендуется выбирать место, где сигнал Wi-Fi роутера достаточно сильный и не попадает под препятствия, такие как стены или металлические конструкции. Оптимальное расположение репитера позволит максимально распределить Wi-Fi сигнал по всему помещению.
3. Подключение к Wi-Fi роутеру: Подключите репитер к Wi-Fi роутеру при помощи провода Ethernet. Для этого воспользуйтесь портом Ethernet на репитере и подключите его к порту Ethernet на роутере.
4. Проверка соединения: Удостоверьтесь, что репитер успешно подключен к Wi-Fi роутеру и получает стабильное подключение к Интернету. Выполните проверку подключения, открыв веб-браузер на компьютере и попробовав открыть любой сайт.
5. Подготовка устройства для настройки: Подключите компьютер или мобильное устройство к репитеру по Wi-Fi или проводным средствам. Для подключения по Wi-Fi найдите в списке доступных сетей Wi-Fi сеть, название которой соответствует модели вашего репитера, и подключитесь к ней при помощи пароля, который указан на задней панели репитера. Если вы хотите подключиться к репитеру по проводным средствам, воспользуйтесь Ethernet-портом на репитере и подключите его к порту Ethernet на компьютере или мобильном устройстве.
После выполнения всех подготовительных шагов вы можете приступить к настройке репитера Wi-Fi TP-Link согласно инструкции, которая предоставляется вместе с устройством.
Подключение репитера TP-Link
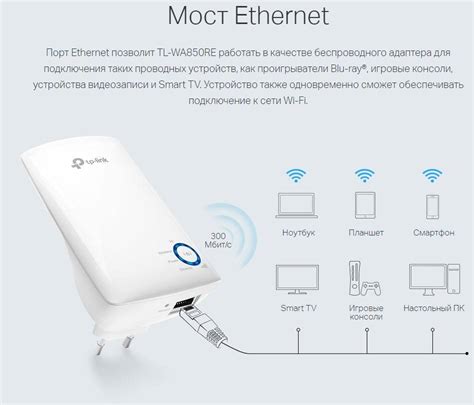
Для того чтобы настроить репитер Wi-Fi TP-Link, вам необходимо сначала подключить его к вашей домашней сети. Это довольно простой процесс, который состоит из нескольких шагов.
Первым шагом является подключение репитера TP-Link к источнику питания. Вам понадобиться адаптер переменного тока, который поставляется вместе с репитером. Подключите адаптер в розетку, а затем вставьте его в разъем питания на задней панели репитера.
Далее необходимо подключить репитер TP-Link к вашему роутеру. Для этого используйте Ethernet-кабель. Один конец кабеля подключите к порту Ethernet на задней панели роутера, а другой конец подключите к порту Ethernet на задней панели репитера. Убедитесь, что оба конца кабеля были надежно подключены.
После подключения кабеля, репитер TP-Link будет получать сигнал от вашего роутера и перенаправлять его, усиливая его дальность и покрытие. Это поможет улучшить сигнал Wi-Fi во всей вашей домашней сети.
Когда репитер TP-Link подключен к роутеру, вам необходимо включить его. Нажмите кнопку питания на задней панели репитера, чтобы включить его. Подождите, пока индикаторы на передней панели репитера не начнут мигать или загорятся постоянно, что будет означать, что репитер готов к работе.
После успешного подключения и включения репитера TP-Link, вы можете приступить к его настройке и настройке беспроводной сети. Это можно сделать, используя программное обеспечение, предоставленное производителем, или веб-интерфейс репитера. Следуйте инструкциям производителя или руководству пользователя для завершения настройки.
| Шаг | Описание |
|---|---|
| 1 | Подключите репитер к источнику питания. |
| 2 | Подключите репитер к роутеру с помощью Ethernet-кабеля. |
| 3 | Включите репитер TP-Link. |
| 4 | Настройте репитер с помощью программного обеспечения или веб-интерфейса. |
Вход в панель управления
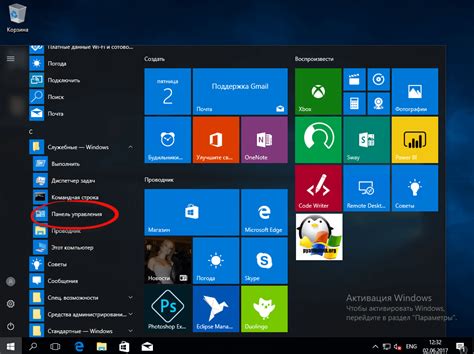
Перед тем, как начать настраивать репитер Wi-Fi TP-Link, необходимо войти в панель управления устройства. Для этого выполните следующие шаги:
- Подключите компьютер к репитеру с помощью Ethernet-кабеля или подключитесь к Wi-Fi сети, созданной репитером.
- Откройте веб-браузер (например, Google Chrome, Mozilla Firefox) и введите в адресной строке IP-адрес репитера. Обычно это 192.168.0.254 или 192.168.1.254.
- Нажмите клавишу Enter на клавиатуре или кнопку "Go" ("Перейти"), чтобы открыть страницу входа в панель управления.
- В появившемся окне введите имя пользователя и пароль. Если вы не меняли эти данные, используйте "admin" в качестве имени пользователя и пароль. Если вы их изменяли, введите соответствующие данные.
- Нажмите кнопку "Войти" или "Login" для входа в панель управления.
После успешного входа в панель управления вы сможете настроить репитер Wi-Fi TP-Link в соответствии с вашими потребностями и предпочтениями.
Обратите внимание: Если вы забыли пароль от панели управления, вы можете сбросить его на заводские настройки, нажав и удерживая кнопку сброса на репитере в течение нескольких секунд.
Настройка основных параметров

Перед началом настройки репитера Wi-Fi TP-Link, следует убедиться, что он подключен к вашему компьютеру или маршрутизатору по Ethernet-кабелю. Затем, откройте веб-браузер и введите IP-адрес репитера в адресной строке.
1. Введите логин и пароль для доступа к настройкам репитера. По умолчанию логин и пароль - "admin".
2. Перейдите в раздел "Quick Setup" или "Быстрая настройка" для начала процесса настройки.
3. Введите имя вашей Wi-Fi сети (SSID) и пароль для нее. Рекомендуется использовать уникальное имя сети и надежный пароль.
4. Выберите режим работы репитера. Рекомендуется выбрать режим "Repeater" или "Репитер" для расширения существующей Wi-Fi сети.
5. Выберите сеть, к которой будет подключаться репитер. Обычно это ваша основная Wi-Fi сеть.
6. Настройте безопасность вашей новой Wi-Fi сети. Рекомендуется использовать шифрование WPA2-PSK и сильный пароль.
7. Нажмите кнопку "Apply" или "Применить", чтобы сохранить настройки и приступить к использованию репитера.
После завершения настройки основных параметров, репитер будет готов к использованию и расширит существующую Wi-Fi сеть для более широкого покрытия.
Конфигурация сетевого подключения
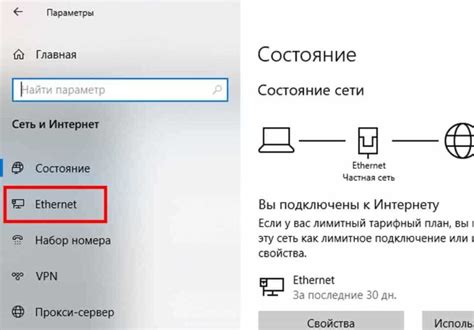
Для успешной настройки репитера Wi-Fi TP-Link необходимо корректно сконфигурировать сетевое подключение. Ниже представлена инструкция по этому процессу:
1. Подключите репитер TP-Link к источнику питания и дождитесь, пока индикаторы на передней панели перестанут мигать и останутся стабильно гореть.
2. Подключите компьютер или ноутбук к репитеру TP-Link с помощью Ethernet-кабеля. Один конец кабеля подключите к порту LAN на репитере, а другой – к сетевой карте вашего устройства.
3. Откройте любой веб-браузер на вашем устройстве и в адресной строке введите IP-адрес репитера TP-Link. Обычно адрес состоит из цифровых значений, например, 192.168.0.1 или 192.168.1.1. Нажмите Enter, чтобы перейти к веб-интерфейсу репитера.
4. Введите логин и пароль для доступа к настройкам репитера. Если вы не знаете логин и пароль, попробуйте стандартные комбинации, такие как admin/admin или admin/password. Если они не подходят, обратитесь к документации на устройство или проверьте карточку с информацией о настройках.
5. После успешного входа в веб-интерфейс репитера, перейдите в раздел "Настройки сети" или аналогичный. Здесь вы сможете сконфигурировать подключение к вашей домашней Wi-Fi сети. Укажите имя (SSID) и пароль своей сети.
6. Сохраните внесенные изменения и перезапустите репитер Wi-Fi TP-Link. Для этого нажмите на кнопку "Сохранить" или "Apply". После перезапуска репитер будет работать согласно новым настройкам, и вы сможете подключаться к нему через вашу домашнюю Wi-Fi сеть.
| Пункт инструкции | Описание |
|---|---|
| 1 | Подключите репитер к источнику питания и дождитесь стабильной работы. |
| 2 | Подключите компьютер к репитеру с помощью Ethernet-кабеля. |
| 3 | Введите IP-адрес репитера в адресной строке браузера и нажмите Enter. |
| 4 | Введите логин и пароль для доступа к настройкам репитера. |
| 5 | Перейдите в раздел "Настройки сети" и укажите имя и пароль вашей Wi-Fi сети. |
| 6 | Сохраните изменения и перезапустите репитер для применения настроек. |
Усиление сигнала Wi-Fi

Если у вас возникают проблемы с плохим уровнем сигнала Wi-Fi в определенных областях вашего дома или офиса, вы можете использовать репитер Wi-Fi TP-Link для усиления сигнала. Вот несколько полезных советов, которые помогут вам улучшить качество сигнала Wi-Fi:
- Выберите правильное место для установки репитера Wi-Fi. Он должен быть размещен вблизи области с плохим приемом сигнала, но в то же время достаточно близко к маршрутизатору Wi-Fi. Это поможет репитеру получить сильный сигнал от маршрутизатора и усилить его в нужных областях.
- Установите репитер Wi-Fi на оптимальной высоте. Обычно рекомендуется размещать его на высоте около 1,5-1,8 метра от пола. Это помогает репитеру получить лучший сигнал Wi-Fi от маршрутизатора и равномерно распространить его по всей области покрытия.
- Убедитесь, что репитер Wi-Fi настроен правильно. Следуйте инструкциям производителя для настройки репитера согласно вашим потребностям. Обычно настройка репитера включает подключение его к маршрутизатору Wi-Fi и настройку нужных параметров в программном обеспечении репитера.
- Используйте правильные настройки безопасности Wi-Fi. Убедитесь, что вы используете безопасные пароли и шифрование для своей сети Wi-Fi. Это поможет предотвратить несанкционированный доступ к вашей сети и защитить ваши данные.
- Используйте технологию MIMO. Если ваш маршрутизатор и репитер поддерживают технологию MIMO (множественный вход-множественный выход), включите ее. Она позволяет передавать и принимать несколько потоков данных одновременно, что улучшает производительность и дальность сигнала.
- Проверьте, нет ли помех рядом с вашим репитером Wi-Fi. Некоторые электронные устройства, такие как микроволновые печи, беспроводные телефоны и другие репитеры Wi-Fi, могут вызывать помехи и снижать производительность сигнала Wi-Fi. Поставьте репитер Wi-Fi на достаточном расстоянии от таких устройств, чтобы избежать помех.
- Обновляйте программное обеспечение регулярно. У производителей регулярно выпускаются обновления программного обеспечения для репитеров Wi-Fi, которые исправляют ошибки и улучшают производительность. Проверяйте наличие новых обновлений и устанавливайте их, чтобы обеспечить наиболее стабильную и безопасную работу репитера.
Следуя этим советам, вы сможете усилить сигнал Wi-Fi в вашем доме или офисе и наслаждаться более стабильным и быстрым подключением к интернету.
Защита сети и пароли
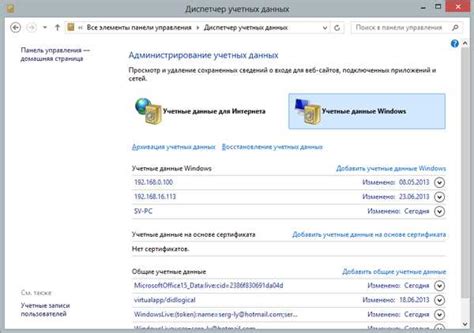
Для защиты вашей сети и предотвращения несанкционированного доступа необходимо установить надежный пароль. Комбинация символов должна быть сложной и непредсказуемой. Используйте буквы в верхнем и нижнем регистрах, цифры и специальные символы.
Кроме того, рекомендуется изменить имя сети (SSID) на нечто непривлекательное и несвязанное с вашей личной информацией, чтобы злоумышленникам было сложнее его угадывать.
Не забывайте также обновлять программное обеспечение репитера Wi-Fi. Регулярные обновления помогут нейтрализовать известные уязвимости и обеспечить безопасность вашей сети.
Имейте в виду, что дополнительные меры безопасности, такие как включение защищенного режима (WPA2-PSK) и настройка беспроводного фильтра MAC-адресов, могут повысить уровень безопасности вашей сети и уменьшить вероятность несанкционированного доступа.
Не забывайте также регулярно проверять список подключенных устройств и анализировать активность вашей Wi-Fi сети. Если вы заметите подозрительную активность, немедленно примите меры для устранения угрозы и измените пароль доступа к репитеру Wi-Fi TP-Link.
Следуя этим рекомендациям, вы сможете обеспечить безопасность вашей Wi-Fi сети и сохранить личную информацию в безопасности.