Вы уже играли в Роблокс и заметили, что графика не всегда радует глаз? Хотите улучшить визуальное восприятие и сделать геймплей еще более захватывающим? Тогда вам стоит попробовать ReShade! Этот инструмент позволит вам настроить графику игры по своему вкусу, внося множество эффектов и улучшений, чтобы Роблокс стал еще красивее и реалистичнее.
ReShade - это программное обеспечение, которое позволяет применять шейдеры к играм и изменять графические настройки. Шейдеры - это специальные эффекты, которые могут значительно улучшить визуальную составляющую игры. Благодаря ReShade вы сможете настроить яркость, контрастность, насыщенность, а также добавить эффекты постобработки, такие как глубина резкости, блюр и другие. Это даст возможность создать уникальное и неповторимое визуальное восприятие игры.
Установка ReShade для Роблокса - простая и быстрая процедура. Вам потребуется скачать программу ReShade с официального сайта, после чего запустить установщик и выбрать нужную вам версию игры. После установки вам нужно будет указать путь к исполняемому файлу Роблокса и выбрать, какие эффекты и настройки вы хотите использовать. Все это можно сделать в удобном и понятном визуальном интерфейсе ReShade.
Роблокс: улучшение графики с помощью ReShade

Установка ReShade для Роблокса довольно проста. Вам потребуется скачать программу с официального сайта ReShade, запустить установочный файл и следовать указаниям на экране. После установки, вам будет предложено выбрать игровой клиент, для которого вы хотите применить ReShade - выберите Роблокс.
После установки ReShade, вам будет предложено выбрать файл конфигурации. Вам нужно будет найти файл с расширением ".exe", который запускает Роблокс. После выбора файла, ReShade создаст файл конфигурации и загрузит его в игровой клиент Роблокса.
После загрузки конфигурации, вы можете начать настройку эффектов ReShade в Роблоксе. Вам будут доступны различные фильтры и настройки, с помощью которых вы можете изменять цветовую палитру, добавлять глубину и объемность, а также применять другие эффекты, которые вам нравятся.
Один из наиболее популярных и полезных эффектов ReShade для Роблокса - это эффект Ambient Occlusion, который добавляет теневые эффекты, делая графику более реалистичной и объемной.
Помимо этого, вы можете выбрать и настроить другие эффекты, такие как цветокоррекция, размытие движения и изменение контрастности. Вы также можете загрузить готовые пресеты ReShade, которые разработаны другими пользователями и позволяют с легкостью применить несколько эффектов одновременно.
Но не забывайте, что использование ReShade в Роблоксе может повлиять на производительность вашего компьютера, особенно если вы включите многослойные и ресурсоемкие эффекты. Поэтому, если у вас возникнут проблемы с производительностью, вы всегда можете отключить ReShade или уменьшить количество и интенсивность эффектов.
В целом, ReShade - это мощный инструмент, который поможет вам улучшить графику Роблокса и сделать игровой процесс более приятным и неповторимым. Экспериментируйте с настройками, находите свой идеальный визуальный стиль и наслаждайтесь улучшенной графикой в игре!
Установка ReShade для Роблокса

- Сначала вам нужно скачать ReShade. Официальный сайт ReShade предлагает последнюю версию программы для загрузки. Перейдите на сайт и скачайте ReShade для вашей операционной системы.
- После скачивания запустите установочный файл ReShade. У вас будет предложено выбрать игру, для которой вы хотите настроить ReShade. Выберите Роблокс и нажмите "ОК".
- Затем выберите графический API, который используется в Роблоксе. В большинстве случаев это будет DirectX. Если вы не уверены, выберите "Автоопределение".
- После этого ReShade предложит вам выбрать эффекты, которые вы хотите включить. Вам предоставляется список предустановленных эффектов, которые вы можете выбрать, или вы можете добавить свои собственные плагины. Выберите те эффекты, которые вам нравятся, и нажмите "ОК".
- Затем ReShade предложит вам выбрать расположение сохранения файлов конфигурации. Выберите место, которое вам нравится, и нажмите "OK".
- После этого ReShade запустит процесс установки. Подождите, пока установка завершится, и нажмите "Готово".
- Теперь вы можете запустить Роблокс и наслаждаться улучшенной графикой с помощью ReShade. Если вы захотите изменить настройки ReShade, вы можете сделать это, нажав клавишу "Shift" + "F2" во время игры.
Установка ReShade для Роблокса позволит вам значительно улучшить графику в игре и сделать ее более живописной и красочной. Не забудьте экспериментировать с различными эффектами ReShade, чтобы найти те, которые вам нравятся больше всего.
Как настроить ReShade для Роблокса

1. Сначала вам нужно скачать ReShade. Перейдите на официальный сайт ReShade (https://reshade.me/) и нажмите кнопку "Скачать". Выберите последнюю версию ReShade и сохраните ее на вашем компьютере.
2. После того, как файл будет загружен, запустите установщик ReShade. Нажмите кнопку "Select Game", найдите исполняемый файл Роблокса (обычно это RobloxPlayerLauncher.exe) и выберите его.
3. После выбора исполняемого файла установщик предложит установить ReShade в выбранную папку. Убедитесь, что путь к папке установки правильный, либо выберите другую папку, если это необходимо.
4. На следующем шаге установщик предложит выбрать список эффектов, которые вы хотите установить с ReShade. Оставьте выбор по умолчанию или выберите эффекты, которые вам интересны, и нажмите кнопку "ОК".
5. После завершения установки вам будет предложено скопировать файлы ReShade в папку с исполняемым файлом Роблокса. Нажмите кнопку "Yes" и подтвердите копирование.
6. Теперь у вас должна быть папка с файлами ReShade рядом с исполняемым файлом Роблокса. Запустите игру, и вам будет предложено настроить ReShade. Нажмите "Continue", а затем выберите стандартный профиль или создайте новый.
7. После выбора профиля вы окажетесь в главном меню ReShade. Здесь вы можете настроить эффекты, изменить их настройки и применить их к игре. Используйте вкладки "Settings" и "Compatibility" для управления ReShade.
8. После настройки выбранных эффектов нажмите кнопку "Reload" в главном меню ReShade, чтобы применить изменения к игре.
Теперь вы знаете, как настроить ReShade для Роблокса. Наслаждайтесь улучшенной графикой и более ярким игровым опытом!
Выбор и установка пресетов ReShade

Первым шагом для выбора пресета ReShade является поиск надежного источника пресетов. Существует несколько популярных сайтов и форумных сообществ, где пользователи размещают свои пресеты ReShade. Некоторые из таких источников включают Nexus Mods, ReShade.me и GitHub. При выборе пресета обратите внимание на его рейтинг, отзывы пользователей и совместимость с вашей версией ReShade и Роблокса.
Когда вы нашли пресет, который вам нравится, скачайте его на свой компьютер. Файл пресета обычно имеет расширение ".ini". Далее, откройте папку с установленным ReShade для Роблокса. Убедитесь, что игра запущена и ReShade активирован. В папке ReShade найдите файл с именем "ReShade.fx" и скопируйте его в безопасное место для сохранения резервной копии.
Затем, скопируйте файл пресета, который вы скачали, в папку ReShade. После этого, откройте программу ReShade, нажав клавишу "Shift + F2" во время игры. В появившемся окне нажмите кнопку "Спустить меню", чтобы получить доступ к настройкам ReShade.
В меню ReShade выберите вкладку "Settings" и в выпадающем списке "Preset" выберите скачанный пресет. Затем нажмите кнопку "Сохранить настройки" для применения пресета. После этого закройте меню ReShade.
Теперь у вас установлен и активирован пресет ReShade в Роблоксе. Вы можете наслаждаться улучшенной графикой в игре с помощью выбранного пресета. Если вы в дальнейшем захотите изменить пресет, повторите процесс, выбрав другой пресет из меню настроек ReShade.
Заметьте, что не все пресеты совместимы с каждой игрой, и некоторые пресеты могут привести к снижению производительности или возникновению ошибок. Поэтому рекомендуется регулярно проверять обновления пресетов и удалять те, которые вызывают проблемы.
Выбор и установка пресетов ReShade являются простыми и эффективными способами улучшить графику в Роблоксе. Попробуйте разные пресеты, чтобы найти наиболее подходящий для вашего вкуса и настроек компьютера. Улучшенная графика с помощью ReShade может сделать ваш опыт игры в Роблокс еще более впечатляющим и реалистичным.
Возможности настройки яркости и контрастности в ReShade
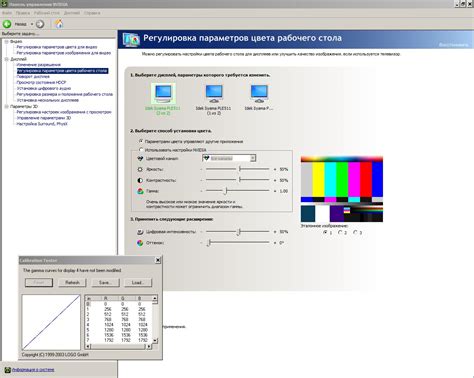
Настройка яркости позволяет изменить общую яркость изображения в игре. Это может быть полезно, если вам кажется, что игра слишком темная или слишком светлая. С помощью ReShade вы можете установить оптимальную яркость, чтобы улучшить визуальный опыт игры.
Кроме того, ReShade также предлагает возможность настраивать контрастность. Контрастность определяет разницу между светлыми и темными участками изображения. Если вы настроите контрастность слишком высоко, изображение может стать слишком резким и неприятным для глаз. Однако, подбор оптимальной контрастности с помощью ReShade может значительно улучшить видеоигры.
Работа с настройками яркости и контрастности в ReShade очень проста. После установки ReShade и запуска игры Roblox вы можете открыть меню ReShade, нажав сочетание клавиш Shift + F2. В меню вы найдете несколько вкладок, включая вкладку с настройками яркости и контрастности.
На вкладке настройки яркости вы можете перемещать ползунок, чтобы увеличивать или уменьшать яркость изображения. Ползунок контрастности позволяет регулировать разницу между светлыми и темными участками. После того как вы подобрали оптимальные значения, сохраните настройки и наслаждайтесь улучшенной графикой в игре Roblox.
Не бойтесь экспериментировать с настройками яркости и контрастности в ReShade. Каждый игрок имеет свои предпочтения по визуальным эффектам, поэтому подберите оптимальные значения, которые соответствуют вашему вкусу. Улучшенная яркость и контрастность могут сделать игру Roblox еще более захватывающей и реалистичной.
Итог: Благодаря ReShade игроки Roblox могут настроить яркость и контрастность по своему вкусу, оптимизируя графику и создавая приятный и реалистичный игровой опыт.
Как улучшить цветопередачу в Роблоксе при помощи ReShade

1. Скачайте и установите ReShade: Первым шагом в улучшении цветопередачи в Роблоксе является установка ReShade. Скачайте последнюю версию ReShade с официального сайта и запустите установочный файл. В процессе установки вам будет предложено выбрать игру, для которой вы хотите установить ReShade - выберите Роблокс.
2. Выберите нужные эффекты: После установки ReShade вы сможете выбрать нужные вам эффекты для улучшения цветопередачи. ReShade предлагает огромное количество шейдеров и фильтров, которые позволят вам настроить цветовую гамму, контрастность и насыщенность по вашим предпочтениям.
3. Настройте параметры: После выбора нужных эффектов, вы сможете настроить их параметры. ReShade предоставляет дружественный интерфейс для настройки каждого эффекта в реальном времени. Вы можете экспериментировать с разными настройками, чтобы достичь желаемого эффекта.
4. Настройте совместимость: В некоторых случаях ReShade может вызвать конфликты с другими программами или операционной системой. Если у вас возникли проблемы после установки ReShade, вы можете настроить совместимость программы в свойствах исполняемого файла Роблокса.
5. Сохраните настройки: После того, как вы настроили все нужные эффекты, сохраните изменения. ReShade автоматически сохраняет настройки в файле конфигурации, который будет загружаться каждый раз при запуске Роблокса.
6. Проверьте результат: Перезапустите Роблокс и наслаждайтесь улучшенной цветопередачей. Вы заметите, что игровой мир стал более насыщенным, живым и реалистичным благодаря настройкам ReShade.
ReShade предоставляет множество инструментов для улучшения цветопередачи и визуального опыта в Роблоксе. С помощью этих простых шагов вы сможете настроить цветопередачу в игре по своим предпочтениям и создать более уникальную и захватывающую атмосферу.
Настройка глубины и резкости изображения с помощью ReShade
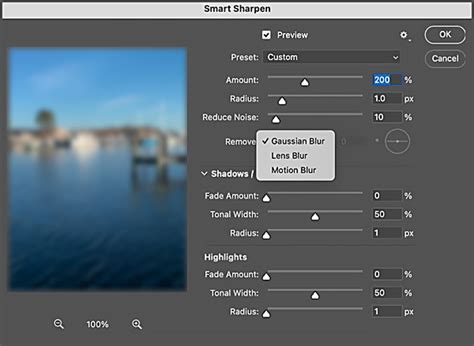
Для начала, у вас должен быть установлен ReShade и настроен для работы с Roblox. Если у вас еще нет ReShade, вы можете легко установить его, следуя инструкциям на официальном сайте.
Чтобы настроить глубину и резкость изображения, выполните следующие шаги:
- Откройте ReShade, нажав клавишу "Shift + F2" во время игры в Roblox.
- Перейдите на вкладку "Depth of Field" (глубина резкости).
- Настройте параметры глубины резкости с помощью ползунков. Обычно доступны параметры, такие как расстояние сфокусированного объекта, глубина резкости и сила эффекта. Играйте с этими настройками, чтобы достичь желаемого результата.
- Перейдите на вкладку "Sharpness" (резкость).
- Настройте параметры резкости изображения с помощью ползунков. Обычно доступны параметры, такие как сила резкости и радиус резкости. Экспериментируйте с этими настройками, чтобы достичь желаемого эффекта.
- Сохраните настройки, нажав кнопку "OK" или применив их с помощью соответствующей опции.
После настройки глубины и резкости изображения с помощью ReShade, вы должны увидеть изменения в графике Roblox. Возможно, вам потребуется некоторое время, чтобы достичь наилучшего результата, поэтому не бойтесь экспериментировать с различными настройками.
Не забудьте сохранить свои настройки, чтобы они применялись каждый раз, когда вы запускаете Roblox.
Как добавить эффекты амбиента в Роблокс с помощью ReShade
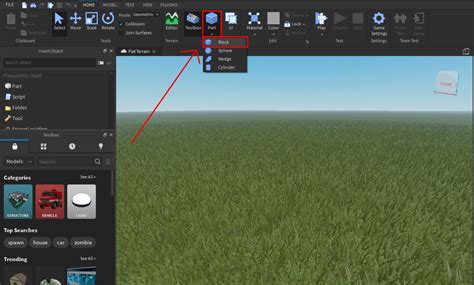
Для добавления эффектов амбиента в Роблокс с помощью ReShade следуйте следующим шагам:
- Во-первых, загрузите и установите ReShade, следуя инструкциям на официальном сайте.
- После установки запустите ReShade и выберите Роблокс в списке установленных игр.
- Выберите папку с установленной игрой Роблокс (обычно это будет
C:\Program Files\Roblox) и нажмите кнопку "Выбрать папку". - После выбора папки с игрой ReShade автоматически скопирует необходимые файлы в папку с игрой.
- Следующим шагом является выбор эффектов амбиента, которые вы хотите добавить в Роблокс. В ReShade есть множество предустановленных эффектов, которые можно выбрать, а также возможность создать собственные.
- Выберите желаемые эффекты амбиента, кликнув на них два раза. Вы также можете настроить параметры каждого эффекта в соответствии с вашими предпочтениями.
- После выбора эффектов амбиента нажмите кнопку "Применить" или "OK", чтобы сохранить изменения.
- Теперь, когда вы запустите Роблокс, вы должны увидеть добавленные эффекты амбиента, вносящие особую атмосферу и визуальную привлекательность в игру.
И не забывайте экспериментировать с различными эффектами амбиента и их параметрами, чтобы найти идеальное сочетание для улучшения графики в Роблоксе и создания неповторимого визуального стиля.
Улучшение эффектов освещения в Роблоксе с помощью ReShade

Первым шагом является установка ReShade. Для этого вам потребуется скачать последнюю версию ReShade с официального сайта и запустить установщик. В процессе установки вы должны выбрать исполняемый файл Роблокса и установить ReShade с подходящими настройками.
Когда установка завершена, запустите Роблокс и откройте ReShade, используя клавишу, которую вы назначили во время установки. После этого вам будет предложено выбрать профиль ReShade, который вы хотите использовать в Роблоксе. Вы можете выбрать один из предустановленных профилей или создать свой собственный.
После выбора профиля ReShade вы увидите его интерфейс со списком доступных эффектов, которые вы можете включить или отключить по своему усмотрению. Среди этих эффектов особое внимание следует обратить на настройки освещения.
Настройка эффектов освещения в ReShade довольно проста и позволяет достичь великолепных результатов. Вы можете, например, увеличить яркость и контрастность, добавить глубину и объемность теням, улучшить рендеринг отражений или добавить более реалистичное освещение.
Чтобы улучшить эффекты освещения в Роблоксе, рекомендуется поэкспериментировать с различными настройками, включая яркость, контрастность, тени, отражения и другие. Играясь с этими параметрами, вы сможете найти оптимальные настройки, которые подчеркнут красоту графики Роблокса и создадут более реалистичную атмосферу в игре.
Не забывайте сохранять свои настройки, чтобы использовать их в последующих сессиях игры. ReShade предлагает функцию сохранения профилей, которая значительно упрощает процесс настройки графики.
Как добавить качественные эффекты тени в Роблокс при помощи ReShade

Чтобы добавить качественные эффекты тени в Роблокс с помощью ReShade, следуйте следующим шагам:
- Установите ReShade на свой компьютер. Вы можете скачать ReShade с официального сайта разработчика и следовать простым инструкциям по установке.
- Запустите Роблокс и выберите игру, в которой вы хотите добавить эффекты тени.
- Откройте окно ReShade, нажав клавишу "Shift + F2" или другую комбинацию клавиш, которую вы настроили при установке ReShade.
- В окне ReShade нажмите на кнопку "Добавить" и выберите файл с настройками эффектов тени. Обычно такой файл имеет расширение ".ini".
- После добавления файла с настройками, ReShade применит эффекты тени к игре.
- Настройте параметры эффектов тени по вашему вкусу, используя панель управления ReShade. Вы можете регулировать интенсивность, цвет и размер теней, чтобы достичь желаемого эффекта.
- Сохраните настройки и наслаждайтесь качественными эффектами тени в Роблоксе!
Добавление качественных эффектов тени в Роблокс при помощи ReShade - это простой и эффективный способ сделать игровую графику более привлекательной и реалистичной. Поэкспериментируйте с различными настройками и найдите оптимальные параметры теней, чтобы создать идеальную атмосферу в игре.
Настройка производительности ReShade для плавной игры в Роблокс

1. Выбор оптимальных шейдеров
ReShade предлагает широкий спектр шейдеров для улучшения графики. Однако, не все шейдеры одинаково эффективны с точки зрения производительности. Рекомендуется выбирать те шейдеры, которые имеют низкий уровень нагрузки на систему. Пройдитесь по списку доступных шейдеров и отключите те, которые не представляют для вас особого интереса или слишком сильно влияют на производительность.
2. Поддержка мультипроцессоров
ReShade имеет функцию, которая позволяет использовать все доступные ядра процессора для распределения нагрузки. Включите эту функцию, чтобы эффективно использовать ресурсы вашего компьютера и увеличить производительность игры. Найдите параметр "UseCompute" в настройках ReShade и установите его значение в "true".
3. Оптимизация настроек ReShade
Существуют некоторые параметры настроек ReShade, которые можно изменить для повышения производительности игры. Найдите параметр "PerformanceMode" и установите его значение в "true". Это поможет снизить нагрузку на процессор и видеокарту.
4. Управление разрешением экрана
Разрешение экрана может сильно влиять на производительность игры. Если у вас возникают проблемы с производительностью в Роблоксе после установки ReShade, попробуйте уменьшить разрешение экрана. Это может помочь увеличить частоту кадров и сделать игру более плавной.
Эти простые настройки помогут вам улучшить производительность игры в Роблоксе при использовании ReShade. Экспериментируйте с различными параметрами и настройками, чтобы найти оптимальный баланс между визуальным качеством и производительностью.