Резервное копирование данных является неотъемлемой частью современной цифровой жизни. Утрата важных файлов или фотографий может быть непоправимой. Однако, благодаря новым технологиям, восстановление утерянных данных становится все проще и удобнее.
Google предлагает свое решение для резервного копирования данных, которое обеспечивает надежную защиту вашей информации. Настройка этого сервиса не требует особых навыков или технических знаний. Все, что вам нужно, это аккаунт Google и немного времени.
В этом полном руководстве мы рассмотрим все этапы настройки резервного копирования в Google. Мы покажем, как сохранить важные файлы с вашего компьютера или смартфона, а также как автоматически синхронизировать данные с различными Google-приложениями. Вы узнаете, как настроить планировщик резервного копирования и как восстановить утерянные файлы при необходимости.
Не откладывайте свою безопасность на потом! Используйте возможности резервного копирования в Google для хранения и защиты ваших важных данных.
Начало работы с резервным копированием в Google
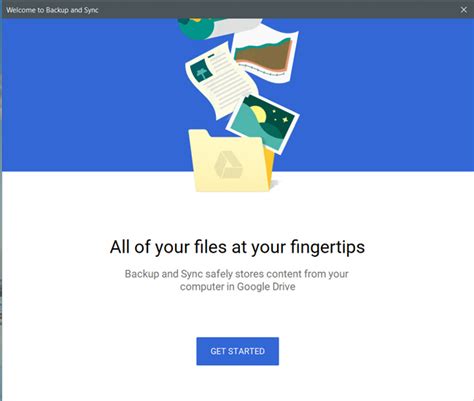
Шаг 1: Войдите в свою учетную запись Google. Если у вас еще нет учетной записи, создайте ее, перейдя на страницу регистрации и следуя инструкциям.
Шаг 2: Проверьте настройки резервного копирования своих устройств. Если вы используете Android, откройте Настройки –> Система –> Резервное копирование. Если вы используете iOS, перейдите в Настройки –> iCloud –> Резервное копирование.
Шаг 3: Выберите данные, которые вы хотите резервировать. Можете выбрать фотографии, видео, контакты, сообщения, заметки, календарь и прочие данные в зависимости от вашего устройства и настроек. Убедитесь, что вы также включили автоматическое резервное копирование, чтобы ваши данные сохранялись автоматически на Google серверах.
Шаг 4: Проверьте доступность резервных копий. Если вы заходите на новое устройство или уже используете резервное копирование, проверьте, что у вас есть доступ к имеющимся копиям. Для этого войдите в свою учетную запись Google и проверьте информацию о резервном копировании и доступности ваших данных.
Следуя этим простым шагам, вы сможете начать работу с резервным копированием в Google и защитить свои данные от потери или повреждения.
Подготовка к настройке резервного копирования
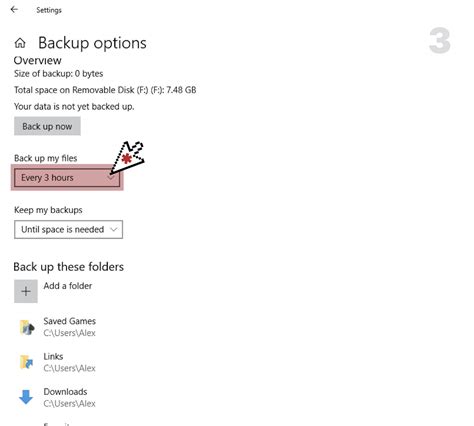
Перед тем, как приступить к настройке резервного копирования данных в Google, вам необходимо выполнить несколько подготовительных этапов.
1. Убедитесь, что у вас есть учетная запись Google. Для этого зарегистрируйтесь, если у вас еще нет аккаунта.
2. Войдите в свою учетную запись Google через браузер, используя свой логин и пароль.
3. Проверьте свое устройство на наличие последней версии операционной системы Google, которая поддерживает функцию резервного копирования данных. Обновите операционную систему, если требуется.
4. Установите необходимые приложения на свое устройство, чтобы иметь доступ к функции резервного копирования данных. Некоторые приложения уже предустановлены на устройствах с операционной системой Google, но вам может понадобиться дополнительно скачать и установить приложения из Google Play Store.
| 5. Проверьте настройки учетной записи Google и убедитесь, что функция резервного копирования данных включена. |
| 6. Откройте настройки устройства и найдите раздел "Резервное копирование и сброс". Здесь вы сможете настроить параметры резервного копирования данных, такие как тип данных, которые вы хотите резервировать, и частоту создания резервных копий. |
| 7. Перед началом настройки резервного копирования данных рекомендуется убедиться, что у вас есть достаточное количество свободного места на облачном хранилище Google для хранения резервных копий. |
После выполнения этих подготовительных шагов вы будете готовы начать процесс настройки резервного копирования данных в Google и обеспечите сохранность своих важных файлов и информации.
Создание учетной записи Google
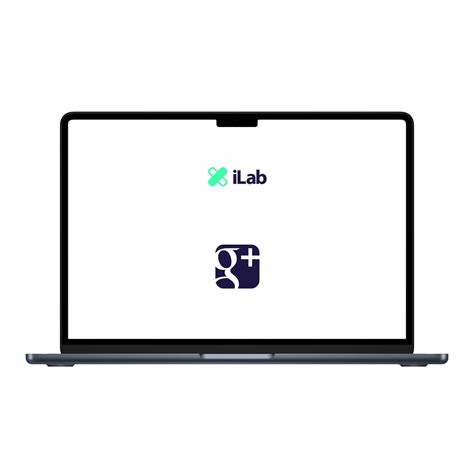
Чтобы использовать функцию резервного копирования в Google, вам понадобится учетная запись Google. Вот пошаговая инструкция по ее созданию:
Шаг 1: Откройте браузер и перейдите на главную страницу Google.
Шаг 2: Нажмите на кнопку "Войти" в правом верхнем углу страницы.
Шаг 3: На открывшейся странице нажмите на ссылку "Создать аккаунт".
Шаг 4: Заполните необходимую информацию, такую как имя, фамилию, желаемый адрес электронной почты и пароль.
Шаг 5: Нажмите на кнопку "Далее".
Шаг 6: Введите свой номер телефона для подтверждения учетной записи.
Шаг 7: Получите код подтверждения на свой телефон и введите его в соответствующее поле.
Шаг 8: Нажмите на кнопку "Подтвердить".
Шаг 9: Примите условия использования Google и политику конфиденциальности, нажав на соответствующие флажки.
Шаг 10: Нажмите на кнопку "Создать аккаунт".
Шаг 11: Поздравляю! Ваша учетная запись Google успешно создана.
Теперь у вас есть учетная запись Google, и вы можете приступить к настройке резервного копирования для своих данных.
Установка приложения Google Drive
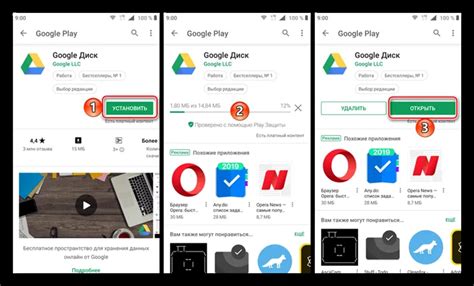
Для использования функции резервного копирования в Google Drive необходимо установить соответствующее приложение на ваше устройство. Вот шаги, которые необходимо выполнить:
- Откройте веб-браузер и перейдите на официальный сайт Google Drive.
- В верхнем правом углу страницы нажмите на кнопку "Установить Drive" или "Скачать Drive".
- Дождитесь, пока загрузка приложения завершится.
- Откройте установочный файл Google Drive и следуйте инструкциям на экране для завершения процесса установки.
- После завершения установки Google Drive автоматически запустится и вам будет предложено войти в свою учетную запись Google.
- Введите свои учетные данные Google и нажмите кнопку "Войти".
- Google Drive будет синхронизировать все файлы и папки на вашем устройстве с облачным хранилищем Google.
Теперь вы готовы использовать Google Drive для создания резервных копий важных файлов и папок. Продолжайте чтение, чтобы узнать, как настроить резервное копирование в Google Drive.
Проверка доступности интернет-соединения
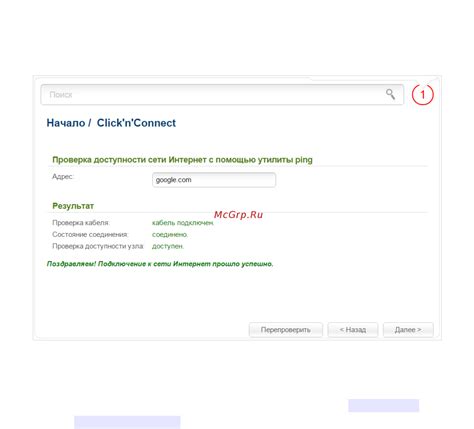
Перед настройкой резервного копирования в Google необходимо убедиться в доступности интернет-соединения. Ведь без подключения к интернету невозможно отправить данные на удаленный сервер Google.
Для проверки доступности интернет-соединения выполните следующие шаги:
- Убедитесь, что ваше устройство подключено к рабочей и стабильной Wi-Fi или сотовой сети.
- Откройте любой веб-браузер на своем устройстве (например, Google Chrome, Mozilla Firefox).
- Введите в адресной строке любой веб-сайт (например, google.com) и нажмите Enter.
- Дождитесь загрузки страницы. Если страница отображается без ошибок и вы можете свободно перемещаться по сайту, значит, ваше интернет-соединение работает нормально.
Если же у вас возникли проблемы с доступом к веб-сайтам или страницы загружаются с ошибками, проверьте следующее:
- Убедитесь, что вы правильно подключены к Wi-Fi или сотовой сети. Проверьте настройки подключения и убедитесь, что вы ввели правильные логин и пароль.
- Перезагрузите роутер и устройство, чтобы исправить возможные временные проблемы сети.
- Если у вас по-прежнему возникают проблемы с интернет-соединением, свяжитесь с вашим интернет-провайдером для получения дополнительной поддержки.
Проверка доступности интернет-соединения является важным шагом перед настройкой резервного копирования в Google. Убедитесь, что ваше соединение работает стабильно, чтобы не возникло проблем при создании и отправке резервной копии в облако.
Настройка резервного копирования на устройстве
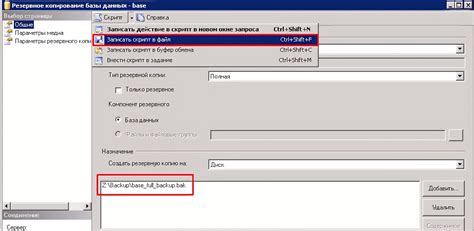
Google предлагает удобную возможность резервного копирования данных на вашем устройстве, здесь мы рассмотрим, как настроить эту функцию.
Шаг 1: Откройте приложение "Настройки" на вашем устройстве.
Шаг 2: Прокрутите вниз и выберите раздел "Система" или "Сохранение и восстановление".
Шаг 3: В разделе "Резервное копирование" выберите "Активировать резервное копирование".
Шаг 4: Выберите аккаунт Google, на котором вы хотите хранить резервные копии данных.
Шаг 5: Определитесь, какие данные вы хотите резервировать. Вы можете выбрать контакты, приложения, фотографии, видео и другие файлы.
Шаг 6: Если необходимо, настройте параметры резервного копирования, такие как периодичность или сетевые настройки.
Шаг 7: По завершении установки настройте резервное копирование, нажав на кнопку "Сохранить" или "Готово".
Обратите внимание, что доступность и функции резервного копирования могут отличаться в зависимости от версии операционной системы вашего устройства.
Выбор данных для резервного копирования
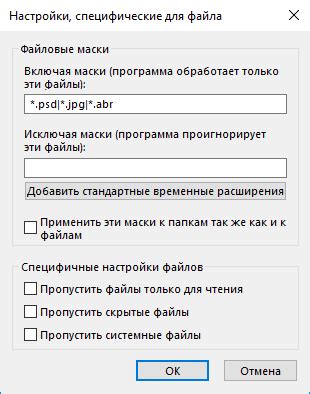
При настройке резервного копирования в Google у вас есть возможность выбирать, какие данные вы хотите включить в бэкап. Это позволяет настроить процесс резервного копирования вашей информации в соответствии с вашими потребностями и предпочтениями.
В Google вы можете выбирать такие данные для резервного копирования, как:
- Контакты: все ваши контакты, включая их имена, адреса электронной почты, телефонные номера и другую информацию.
- Календари: все ваши события и напоминания, которые вы записали в календаре.
- Фотографии и видео: все фотографии и видеозаписи, сохраненные в вашем аккаунте Google.
- Документы: все документы, таблицы и презентации, созданные в сервисе Google Документы.
- Приложения и данные: данные и настройки ваших приложений, установленных на устройствах Android.
Выбирая данные для резервного копирования, вы можете быть уверены, что в случае потери или повреждения вашего устройства, вся ваша важная информация будет сохранена и легко восстановлена. Кроме того, настройка резервного копирования в Google позволяет удобно переносить данные с одного устройства на другое, обеспечивая непрерывность работы и доступ к важным файлам.
Не забудьте проверить, что у вас достаточно свободного места в вашем аккаунте Google для хранения выбранных данных.