РГБ подсветка клавиатуры – одна из самых эффектных особенностей современных ноутбуков Asus. Она позволяет пользователям настраивать яркость и цвет подсветки клавиш в соответствии с индивидуальными предпочтениями.
Настройка РГБ подсветки клавиатуры на ноутбуке Asus – это несложный процесс, который можно выполнить даже без специальных навыков. В этой подробной инструкции мы расскажем вам о том, как легко настроить РГБ подсветку вашей клавиатуры.
Первым шагом является запуск специального приложения Asus Aura Core, которое предустановлено на большинстве устройств Asus. Это приложение позволяет быстро и удобно настраивать РГБ подсветку клавиатуры, предлагая множество опций и эффектов.
Настройка РГБ подсветки клавиатуры ноутбука Asus

Ноутбуки Asus часто оснащены клавиатурой с подсветкой, предлагая пользователям возможность настроить РГБ подсветку под свои предпочтения. РГБ подсветка позволяет выбрать любой цвет с помощью комбинации красного (R), зеленого (G) и синего (B) цветов.
Для настройки РГБ подсветки клавиатуры на ноутбуке Asus следуйте этим шагам:
- Шаг 1: Откройте панель управления Asus. Это можно сделать, нажав сочетание клавиш Fn + F5 (на большинстве ноутбуков Asus) или Fn + Space (на некоторых моделях).
- Шаг 2: В панели управления Asus найдите раздел "Клавиатура". Этот раздел может быть размещен в различных местах, в зависимости от вашей модели ноутбука.
- Шаг 3: В разделе "Клавиатура" найдите настройки подсветки клавиатуры. Обычно это выделено отдельным разделом или подразделом.
- Шаг 4: В настройках подсветки клавиатуры выберите опцию "РГБ подсветка" или "Настройка цвета".
- Шаг 5: Включите подсветку клавиатуры, если она отключена. Обычно в настройках присутствует опция для включения или отключения подсветки.
- Шаг 6: Настройте цвета РГБ подсветки. Обычно вам будет предложено выбрать желаемый цвет с помощью палитры или ползунков для каждого цветового канала (R, G и B).
- Шаг 7: Сохраните настройки, чтобы применить выбранный цвет подсветки клавиатуры.
Помимо основных шагов вышеуказанной процедуры, ваши ноутбук Asus может предлагать дополнительные функции и настройки для подсветки клавиатуры, такие как изменение яркости, эффекты подсветки или привязка подсветки к определенным приложениям.
Следуя этой подробной инструкции, вы сможете настроить РГБ подсветку клавиатуры на своем ноутбуке Asus и создать индивидуальный стиль подсветки, отражающий вашу уникальность и предпочтения.
Установка нужного ПО

Перед тем как настроить РГБ подсветку клавиатуры на ноутбуке Asus, вам необходимо установить специальное программное обеспечение. Это позволит вам полностью контролировать и настраивать цвет и режимы подсветки.
Для начала, перейдите на официальный сайт Asus и найдите раздел "Поддержка" или "Драйверы и утилиты". Введите модель вашего ноутбука, чтобы найти все доступные драйверы и утилиты для вашей модели.
В списке найдите утилиту, которая отвечает за настройку РГБ подсветки клавиатуры. Обычно она имеет название "Asus Aura" или что-то похожее. Перейдите на страницу этой утилиты и скачайте ее на свой ноутбук.
После скачивания программы, запустите ее установку. Обычно установка осуществляется с помощью мастера установки, который просто следует инструкциям на экране и нажимает кнопки "Далее" или "Установить".
После установки утилиты, запустите ее на вашем ноутбуке. Если у вас есть ярлык утилиты на рабочем столе или в меню "Пуск", вы можете просто дважды щелкнуть по нему, чтобы открыть программу. В противном случае, вы можете найти утилиту в папке "Программы" или "Панель управления".
После запуска программы, вы увидите различные режимы и настройки РГБ подсветки клавиатуры. Вам нужно выбрать нужный цвет, настроить яркость и выбрать режим работы, который вам нравится. Когда вы закончите настройку, сохраните ваши изменения.
Примечание: В некоторых случаях, программа для настройки РГБ подсветки может быть предустановлена на вашем ноутбуке и не требовать отдельной установки. В этом случае, просто найдите программу на вашем ноутбуке и запустите ее.
После установки нужного ПО, вы можете приступить к настройке и наслаждаться РГБ подсветкой клавиатуры на вашем ноутбуке Asus. Удачи!
Выбор цветовой схемы
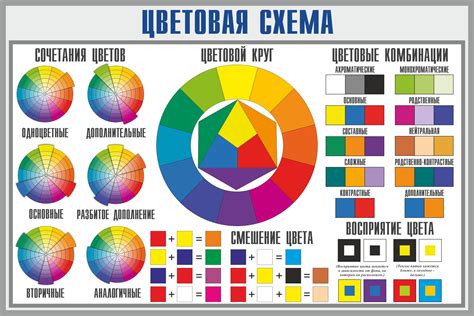
Настройка РГБ подсветки клавиатуры ноутбука Asus позволяет выбрать цветовую схему, которая будет отображаться на клавишах. Вы можете выбрать из различных вариантов цветовой гаммы в зависимости от ваших предпочтений и настроения.
Для выбора цветовой схемы вам потребуется открыть Панель управления на вашем ноутбуке Asus. Затем найдите раздел "Настройки подсветки клавиатуры" или "РГБ подсветка" и откройте его.
Внутри этого раздела вы обнаружите список доступных цветовых схем. Обычно они представлены в виде прямоугольников различных цветов. Чтобы выбрать нужную цветовую схему, щелкните по соответствующему прямоугольнику или нажмите на него.
Если вы хотите создать собственную цветовую схему, обратитесь к дополнительным настройкам, которые могут быть доступны в этом разделе. Возможно, вы сможете выбрать не только основной цвет, но и добавить эффекты, такие как пульсация или переливание цветов.
После выбора цветовой схемы, вам может потребоваться сохранить изменения, чтобы они вступили в силу. Обычно для этого есть кнопка "Принять" или "Сохранить".
Не забывайте экспериментировать и изменять цветовую схему в соответствии с вашими предпочтениями. Рассмотрите использование разных цветов для разных приложений или ситуаций, чтобы визуально отличать их друг от друга.
С помощью выбора цветовой схемы вы сможете создать уникальный и индивидуальный стиль подсветки клавиатуры на вашем ноутбуке Asus.
Регулировка яркости подсветки

Для регулировки яркости подсветки клавиатуры на ноутбуке Asus вам понадобится открыть специальную программу, предустановленную на устройстве. Следуйте этим шагам, чтобы изменить яркость подсветки:
- Найдите клавишу "FN" на клавиатуре и удерживайте ее.
- На клавишах F5 и F6 будет отображаться значок, изображающий солнце. Нажимайте клавишу F5, чтобы уменьшить яркость, или клавишу F6, чтобы увеличить яркость подсветки.
- При каждом нажатии яркость будет изменяться, и вы сможете выбрать наиболее подходящий вам уровень яркости.
Помните, что точный способ регулировки яркости подсветки может немного отличаться в зависимости от модели ноутбука Asus. Однако, в основном, эти шаги применимы ко всем ноутбукам данного бренда.
Настройка эффектов подсветки
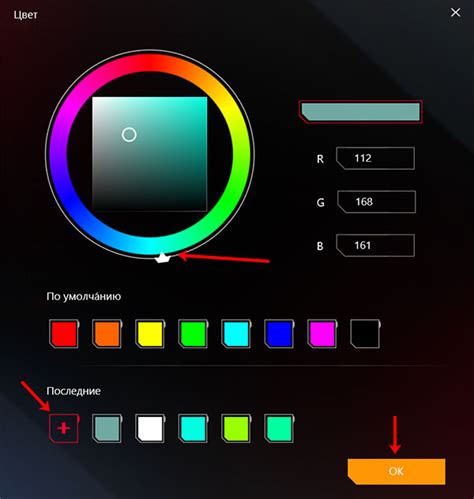
Ноутбуки Asus предлагают множество опций для настройки эффектов подсветки клавиатуры. Вы можете выбрать различные цвета, яркость и скорость мигания, чтобы создать уникальный стиль для вашей клавиатуры.
Чтобы настроить эффекты подсветки, следуйте инструкциям ниже:
- Откройте программу управления подсветкой клавиатуры ноутбука Asus. Обычно она доступна из системного трея или может быть загружена с официального сайта Asus.
- Выберите клавишу или группу клавиш, которые вы хотите настроить. Например, вы можете выбрать только буквы или цифры.
- Выберите желаемый эффект подсветки. Настройки могут включать постоянную подсветку, мигание, плавный переход цветов или другие эффекты.
- Настройте параметры эффекта подсветки. В зависимости от выбранного эффекта, вы можете регулировать яркость, скорость мигания и другие параметры.
- После того как вы настроите все параметры, сохраните изменения и закройте программу управления подсветкой.
Теперь ваша клавиатура Asus будет светиться в выбранных вами цветах и эффектах. Вы можете изменить настройки в любое время, чтобы создать новый стиль подсветки или адаптировать его под конкретную ситуацию.
Создание собственных цветовых схем

Для того чтобы создать собственную цветовую схему на клавиатуре ноутбука Asus с поддержкой РГБ подсветки, следуйте следующим инструкциям:
- Откройте приложение для настройки подсветки клавиатуры. Обычно, оно предустановлено на вашем ноутбуке.
- Выберите опцию "Создать новую схему".
- Назовите вашу новую цветовую схему и нажмите "ОК".
- Выберите цвет, который будет использоваться для основного фона клавиш, и установите его.
- Выберите цвет, который будет использоваться для подсветки активных клавиш, и установите его.
- Выберите цвет, который будет использоваться для подсветки неактивных клавиш, и установите его.
- При необходимости, добавьте другие цвета для определенных клавиш или для особых эффектов.
- Настройте яркость подсветки клавиш, если такая опция доступна.
- Сохраните вашу новую цветовую схему.
Поздравляем! Теперь у вас есть собственная цветовая схема для подсветки клавиатуры на ноутбуке Asus. Вы можете использовать ее в любое время, чтобы придать вашей работе или игре уникальный стиль.
Синхронизация подсветки с другими устройствами
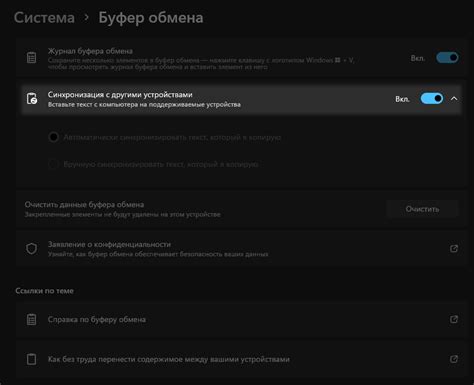
Ноутбуки Asus с поддержкой РГБ подсветки клавиатуры обладают возможностью синхронизации подсветки с другими устройствами, что позволяет создавать единую цветовую гамму во время работы или игры. Для активации синхронизации необходимо выполнить следующие шаги:
- Установите на своем ноутбуке программу Asus Aura Sync, если она еще не установлена. Это программное обеспечение позволяет управлять подсветкой клавиатуры и синхронизировать ее с другими устройствами Asus.
- Запустите программу Asus Aura Sync и выберите "RGB клавиатура".
- Выберите одну из готовых цветовых схем или создайте собственную, настроив отдельные цвета для каждого из зон подсветки клавиатуры.
- Для синхронизации подсветки с другими устройствами Asus, подключите их к компьютеру и запустите программу Asus Aura Sync на них.
- В программе Asus Aura Sync выберите "Синхронизация устройств".
- Выберите все устройства, которые вы хотите синхронизировать с клавиатурой, и нажмите "Применить".
Теперь подсветка клавиатуры вашего ноутбука Asus будет синхронизироваться с другими подключенными устройствами Asus, создавая красивую и единую цветовую гамму.
Сохранение настроек и обновление ПО
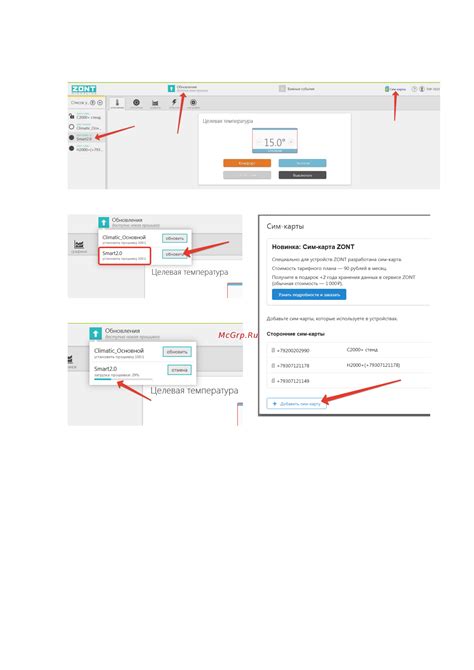
После настройки РГБ подсветки клавиатуры на ноутбуке Asus очень важно сохранить все сделанные изменения. Для этого необходимо вызвать соответствующее меню и выбрать опцию "Сохранить настройки". Таким образом, в случае перезагрузки или выключения устройства, выбранные вами цвета и эффекты будут сохранены и применены при следующем запуске.
Кроме того, не забудьте проверить наличие обновлений для программного обеспечения (ПО) своего ноутбука Asus. Разработчики регулярно выпускают новые версии, которые могут содержать дополнительные функции и улучшения для работы с РГБ подсветкой клавиатуры. Установка обновлений поможет вам быть в курсе последних новинок и использовать все возможности данной функции полностью.
Для обновления ПО на ноутбуке Asus следуйте инструкции, указанной на официальном сайте производителя или в документации пользователя. Часто это требует скачивания файлов, запуска специальной программы и выполнения нескольких простых шагов. Убедитесь, что вы подключены к интернету перед началом процесса обновления.
Следуя этим рекомендациям, вы сможете сохранить свои настройки РГБ подсветки клавиатуры на ноутбуке Asus и быть в курсе последних обновлений ПО, что позволит вам наслаждаться комфортной работой на своем устройстве.