Rivatuner Statistics Server (RTSS) – это программа, которая позволяет контролировать и настраивать различные параметры графики в компьютерных играх. Благодаря ее использованию вы сможете добиться плавного прохождения CS GO и повысить общую эффективность игры.
В этой статье мы рассмотрим шаги по настройке RTSS для достижения наилучшего игрового опыта в CS GO.
Первым делом необходимо установить RTSS на ваш компьютер. После установки откройте программу и перейдите на вкладку "Основные". Здесь можно настроить основные параметры, такие как запуск программы при загрузке системы и наличие иконки в системном трее.
Далее перейдите на вкладку "Мониторинг". В этом разделе вы сможете отслеживать различные показатели производительности вашей системы во время игры. Рекомендуется отключить отображение ненужных показателей, чтобы избежать лишней информации на экране.
Теперь перейдите на вкладку "Ограничение FPS". Здесь можно установить максимальное количество кадров в секунду, которое будет отображаться в игре. Рекомендуется установить значение равное или чуть ниже значения максимальной частоты обновления вашего монитора. Это позволит избежать резких перепадов FPS и сделает игровой процесс более плавным.
Наконец, перейдите на вкладку "Основные настройки". Здесь можно настроить горячие клавиши для вызова программы и активации различных функций. Настоятельно рекомендуется настроить горячую клавишу для отключения RTSS во время игры, чтобы избежать возможных конфликтов с игровыми процессами.
Правильная настройка Rivatuner Statistics Server поможет вам добиться плавной игры и повысить общую эффективность в CS GO. Попробуйте применить эти рекомендации и наслаждайтесь безукоризненным игровым опытом!
Основные принципы настройки Rivatuner Statistics Server
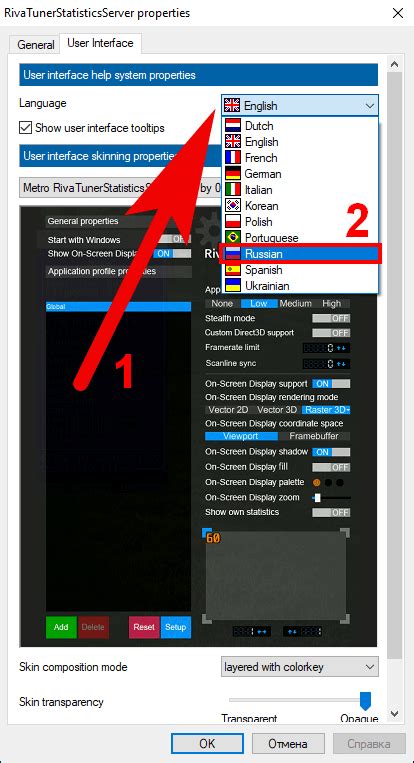
Ниже приведены основные принципы, которые следует учитывать при настройке RTSS:
- Ограничение FPS: Ограничение количества кадров в секунду (FPS) может помочь снизить нагрузку на графический процессор и улучшить плавность игры. Рекомендуется установить ограничение на уровне, который ваш монитор способен отобразить. Например, если ваш монитор имеет частоту обновления 60 Гц, установите ограничение на 60 FPS.
- Мониторинг загрузки графического процессора: RTSS позволяет отслеживать загрузку графического процессора в режиме реального времени. Это полезно для контроля производительности вашей видеокарты и выявления возможных проблем. Рекомендуется следить за загрузкой графического процессора во время игры и убедиться, что она не достигает критических значений.
- Управление сглаживанием: RTSS позволяет настроить уровень сглаживания изображения в игре. Вы можете выбрать между различными методами сглаживания, такими как FXAA, SMAA и другими. Рекомендуется экспериментировать с разными настройками и выбрать оптимальный для вашей системы.
- Установка предупреждений о производительности: RTSS может выдавать предупреждения о производительности, если нагрузка на графический процессор или температура достигают критических значений. Это полезно для предотвращения возможных проблем с перегревом и снижением производительности. Рекомендуется настроить предупреждения таким образом, чтобы они были заметны во время игры.
- Тестирование и оптимизация: RTSS предоставляет различные инструменты для тестирования и оптимизации производительности в CS GO. Вы можете запустить тесты производительности и обратить внимание на любые возможные проблемы. Затем можно провести оптимизацию настроек игры и RTSS, чтобы достичь наилучшей производительности.
Следует помнить, что настройка RTSS может быть индивидуальной и зависит от ваших предпочтений и характеристик вашей системы. Рекомендуется проводить тестирование и экспериментировать с разными настройками, чтобы достичь наилучших результатов для плавной игры в CS GO.
Выбор оптимальных настроек для плавной игры в CS GO

Вот некоторые оптимальные настройки RTSS, которые помогут повысить плавность игры в CS GO:
- Установите FPS-лимит: RTSS позволяет ограничить количество кадров в секунду, что помогает предотвратить рывки и задержки. Рекомендуется установить FPS-лимит на уровне, близком к максимальной частоте обновления вашего монитора (обычно 60 или 144 Гц).
- Настройте задержку: Задержка - это время, через которое игра будет реагировать на действия игрока. Чтобы достичь наиболее плавной игры, рекомендуется установить задержку между 1 и 4 мс.
- Избегайте максимальной использования GPU: В настройках RTSS можно ограничить использование графического процессора (GPU) для предотвращения возможных выпадов FPS. Следует установить ограничение на уровне, при котором GPU не будет испытывать перегрузку.
- Отключите вертикальную синхронизацию (VSync): Включение VSync может вызывать задержки и затруднить плавное игровое воспроизведение. Рекомендуется отключить эту функцию в настройках RTSS.
- Мониторинг теплоотвода: RTSS также включает функцию мониторинга температуры вашего GPU. Это важно для предотвращения перегрева и снижения производительности. Установите оповещение о перегреве, чтобы быть в курсе состояния вашего GPU.
Выбор оптимальных настроек для плавной игры в CS GO - важный шаг для достижения наивысшего игрового опыта. Следуя этим рекомендациям и настраивая RTSS соответствующим образом, вы сможете наслаждаться плавностью игры и получить удовольствие от каждого матча.
Настройка параметров FPS и ограничение кадров в игре
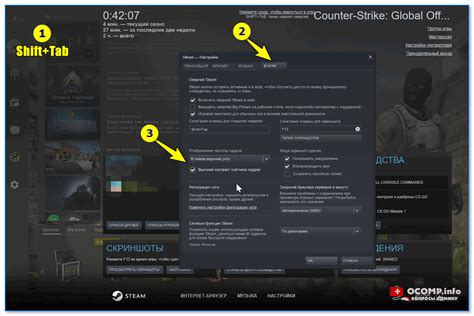
Настройка параметров FPS (количество кадров в секунду) и ограничение кадров в игре позволяет достичь более плавного и комфортного геймплея в CS GO. Для этого можно использовать программу Rivatuner Statistics Server.
1. Скачайте и установите Rivatuner Statistics Server с официального сайта разработчика.
2. Запустите программу и найдите вкладку "Framerate".
3. В разделе "Limit" установите желаемое ограничение кадров в секунду. Рекомендуется ограничить FPS до значения, равного или немного выше частоты обновления вашего монитора, чтобы избежать вертикальной синхронизации и неплавного воспроизведения.
4. В разделе "Framerate limit mode" выберите "FPS limit", чтобы установить ограничение на максимальное количество кадров в секунду.
5. Нажмите на кнопку "Apply" для сохранения изменений.
После настройки параметров FPS и ограничения кадров в Rivatuner Statistics Server, запустите игру CS GO и наслаждайтесь более плавным геймплеем без рывков и задержек.
Также, рекомендуется проверить настройки графики в самой игре. Установите разрешение экрана и уровень детализации, оптимальные для вашего компьютера. Это позволит достичь более стабильной работы игры и сократить нагрузку на систему.
Не забывайте регулярно обновлять драйвера видеокарты и другие компоненты вашего компьютера, чтобы обеспечить максимальную совместимость и производительность в CS GO.
Настройка утилизации CPU и распределение нагрузки в Rivatuner Statistics Server
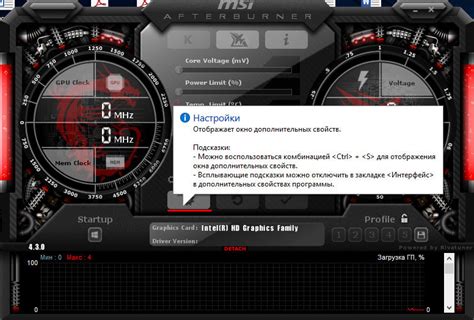
Для обеспечения плавной и стабильной игры в CS GO важно правильно настроить утилизацию процессора и распределение нагрузки в Rivatuner Statistics Server. Это позволит оптимально использовать ресурсы вашего компьютера и избежать возможных проблем с производительностью.
В первую очередь, необходимо установить приоритет процесса CS GO на высокий уровень. Для этого откройте Rivatuner Statistics Server и выберите раздел "Настройки". Затем перейдите во вкладку "Процессы" и найдите процесс CS GO в списке. Щелкните на нем правой кнопкой мыши и выберите пункт "Приоритет процесса". В появившемся меню выберите "Высокий".
Далее необходимо настроить распределение нагрузки между ядрами процессора. Для этого перейдите во вкладку "Мониторинг" и найдите раздел "CPU". Найдите пункт "Планировщик" и выберите "Ручное". Затем установите галочки напротив ядер, которые вы хотите использовать для игры в CS GO. Рекомендуется оставить только несколько ядер для обеспечения стабильной работы игры.
После настройки утилизации CPU и распределения нагрузки сохраните изменения и перезапустите CS GO для их применения. Теперь ваш компьютер будет эффективно использовать ресурсы и обеспечивать плавный игровой процесс в CS GO.
Настройка мониторинга температуры видеокарты в Rivatuner Statistics Server

Шаг 1: Установите RTSS, если он еще не установлен. Вы можете скачать программу с официального сайта.
Шаг 2: Запустите RTSS и перейдите в раздел "Monitoring" (Мониторинг).
Шаг 3: В разделе "Active hardware monitoring graphs" (Графики активного аппаратного мониторинга) нажмите на кнопку "Show" (Показать).
Шаг 4: В появившемся окне выберите "GPU temperature" (Температура GPU) и нажмите "OK" (ОК).
Шаг 5: Теперь вы увидите график температуры видеокарты в окне RTSS во время игры в CS GO.
Помните, что поддержка мониторинга температуры может зависеть от вашей видеокарты и установленных драйверов. Убедитесь, что ваши драйверы обновлены до последней версии.
Расширенные возможности Rivatuner Statistics Server для повышения производительности в CS GO
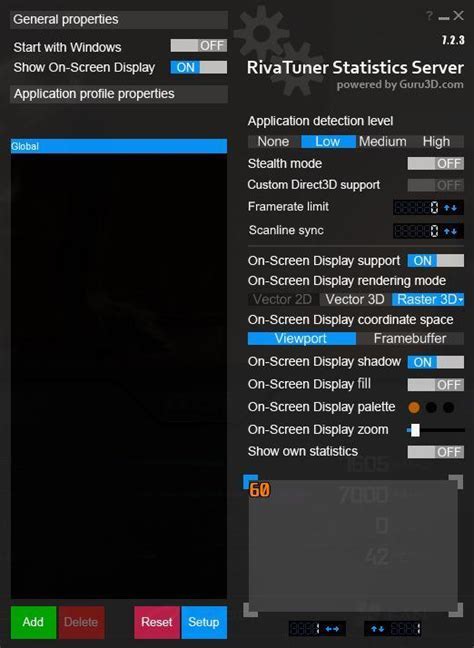
1. Оверлей мониторинга - Rivatuner Statistics Server предоставляет возможность отображать оверлей с информацией о производительности прямо во время игры. Вы можете настроить отображение таких параметров, как FPS (кадры в секунду), загрузка GPU (графического процессора) и температура. Это позволяет вам контролировать производительность системы и вносить необходимые изменения для достижения наилучшей игровой производительности.
2. Ограничение FPS - Ограничение количества кадров в секунду (FPS) может быть полезным для достижения более стабильного и плавного геймплея. Rivatuner Statistics Server позволяет вам задать максимальное значение FPS для CS GO. Это особенно полезно, если ваша система обеспечивает высокую производительность и вы хотите избежать излишнего нагружения GPU. Ограничение FPS также может помочь снизить температуру GPU и шум вентиляторов.
3. Регулировка частоты обновления - Частота обновления (в герцах) определяет, сколько раз в секунду монитор может обновлять изображение. Rivatuner Statistics Server позволяет вам настроить частоту обновления в CS GO. Это может быть полезным, если у вас есть монитор с высокой частотой обновления (например, 144 Гц), и вы хотите получить максимальную плавность и отзывчивость изображения.
4. Создание профилей - Rivatuner Statistics Server позволяет создавать профили с различными настройками для разных игр или сценариев. Вы можете оптимизировать производительность конкретно для CS GO или других игр, используя различные комбинации ограничения FPS, частоты обновления и других параметров.
5. Снижение нагрузки на процессор - Rivatuner Statistics Server предлагает возможность офлайн-срабатывания, которое позволяет снизить нагрузку на процессор во время игры. Это особенно полезно, если ваш процессор является узким местом в игровой системе. Окно оверлея и другие дополнительные функции могут быть выключены во время игры, чтобы снизить нагрузку на процессор и улучшить производительность.
Все эти возможности Rivatuner Statistics Server могут помочь вам повысить производительность и сделать игру в CS GO более плавной. Однако не забывайте, что каждая система уникальна, и оптимальные настройки могут различаться в зависимости от ваших конкретных условий.