ASUS RT-N10P - это надежный и простой в использовании роутер, который позволяет создавать стабильную сеть в вашем доме или офисе. Он обеспечивает широкий охват сигнала, высокую скорость передачи данных и удобное управление через мобильный телефон.
Для начала настройки роутера ASUS RT-N10P с мобильного телефона необходимо установить специальное мобильное приложение. Приложение доступно для установки на платформах iOS и Android и называется ASUS Router. Вы можете найти его в соответствующем магазине приложений для вашего устройства.
После того как приложение установлено на ваш мобильный телефон, вам понадобится подключиться к Wi-Fi сети, созданной роутером ASUS RT-N10P. Имя и пароль для доступа к Wi-Fi сети указаны на задней панели роутера. Подключитесь к сети и запустите приложение.
После запуска приложения вас попросят ввести логин и пароль для входа в управление роутером. По умолчанию логин и пароль равны admin. Введите эти данные и нажмите на кнопку "Войти". Далее вам будет предложено создать новый пароль для повышения безопасности доступа к роутеру. Придумайте надежный пароль и запомните его.
Выбор роутера ASUS RT-N10P

Этот роутер оснащен технологией Wi-Fi b/g/n, что позволяет обеспечить высокую скорость передачи данных и стабильное подключение к Интернету. Благодаря поддержке стандартов WPA2, WPA и WEP, устройство обеспечивает безопасность вашей домашней сети.
ASUS RT-N10P также имеет две внешние антенны, что обеспечивает большую площадь покрытия и сигнала Wi-Fi. Это особенно полезно для больших квартир или домов с несколькими комнатами.
Кроме того, данный роутер легко настраивается с помощью мобильного телефона. Просто установите приложение ASUS Router на свой смартфон и выполните несколько простых шагов, чтобы настроить роутер под свои нужды.
Если вы ищете недорогой, но надежный роутер, который легко настраивается с помощью мобильного телефона, то ASUS RT-N10P - отличный выбор для вас!
Подключение роутера к мобильному телефону

Для начала настройки роутера ASUS RT-N10P с мобильного телефона необходимо выполнить следующие шаги:
| Шаг | Действие |
|---|---|
| 1 | Включите роутер ASUS RT-N10P с помощью кнопки питания. Подождите, пока индикатор питания станет зеленым. |
| 2 | Возьмите мобильный телефон и включите его. Убедитесь, что Wi-Fi на телефоне включен. |
| 3 | Перейдите в настройки Wi-Fi на мобильном телефоне и найдите список доступных сетей Wi-Fi. |
| 4 | Выберите сеть с именем (SSID), соответствующим имени вашего роутера ASUS RT-N10P. |
| 5 | Введите пароль Wi-Fi, который по умолчанию указан на дне роутера, если он был изменен. |
| 6 | После успешного подключения мобильного телефона к роутеру, вы сможете пользоваться интернетом через Wi-Fi. |
| 7 | Если у вас возникли сложности при подключении, рекомендуем обратиться к инструкции по настройке роутера ASUS RT-N10P. |
Подключение роутера к мобильному телефону просто и позволит вам наслаждаться высокоскоростным интернетом на всех устройствах, подключенных к роутеру. Удачной настройки!
Первоначальная настройка роутера

Перед началом настройки роутера ASUS RT-N10P с мобильного телефона, убедитесь, что у вас есть доступ к Интернету и ваш роутер подключен к электрической сети.
Шаг 1: Включение роутера. Подключите кабель от электрической сети в разъем питания роутера. Убедитесь, что индикатор питания на роутере горит.
Шаг 2: Подключение роутера к Интернету. Подключите один конец сетевого кабеля в разъем WAN на задней панели роутера, а другой конец - в сетевой разъем вашего интернет-провайдера.
Шаг 3: Подключение телефона. Подключите ваш мобильный телефон к роутеру по Wi-Fi. Найдите в списке доступных сетей сеть, название которой указано на задней панели роутера, и введите пароль, если он требуется.
Шаг 4: Откройте браузер. На вашем мобильном телефоне откройте любой установленный браузер и в адресной строке введите IP-адрес роутера. Обычно это 192.168.1.1 или 192.168.0.1. Нажмите Enter.
Шаг 5: Вход в систему управления роутером. В открывшемся окне введите логин и пароль, которые по умолчанию указаны на задней панели роутера. Нажмите кнопку Войти.
Шаг 6: Настройка подключения к Интернету. В меню управления роутером найдите раздел "Настройки Интернета" или "WAN". Здесь вы должны указать тип подключения и ввести соответствующие параметры, предоставленные вашим интернет-провайдером. После ввода данных сохраните изменения.
Вот и все! Теперь ваш роутер ASUS RT-N10P настроен и готов к использованию. Вы можете подключить к нему другие устройства по Wi-Fi или сетевым кабелем, чтобы пользоваться высокоскоростным и надежным Интернетом. Удачной настройки!
Установка пароля для беспроводной сети

Пароль для беспроводной сети позволяет защитить вашу сеть от несанкционированного доступа и обеспечить ее безопасность. Чтобы установить пароль для беспроводной сети на роутере ASUS RT-N10P с мобильного телефона, выполните следующие шаги:
- Откройте приложение "Роутер" на своем мобильном телефоне.
- Выберите вкладку "Беспроводная сеть" в главном меню приложения.
- В разделе "Настройки беспроводной сети" найдите поле "Пароль" или "Wi-Fi пароль".
- Введите желаемый пароль для своей беспроводной сети. Рекомендуется использовать сложный пароль, содержащий буквы, цифры и специальные символы.
- Сохраните изменения, нажав на кнопку "Применить" или "Сохранить".
После сохранения изменений новый пароль будет автоматически применен к беспроводной сети на вашем роутере ASUS RT-N10P. Теперь вы можете подключаться к сети с использованием нового пароля для обеспечения безопасности вашей сети.
Настройка сетевых подключений
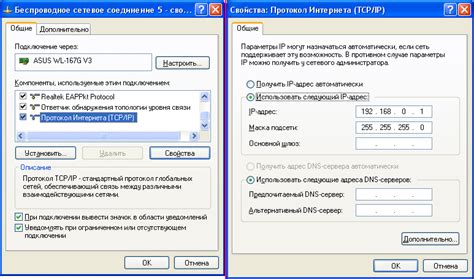
После того, как вы успешно подключили свой мобильный телефон к роутеру, необходимо выполнить настройку сетевых подключений:
Шаг 1:
Откройте веб-браузер на вашем мобильном телефоне и введите IP-адрес роутера (обычно 192.168.1.1) в адресной строке.
Шаг 2:
В открывшейся странице введите логин и пароль для доступа к административной панели роутера. Если вы ранее не меняли эти данные, используйте значения по умолчанию (логин: admin, пароль: admin).
Шаг 3:
После успешного входа в административную панель роутера, найдите раздел настроек сети.
Шаг 4:
Выберите вкладку "Сетевые подключения" и проверьте, что все необходимые настройки присутствуют:
- Получение IP-адреса автоматически (через DHCP)
- Включение IPv6 (если необходимо)
- Настройка DNS (если необходимо)
Шаг 5:
Сохраните все внесенные изменения и перезагрузите роутер, чтобы применить новые настройки.
После перезагрузки роутера ваше сетевое подключение должно быть готово к использованию.
Учтите, что эти инструкции могут незначительно отличаться в зависимости от модели роутера ASUS RT-N10P. Если у вас возникли сложности, лучше ознакомиться с руководством пользователя или обратиться в техническую поддержку.
Проверка соединения и скорости интернета
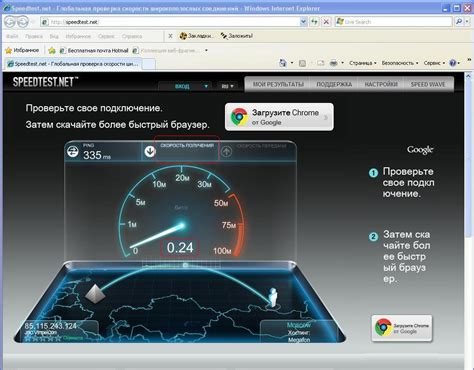
1. Проверка подключения к интернету
Для начала, убедитесь, что роутер правильно подключен к вашему провайдеру интернета. Проверьте, не светится ли индикатор "Интернет" на самом роутере. Если индикатор горит, значит соединение установлено и активно.
Примечание: Иногда провайдеры требуют вручную указать параметры подключения (например, логин и пароль). Уточните эти данные у вашего провайдера и введите их в соответствующие поля настройки роутера.
2. Проверка доступности сайтов
Откройте веб-браузер на вашем мобильном устройстве и попробуйте открыть несколько разных сайтов. Если все сайты открываются без проблем, значит подключение к интернету работает верно.
3. Проверка скорости интернета
Чтобы проверить скорость вашего интернет-соединения, вы можете воспользоваться онлайн-сервисами, предоставляющими такую возможность. Наиболее популярными из них являются "Speedtest" и "Yandex.Тест скорости". Откройте один из этих сервисов в браузере вашего мобильного устройства и выполните тест. Результаты теста покажут актуальную скорость загрузки и отдачи данных.
Проверка соединения и скорости интернета поможет вам убедиться в стабильности и качестве вашего подключения через роутер ASUS RT-N10P. В случае проблем, обратитесь к руководству пользователя или свяжитесь с технической поддержкой вашего провайдера интернета.
Дополнительные возможности роутера ASUS RT-N10P

Во-первых, роутер ASUS RT-N10P поддерживает VPN-соединение, что позволяет создать защищенный туннель между двумя сетями или компьютерами. Эта функция особенно полезна для организации удаленного доступа к домашней сети или для обеспечения безопасности при передаче конфиденциальных данных через Интернет.
Во-вторых, данный роутер поддерживает функцию контроля доступа, которая позволяет ограничить доступ к сети определенным устройствам или пользователям. Это можно сделать с помощью фильтрации по MAC-адресу или IP-адресу, а также с помощью задания временных ограничений.
Другим полезным инструментом, предоставляемым ASUS RT-N10P, является функция гостевого доступа. С ее помощью вы можете создавать отдельные беспроводные сети с ограниченным доступом только для гостей, не предоставляя им доступ к вашей основной сети.
Кроме того, роутер поддерживает стандартную функцию предоставления адресов DHCP, что позволяет автоматически назначать IP-адреса устройствам в вашей сети. Это особенно удобно, если в вашей сети подключено много устройств.
Наконец, ASUS RT-N10P поддерживает возможность настройки правил перенаправления портов. Это позволяет направлять входящие сетевые подключения на определенное устройство в вашей сети, что особенно полезно для организации удаленного доступа к серверам или другим устройствам в сети.
Все эти дополнительные возможности роутера ASUS RT-N10P делают его мощным и универсальным инструментом для организации беспроводной сети. Благодаря им вы сможете эффективно управлять своей сетью и обеспечить ее безопасность.