Роутер – это важное устройство, которое позволяет подключать несколько устройств к интернету и обеспечивает их взаимодействие в сети. Но настроить роутер без определенных знаний может быть непросто, особенно для начинающих пользователей. Поэтому вам потребуется помощь, чтобы успешно настроить свой роутер и наслаждаться бесперебойным интернет-соединением.
В этом подробном руководстве мы расскажем вам, как настроить роутер через компьютер. Мы покажем два основных способа настройки: через веб-интерфейс и через программное обеспечение. Вы сможете выбрать наиболее удобный способ в зависимости от модели вашего роутера и предпочтений.
Перед началом настройки роутера убедитесь, что у вас есть все необходимые данные: логин и пароль от провайдера интернета, а также данные для входа в настройки роутера (обычно указываются на задней панели устройства или в документации). Также вам потребуется компьютер с рабочим интернет-соединением и доступом к роутеру (по Wi-Fi или сетевому кабелю).
Как настроить роутер через компьютер: подробное руководство для начинающих пользователей

Шаг 1: Подключение роутера
Перед тем как приступить к настройке роутера, убедитесь, что у вас есть все необходимые кабели – сетевой кабель для подключения роутера к компьютеру, а также кабель для подключения роутера к интернет-провайдеру. Подключите данные кабели к соответствующим разъемам роутера. Обычно разъемы для подключения находятся на задней панели роутера.
Шаг 2: Подключение к компьютеру
Соедините роутер с компьютером с помощью сетевого кабеля. Один конец кабеля должен быть подключен к LAN-порту роутера, а другой – к сетевому порту компьютера.
Шаг 3: Вход в настройки роутера
Откройте браузер на своем компьютере и введите адрес роутера в адресной строке браузера. Обычно адрес роутера указан на его корпусе или в документации. В большинстве случаев это может быть адрес 192.168.0.1 или 192.168.1.1
Шаг 4: Аутентификация
После ввода адреса роутера, вы увидите страницу аутентификации. Введите имя пользователя и пароль для доступа к настройкам роутера. Если вы не знаете эти данные, проверьте документацию роутера или свяжитесь с вашим интернет-провайдером.
Шаг 5: Настройка Wi-Fi
Настройка Wi-Fi – это один из самых важных моментов при настройке роутера. Выберите вкладку "Wi-Fi" или "Настройки беспроводной сети" в меню роутера. Здесь вы сможете установить имя сети (SSID) и пароль для доступа к Wi-Fi. Рекомендуется использовать надежный пароль для защиты вашей беспроводной сети от нежелательного подключения.
Шаг 6: Сохранение настроек
После того, как вы внесли все необходимые изменения в настройки роутера, не забудьте нажать кнопку "Сохранить". Таким образом, ваши настройки будут применены и сохранены.
Теперь вы знаете, как настроить роутер через компьютер. Надеемся, данное руководство поможет вам настроить ваш роутер без проблем. Удачи!
Подключение роутера к компьютеру
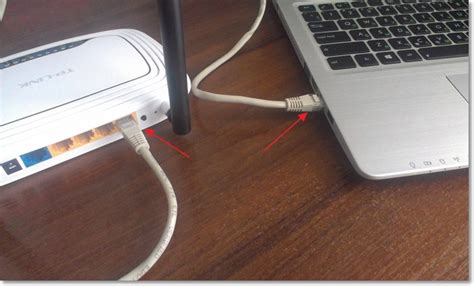
Для начала настройки роутера через компьютер необходимо правильно подключить его к вашему компьютеру. Вам понадобятся следующие шаги:
1. Подготовьте кабели:
Убедитесь, что у вас есть необходимые кабели для подключения роутера к компьютеру. Обычно для этого используются Ethernet-кабели. Убедитесь, что у вас есть достаточно длинный кабель, чтобы подключить роутер к компьютеру.
2. Подключите кабель:
Подключите один конец Ethernet-кабеля к порту Ethernet на задней панели роутера. Затем подключите другой конец к порту Ethernet на вашем компьютере.
3. Включите роутер и компьютер:
Перед подключением роутера к компьютеру убедитесь, что оба устройства выключены. После этого включите роутер и компьютер.
4. Подключение к интерфейсу роутера:
После включения роутера и компьютера, откройте любой веб-браузер на вашем компьютере. В адресной строке введите IP-адрес роутера. Обычно, это адрес 192.168.0.1 или 192.168.1.1, но в зависимости от модели роутера адрес может варьироваться. Нажмите "Enter", чтобы открыть веб-интерфейс роутера.
5. Введите учетные данные:
После открытия веб-интерфейса роутера, вам будет предложено ввести учетные данные. Обычно, это административное имя пользователя и пароль. Если у вас нет этих данных, посмотрите инструкцию к роутеру или обратитесь к производителю.
6. Выполнение настроек:
После входа в интерфейс роутера вы сможете выполнить настройки сети, Wi-Fi, безопасности и другие настройки, в зависимости от ваших потребностей. Обратитесь к инструкции к роутеру, чтобы узнать подробности процесса настройки.
Теперь вы готовы настраивать роутер через компьютер и наслаждаться подключением к интернету!
Вход в панель управления роутером
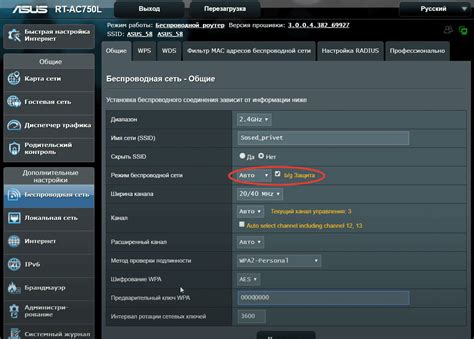
Для настройки роутера через компьютер вам потребуется войти в панель управления роутером. Это позволит вам изменить различные настройки, такие как пароль Wi-Fi, имя сети (SSID), настройки безопасности и многое другое.
Для начала, убедитесь, что ваш компьютер подключен к роутеру посредством кабеля Ethernet или беспроводно. Затем следуйте этим шагам:
- Откройте веб-браузер на вашем компьютере.
- Введите IP-адрес роутера в адресной строке браузера. Обычно это "192.168.0.1" или "192.168.1.1", но может отличаться в зависимости от модели роутера.
- Нажмите клавишу "Enter" на клавиатуре или щелкните на кнопку "Перейти" в браузере.
- Откроется страница входа в панель управления роутером.
- Введите свое имя пользователя и пароль. Если у вас нет этой информации, обратитесь к документации роутера или свяжитесь с вашим интернет-провайдером.
- Нажмите кнопку "Войти" или "OK".
После успешного входа в панель управления роутером, вы сможете настроить различные параметры сети, провести обновление прошивки роутера и выполнять другие действия с вашим устройством.
Не забывайте, что вход в панель управления роутером требует аутентификации, поэтому убедитесь, что ваше имя пользователя и пароль надежны и защищены. Также рекомендуется изменить пароль по умолчанию, чтобы обеспечить дополнительную безопасность вашей сети.
Изменение имени и пароля роутера
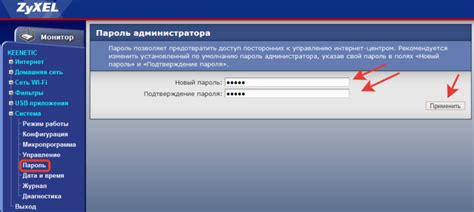
Шаг 1: Введите IP-адрес роутера в адресную строку веб-браузера и нажмите "Enter". Обычно адрес роутера указан на его задней панели и выглядит как "192.168.0.1" или "192.168.1.1". После этого вы будете перенаправлены на страницу входа в роутер. |
Шаг 2: Введите имя пользователя и пароль, предоставленные вашим интернет-провайдером, если они есть. Если у вас нет этих данных, попробуйте стандартные комбинации, такие как "admin" и "password". Если ни одна из них не работает, обратитесь к документации роутера или свяжитесь с вашим провайдером. |
Шаг 3: После успешного входа в настройки роутера найдите раздел "Настройки безопасности" или "Изменить пароль". Возможно, вы также увидите раздел "Сетевое имя" или "SSID". |
Шаг 4: Измените имя роутера на новое, уникальное и запоминающееся. Используйте комбинацию букв, цифр и специальных символов для создания надежного имени. Убедитесь, что новое имя не содержит личной информации. |
Шаг 5: Измените пароль роутера на новый, сложный и уникальный. Рекомендуется использовать комбинацию заглавных и строчных букв, цифр и специальных символов. Не используйте очевидные пароли, такие как даты рождения или часто встречающиеся слова. |
Шаг 6: Сохраните изменения, щелкнув на кнопку "Сохранить" или "Применить". Перезагрузите роутер, чтобы изменения вступили в силу. |
Теперь ваш роутер защищен новым и уникальным именем и паролем. Регулярно проверяйте настройки роутера и обновляйте пароль, чтобы поддерживать безопасность вашей домашней сети.
Настройка типа подключения к Интернету

Перед тем, как приступить к настройке роутера через компьютер, необходимо определить тип подключения к Интернету, который вы используете. Существуют различные способы подключения, такие как:
| Тип подключения | Описание |
|---|---|
| Статический IP-адрес | Этот тип подключения используется, если у вас назначен постоянный IP-адрес провайдером. Вам необходимо будет ввести IP-адрес, маску подсети и шлюз по умолчанию для настройки подключения. |
| Динамический IP-адрес | Если ваш провайдер назначает вам IP-адрес динамически при подключении, то вам необходимо будет настроить DHCP (Dynamic Host Configuration Protocol), чтобы роутер автоматически получал IP-адрес от провайдера. |
| PPPoE | Если ваш провайдер использует протокол Point-to-Point Protocol over Ethernet (PPPoE), то вам необходимо будет ввести учетные данные, такие как имя пользователя и пароль, для установки соединения с Интернетом. |
| Другие типы подключений | Возможно, ваш провайдер использует другой тип подключения, например, L2TP или IPoE. В этом случае вам необходимо будет получить доступ к настройкам роутера и внести соответствующие настройки, предоставленные провайдером. |
Определите тип подключения, которое вы используете, и следуйте инструкциям в руководстве по настройке роутера, чтобы правильно настроить тип подключения к Интернету. Обязательно сохраняйте все изменения и выполняйте предварительные проверки после настройки, чтобы убедиться в успешном подключении к Интернету.
Назначение статического IP-адреса
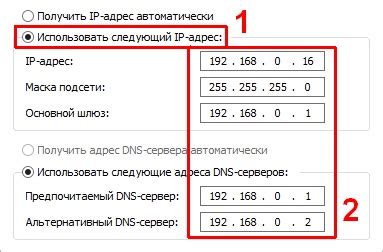
Когда вы настраиваете подключение к Интернету на своем домашнем роутере, у вас есть два варианта: использовать DHCP, чтобы роутер автоматически назначал IP-адрес вашему устройству, или назначить статический IP-адрес вручную. В этом разделе мы рассмотрим, как назначить статический IP-адрес на вашем роутере.
Статический IP-адрес - это адрес, который остается неизменным и назначается вашему устройству постоянно. Он не меняется даже при перезагрузках и подключениях к разным сетям. Это особенно полезно, если у вас есть службы и приложения, которые используют определенный IP-адрес для доступа.
Чтобы назначить статический IP-адрес, вам необходимо знать несколько важных деталей. Прежде всего, вам потребуется знать диапазон IP-адресов, используемых вашим роутером. Обычно это диапазон от 192.168.0.1 до 192.168.1.254. Также вам потребуется знать подсеть, маску подсети и адрес шлюза по умолчанию.
Эти данные можно найти в настройках вашего роутера. Войдите в панель управления роутером, введите логин и пароль, и найдите раздел сетевых настроек. Обычно эта информация будет представлена в виде таблицы со всеми подключенными устройствами и их IP-адресами.
Как только у вас есть все необходимые данные, вы можете перейти к настройке статического IP-адреса. В панели управления роутером найдите раздел настройки сети или DHCP. В этом разделе вы сможете найти опцию "Назначить статический IP-адрес". Щелкните на этой опции и введите все необходимые данные: IP-адрес, маску подсети, адрес шлюза по умолчанию и DNS-серверы.
После ввода всех данных сохраните настройки и перезагрузите роутер. Ваше устройство теперь будет использовать статический IP-адрес, который вы назначили. Убедитесь, что ваши другие устройства также обновили свои настройки DHCP, чтобы использовать новый IP-адрес.
Назначение статического IP-адреса может быть полезным, если у вас есть определенные требования или службы, которым необходим постоянный IP-адрес. Однако будьте внимательны при изменении сетевых настроек, чтобы не вызвать конфликты с другими устройствами в вашей сети.
Основные настройки Wi-Fi
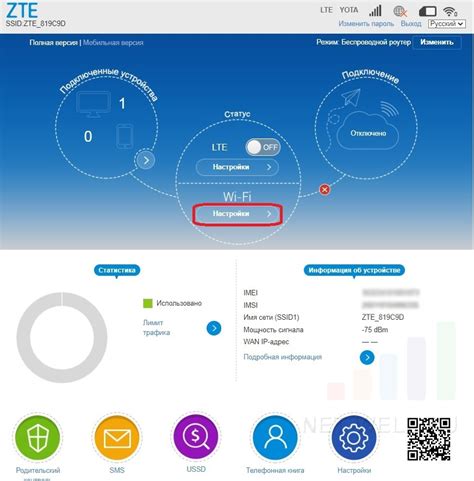
Вот несколько основных настроек Wi-Fi, которые вам могут понадобиться:
- Смена имени Wi-Fi сети (SSID). Имя Wi-Fi сети отображается при сканировании доступных сетей на устройствах. Рекомендуется выбрать уникальное имя, чтобы избежать путаницы с другими сетями.
- Установка пароля для Wi-Fi сети. Пароль необходим для защиты вашей сети от несанкционированного доступа. Рекомендуется использовать сложный пароль, состоящий из букв, цифр и специальных символов.
- Выбор типа шифрования. Шифрование позволяет защитить передаваемые данные от прослушивания. Наиболее распространенными типами шифрования являются WEP, WPA и WPA2. Рекомендуется использовать WPA2, поскольку он является наиболее безопасным.
- Настройка скорости Wi-Fi. Некоторые роутеры имеют функцию ограничения скорости Wi-Fi для каждого подключенного устройства. Эта функция может быть полезна в случае, если вам необходимо разделить доступную скорость интернета между устройствами.
- Настройка гостевой сети. Гостевая сеть позволяет создать отдельную Wi-Fi сеть для гостей. Это позволит изолировать гостевые устройства от вашей основной сети и обеспечить дополнительный уровень безопасности.
После внесения необходимых настроек, не забудьте сохранить изменения. Затем вы сможете подключиться к своей Wi-Fi сети с помощью устройств, поддерживающих беспроводное соединение.
Установка фильтров безопасности

Чтобы установить фильтры безопасности, следуйте инструкциям ниже:
- Войдите в настройки роутера. Для этого откройте веб-браузер и введите IP-адрес роутера в адресной строке. Обычно адрес равен 192.168.0.1 или 192.168.1.1. Нажмите Enter для открытия страницы настроек роутера.
- Авторизуйтесь. Введите имя пользователя и пароль, если они требуются. Обратитесь к документации вашего роутера или посмотрите на дне роутера, чтобы найти учетные данные по умолчанию.
- Перейдите в раздел безопасности. Найдите в настройках роутера вкладку или раздел, отвечающий за безопасность. Название может различаться в зависимости от модели роутера.
- Включите фильтры безопасности. Обычно есть опция, позволяющая включить или выключить фильтры безопасности. Убедитесь, что фильтры безопасности включены.
- Настройте фильтры безопасности. В некоторых случаях у вас может быть возможность настроить дополнительные параметры фильтров безопасности, такие как блокировка определенных портов или протоколов. Пройдитесь по опциям и настройте фильтры в соответствии с вашими потребностями.
- Сохраните изменения. После того, как вы завершили настройку фильтров безопасности, не забудьте сохранить изменения. Часто для этого есть кнопка "Сохранить" или аналогичная.
После выполнения этих шагов ваши фильтры безопасности будут активированы, и ваша домашняя сеть будет защищена от нежелательного доступа.
Обратите внимание, что настройка фильтров безопасности может различаться в зависимости от модели роутера. Если у вас возникнут сложности или вопросы, рекомендуется обратиться к руководству пользователя или производителю роутера для получения подробной информации.
Правила проброса портов для доступа к устройствам извне
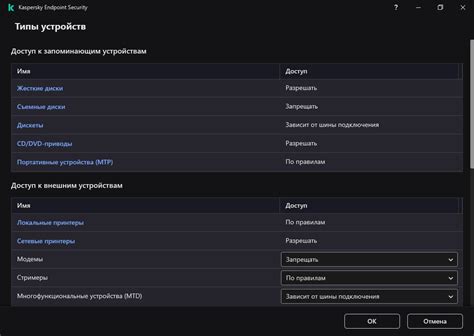
В простых терминах, проброс порта – это перенаправление информации, поступающей на внешний (глобальный) IP-адрес роутера и определенный порт, на внутренний IP-адрес и порт устройства в локальной сети.
| Внешний порт | Протокол | Внутренний IP-адрес | Внутренний порт | Описание |
|---|---|---|---|---|
| 80 | TCP | 192.168.0.100 | 80 | Веб-сервер |
| 21 | TCP | 192.168.0.101 | 21 | FTP-сервер |
| 554 | TCP | 192.168.0.102 | 554 | IP-камера |
В приведенной таблице указаны примеры правил проброса портов для различных устройств. Внешний порт – это порт, который будет открыт на роутере и через который будет доступен внешний пользователь. Протокол – это тип сетевого протокола, используемого устройством. Внутренний IP-адрес – это IP-адрес устройства в локальной сети. Внутренний порт – это порт, который используется устройством. Описание – это краткое описание устройства или сервиса, для которого открыт порт.
Для настройки правил проброса портов, необходимо зайти в настройки роутера. Подробные инструкции по конфигурации доступны в руководстве пользователя роутера. Важно помнить, что неправильная настройка правил проброса портов может привести к уязвимости и угрозе безопасности вашей сети. Поэтому следует внимательно изучить документацию и следовать рекомендациям производителя.
Правила проброса портов – это мощный инструмент, который позволяет получить удаленный доступ к устройствам извне и использовать их функционал даже находясь за пределами локальной сети. Правильно настроенные правила проброса портов обеспечивают безопасность и удобство использования ваших устройств.