Роутер Huawei WiFi WS5200 - это мощное и надежное устройство, которое обеспечивает высокоскоростное подключение к Интернету и стабильную работу вашей сети. Однако, чтобы получить максимальные возможности от этого роутера, необходимо правильно настроить его настройки.
В данной статье вы найдете полное и понятное руководство по настройке роутера Huawei WiFi WS5200. Мы подробно рассмотрим каждый этап настройки и предоставим четкие инструкции, которые помогут вам настроить роутер без лишних сложностей.
Перед началом процесса настройки необходимо убедиться, что ваш роутер Huawei WiFi WS5200 подключен к компьютеру и включен. Также, убедитесь, что ваш компьютер имеет доступ к Интернету и установлен браузер для настройки роутера.
Руководство по настройке роутера Huawei WiFi WS5200

Роутер Huawei WiFi WS5200 предлагает простой способ организации стабильного и быстрого домашнего Wi-Fi соединения. В этом руководстве мы расскажем вам о всех этапах настройки роутера, чтобы вы могли легко подключиться к интернету и настроить сеть по своим индивидуальным потребностям.
- Распакуйте роутер и найдите все необходимые компоненты: роутер Huawei WiFi WS5200, адаптер питания, Ethernet-кабель.
- Подключите роутер к источнику питания с помощью адаптера питания.
- Подключите роутер к модему с помощью Ethernet-кабеля. Вставьте один конец кабеля в порт WAN на задней панели роутера, а другой конец - в порт LAN на модеме.
- Дождитесь, пока роутер завершит инициализацию. Это может занять несколько минут. Когда индикаторы на передней панели роутера загорятся зеленым, значит инициализация завершена.
- Подключитесь к Wi-Fi сети роутера. Найдите на задней панели роутера идентификатор сети (SSID) и пароль (WLAN Key). Используйте эти данные для подключения к Wi-Fi сети с помощью вашего устройства (например, смартфона или ноутбука).
- После успешного подключения откройте веб-браузер и введите адрес 192.168.3.1 в строке адреса. Нажмите Enter.
- В открывшемся окне введите логин и пароль администратора, который указан на задней панели роутера. Нажмите Войти.
- Вы окажетесь на главной странице настроек роутера. Здесь вы сможете настроить различные параметры сети, такие как пароль Wi-Fi, имя сети и др.
- Измените пароль Wi-Fi, чтобы обезопасить вашу сеть. Выберите вкладку "Безопасность" и следуйте инструкциям на экране для изменения пароля.
- Настройте остальные параметры сети по вашему усмотрению, включая имя сети (SSID), тип шифрования, фильтрацию MAC-адресов и т. д.
- После завершения настройки сохраните изменения и перезагрузите роутер.
Поздравляю! Вы успешно настроили роутер Huawei WiFi WS5200. Теперь вы можете наслаждаться стабильным и быстрым Wi-Fi соединением в своем доме.
Шаг 1: Подключение роутера к сети и компьютеру

Перед тем как начать настраивать роутер Huawei WiFi WS5200, необходимо убедиться, что у вас есть следующие компоненты:
- Роутер Huawei WiFi WS5200
- Адаптер переменного тока
- Экран маршрутизатора
- Кабель Ethernet
Для подключения роутера следуйте следующим шагам:
- Подключите адаптер переменного тока к роутеру и включите его в розетку электрической сети.
- Подключите один конец кабеля Ethernet к порту WAN на задней панели роутера, а другой конец к сетевому порту вашего модема.
- Соедините компьютер и роутер с помощью второго кабеля Ethernet, вставив один конец в порт LAN на задней панели роутера, а другой конец в Ethernet-порт вашего компьютера.
Когда все компоненты будут соединены, роутер будет готов к настройке. Убедитесь, что вы включили и подключили роутер к сети и компьютеру перед переходом к следующему шагу.
Шаг 2: Вход в административную панель роутера
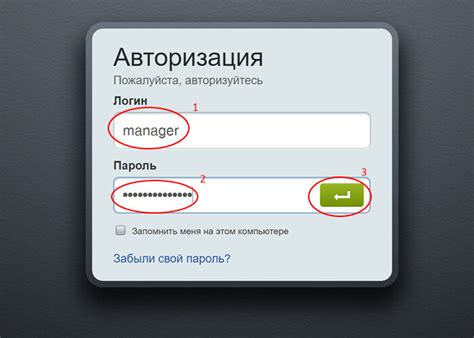
Чтобы настроить роутер Huawei WiFi WS5200, вам нужно войти в его административную панель. Следуйте этим инструкциям, чтобы получить доступ к настройкам роутера:
- Подключите ваш компьютер к роутеру: используйте сетевой кабель, чтобы подключить порт LAN роутера к порту Ethernet вашего компьютера. Удостоверьтесь, что соединение установлено надежно.
- Откройте веб-браузер: запустите любой веб-браузер на вашем компьютере.
- Введите IP-адрес роутера: в адресной строке браузера введите IP-адрес роутера. По умолчанию это 192.168.3.1. Нажмите клавишу Enter.
- Войдите в административную панель: в открывшемся окне введите имя пользователя и пароль администратора роутера. По умолчанию имя пользователя - admin, пароль - admin. Нажмите кнопку Войти.
Примечание: Если стандартные имя пользователя и пароль не работают, проверьте документацию роутера или свяжитесь с производителем для получения информации о входных данных по умолчанию.
Вы успешно вошли в административную панель роутера Huawei WiFi WS5200 и готовы приступить к настройке его параметров.
Шаг 3: Основные настройки безопасности и доступа
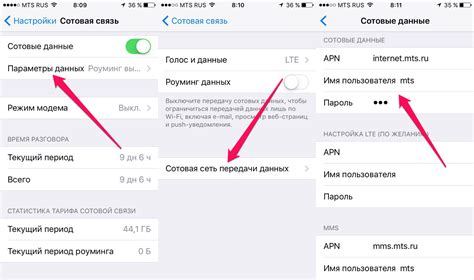
После успешного входа в интерфейс управления роутером Huawei WiFi WS5200, вам необходимо настроить основные параметры безопасности и доступа для вашей домашней Wi-Fi сети. Это поможет обеспечить защиту вашей сети от несанкционированного доступа и повысить безопасность вашего Wi-Fi соединения.
- Измените имя и пароль Wi-Fi сети.
- Настройте тип защиты Wi-Fi сети.
- Включите фильтрацию MAC-адресов.
- Обновите пароль и настройте доступ к интерфейсу управления роутером.
- Включите функцию брандмауэра.
Первым шагом рекомендуется изменить имя (SSID) вашей Wi-Fi сети и пароль для доступа к ней. Для этого найдите раздел "Настройки Wi-Fi" в интерфейсе управления и следуйте инструкциям для изменения имени (SSID) и пароля для доступа к Wi-Fi сети. Убедитесь, что пароль надежный и состоит из комбинации букв, цифр и специальных символов.
Важной частью настройки безопасности Wi-Fi сети является выбор подходящего типа защиты. В интерфейсе управления найдите раздел "Настройки безопасности Wi-Fi" и выберите подходящий метод шифрования, такой как WPA2-PSK (рекомендуется) или WPA3-PSK, чтобы обеспечить безопасность вашей Wi-Fi сети.
Дополнительным методом защиты вашей Wi-Fi сети является включение фильтрации MAC-адресов. Это позволяет ограничить доступ к Wi-Fi сети только устройствам, чьи MAC-адреса были добавлены в список разрешенных. Найдите раздел "Фильтрация MAC-адресов" в интерфейсе управления и следуйте инструкциям для включения этой функции и добавления разрешенных MAC-адресов.
Для обеспечения безопасности роутера рекомендуется изменить пароль для доступа к интерфейсу управления. Найдите раздел "Настройки безопасности роутера" и следуйте инструкциям для изменения пароля. Убедитесь, что новый пароль надежный и доступ к интерфейсу управления доступен только вам.
Брандмауэр – это важная составляющая безопасности вашей сети, помогающая защитить устройства от неблагоприятного внешнего воздействия. Включите функцию брандмауэра и установите рекомендуемые настройки безопасности, после чего сохраните изменения.
После завершения всех основных настроек безопасности и доступа, ваш роутер Huawei WiFi WS5200 будет готов к использованию. Важно помнить, что регулярно обновлять пароли и осуществлять другие меры по обеспечению безопасности вашей сети – это залог защиты ваших данных и устройств.
Шаг 4: Настройка Wi-Fi сети и пароля
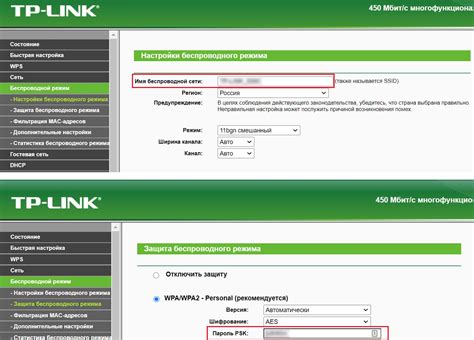
После успешного входа в интерфейс роутера WS5200, вы можете приступить к настройке Wi-Fi сети и пароля. Для этого выполните следующие действия:
- На левой боковой панели найдите вкладку "Настройки Wi-Fi".
- Выберите "2.4ГГц" или "5ГГц" в зависимости от того, какую частоту вы хотите настроить.
- Нажмите кнопку "Настроить" рядом с выбранной частотой.
- В открывшемся окне вы сможете изменить имя сети (SSID) на свое усмотрение.
- Установите безопасный пароль для Wi-Fi сети в поле "Ключ/пароль" и подтвердите его.
- Для большей безопасности вы можете включить опцию "Скрыть SSID" - это скроет вашу сеть от посторонних глаз.
- После завершения всех настроек, нажмите кнопку "Сохранить" для сохранения изменений.
Теперь ваша Wi-Fi сеть на роутере Huawei WiFi WS5200 успешно настроена, и вы можете подключить к ней свои устройства с помощью заданного пароля.
Шаг 5: Работа с гостевой Wi-Fi сетью
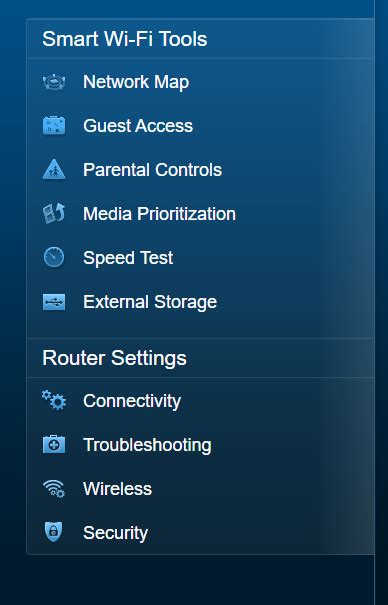
Для настройки гостевой Wi-Fi сети выполните следующие шаги:
- Подключитесь к основной Wi-Fi сети роутера Huawei WiFi WS5200 с помощью устройства, например ноутбука или смартфона.
- Откройте веб-браузер и введите IP-адрес роутера в адресной строке. По умолчанию адрес - 192.168.3.1. Нажмите Enter.
- Введите имя пользователя и пароль для входа в настройки роутера. Если вы не меняли эти данные, используйте имя пользователя admin и пароль admin.
- В боковом меню выберите раздел "Настройки Wi-Fi".
- В разделе "Гостевая сеть" нажмите кнопку "Включить".
- Настройте параметры гостевой сети, такие как имя сети (SSID) и пароль. Можно также выбрать частотный диапазон и режим работы сети.
- Нажмите кнопку "Применить", чтобы сохранить настройки.
Теперь у вас есть гостевая Wi-Fi сеть, к которой гости смогут подключиться для доступа в интернет, не имея доступа к основной сети вашего роутера Huawei WiFi WS5200.
Обратите внимание, что доступ к настройкам гостевой сети может потребовать ввода пароля, который вы задали при настройке роутера.
Шаг 6: Дополнительные функции и настройки роутера Huawei WiFi WS5200
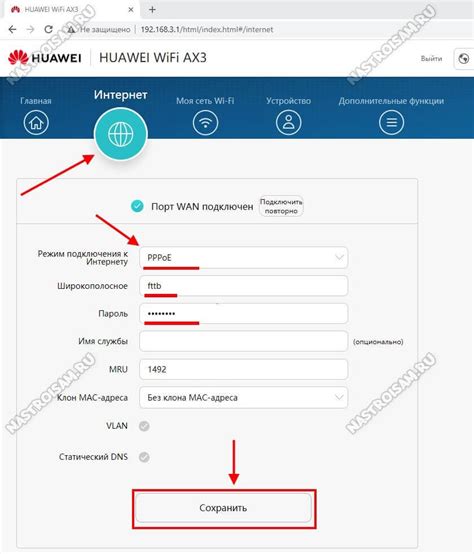
После основной настройки роутера Huawei WiFi WS5200 вы можете использовать некоторые дополнительные функции и настройки, чтобы усовершенствовать производительность и безопасность вашей сети.
1. Блокировка устройств
В разделе "Устройства" вы можете увидеть все подключенные к роутеру устройства. Если вам нужно заблокировать доступ одному или нескольким устройствам, вы можете выбрать их и нажать кнопку "Блокировать". Таким образом, выбранные устройства будут отключены от вашей сети.
2. Расписание Wi-Fi
Вы можете настроить расписание работы Wi-Fi сети, чтобы ограничить доступ к Интернету в определенное время. Настройка расписания может быть полезна, например, для ограничения времени использования сети детьми.
3. Расширенные настройки безопасности
В разделе "Безопасность" вы можете настроить дополнительные параметры безопасности вашей сети. Вы можете включить или отключить фильтрацию по MAC-адресу, чтобы разрешить доступ только определенным устройствам. Также вы можете включить функцию "Гостевая сеть" для создания отдельной сети для гостей с ограниченным доступом.
4. Управление родительским контролем
В разделе "Управление доступом" вы можете настроить родительский контроль для ограничения доступа к определенным сайтам или в определенное время. Вы можете создать "Белый список" или "Черный список" сайтов, а также задать временной диапазон доступа.
5. Дополнительные настройки
В разделе "Дополнительные настройки" вы найдете ряд других полезных функций, таких как настройка DNS, DDNS, включение или отключение UPnP, настройка виртуальных серверов и многое другое. Эти настройки могут быть полезны при настройке специфических сервисов, таких как VPN или удаленный доступ.
Не забывайте сохранять изменения после настройки каждой функции или параметра, чтобы они вступили в силу.