Keenetic Extra – это мощный роутер с широкими функциональными возможностями, который обеспечивает стабильное и быстрое интернет-подключение. Однако, настройка роутера может показаться сложной задачей для неподготовленных пользователей. В этой статье мы подробно рассмотрим процесс настройки роутера Keenetic Extra через телефон с помощью фотоинструкции.
Настройка роутера Keenetic Extra через телефон позволяет сделать процесс удобным и доступным для всех пользователей. Для начала необходимо установить официальное приложение Keenetic, которое доступно для загрузки в App Store и Google Play. После установки приложения, откройте его и следуйте инструкциям на экране.
При первом запуске приложение Keenetic запросит доступ к Wi-Fi на вашем устройстве. Разрешите доступ, чтобы установить соединение с роутером. Затем, введите логин и пароль, которые вы используете для входа в административную панель роутера.
После входа в приложение, вам будет предложено выбрать режим настройки роутера:
- Быстрый запуск – предлагает настройку основных параметров роутера за несколько простых шагов;
- Полная настройка – позволяет настроить все возможности роутера вручную.
Выберите режим настройки в зависимости от ваших предпочтений. Если вы новичок в настройке роутеров, рекомендуется выбрать режим Быстрый запуск. После выбора режима настройки, следуйте инструкциям на экране приложения, сделав необходимые настройки.
Теперь вы знаете, как настроить роутер Keenetic Extra через телефон с помощью приложения Keenetic. С помощью этой простой инструкции и фотоинструкции вы сможете быстро и легко настроить свое интернет-подключение и наслаждаться стабильной работой своего роутера.
Настройка роутера Keenetic Extra через телефон
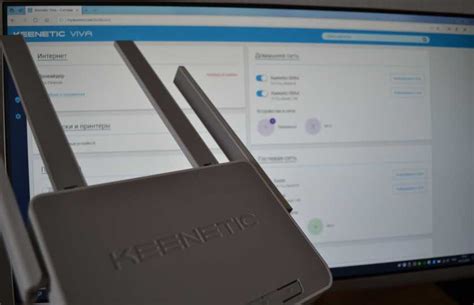
Настройка роутера Keenetic Extra через телефон очень удобна и проста в использовании. Для этого вам потребуется скачать мобильное приложение Keenetic и подключиться к Wi-Fi сети, созданной вашим роутером.
После установки и запуска приложения, вы увидите главное меню, где вам нужно выбрать пункт "Настроить роутер". Далее следуйте указаниям по установке. Приложение само определит модель вашего роутера и предложит подключиться к нему.
После успешного подключения, приложение Keenetic позволит вам настраивать все основные параметры вашего роутера через удобный и интуитивно понятный интерфейс. Вам будет доступна настройка Wi-Fi сети, пароля, а также возможность управления доступом к интернету для различных устройств.
В приложении Keenetic также предусмотрены расширенные настройки, которые позволяют управлять сетевыми настройками, включая настройку DHCP, маршрутизации и многое другое. Все это даст вам возможность настроить роутер Keenetic Extra именно под свои потребности.
Настраивайте роутер Keenetic Extra через телефон с помощью приложения Keenetic и получайте еще больше функциональности и удобства в использовании вашей домашней сети.
Инструкция с фото

Для начала убедитесь, что ваш телефон подключен к роутеру Wi-Fi сетью. Откройте веб-браузер на вашем телефоне и введите адрес 192.168.1.1 в адресной строке.
Далее вы увидите страницу входа в панель управления роутера. Введите логин и пароль, которые вы указали при первом включении роутера. Если вы не меняли данные, по умолчанию логин и пароль - admin.
После успешного входа вы попадете на главную страницу панели управления роутера. Здесь вы можете увидеть основные параметры вашей сети, такие как статус подключения, скорость интернета и наличие подключенных устройств.
Для настройки Wi-Fi сети нажмите на вкладку "Настройки Wi-Fi". В этом разделе вы можете изменить имя сети (SSID) и пароль для доступа к Wi-Fi.
Чтобы настроить безопасность вашей сети, выберите вкладку "Настройки безопасности". Здесь вы можете включить защиту сети, выбрать метод шифрования и установить пароль.
Для настройки портов и протоколов перейдите во вкладку "Пересылка портов". Вы можете указать диапазон портов и протоколов, которые должны быть открыты для определенных приложений.
Не забудьте сохранить изменения, чтобы применить настройки.
Настройка роутера Keenetic Extra через телефон с помощью этой инструкции очень проста и займет всего несколько минут. Если у вас возникли какие-либо сложности, обратитесь к документации к роутеру или обратитесь за помощью к специалистам.
Шаг 1. Установите приложение на телефон
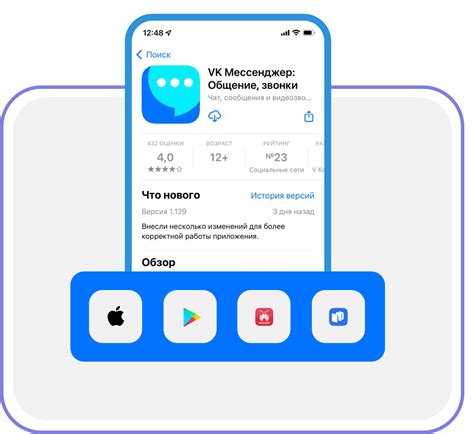
Для настройки роутера Keenetic Extra при помощи телефона вам потребуется установить специальное приложение. Это приложение доступно для скачивания на большинстве смартфонов и планшетов, работающих на операционных системах Android и iOS.
Чтобы скачать и установить приложение, выполните следующие шаги:
- Откройте официальный магазин приложений на вашем телефоне.
- В поисковой строке введите название приложения "Keenetic Extra" и нажмите "Поиск".
- Выберите приложение "Keenetic Extra" из результатов поиска и нажмите на него.
- Нажмите на кнопку "Установить" или "Скачать" и подождите, пока приложение загрузится на ваш телефон.
- После завершения загрузки приложения, нажмите кнопку "Открыть", чтобы запустить его.
Теперь у вас установлено приложение "Keenetic Extra" на вашем телефоне, и вы можете приступать к настройке роутера.
Обратите внимание, что для запуска приложения вам потребуется подключение к Интернету.
Шаг 2. Подключение роутера к телефону
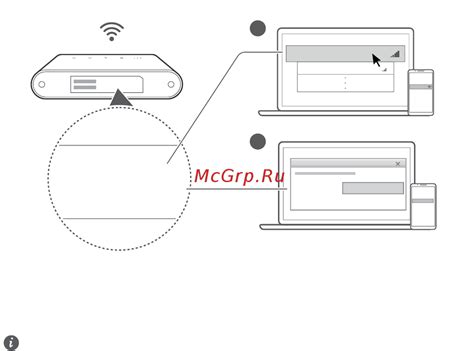
После того, как вы установили роутер Keenetic Extra, необходимо подключить его к вашему телефону. Для этого выполните следующие действия:
Шаг 1. Убедитесь, что Bluetooth на вашем телефоне включен. Вы можете проверить это в настройках Bluetooth. |
Шаг 2. Откройте приложение Keenetic на вашем телефоне. Если у вас его нет, вы можете скачать его из App Store или Google Play. |
Шаг 3. Введите логин и пароль от вашего аккаунта Keenetic. Если у вас еще нет аккаунта, вы можете создать его в приложении. |
Шаг 4. Приложение автоматически обнаружит ваш роутер Keenetic Extra. Нажмите на его имя, чтобы подключиться. |
Шаг 5. Подождите, пока телефон подключится к роутеру. Это может занять некоторое время. |
Шаг 6. Когда подключение установлено, вы увидите экран с основными настройками вашего роутера. Теперь вы можете настроить роутер по своему усмотрению. |
Шаг 3. Ввод логина и пароля
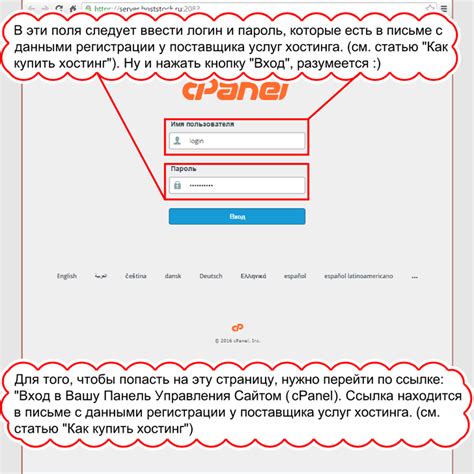
После успешного подключения к сети Keenetic Extra на вашем телефоне откройте любой браузер и введите в адресную строку IP-адрес вашего роутера: 192.168.1.1
В открывшейся странице управления Keenetic Extra введите логин и пароль для доступа к настройкам роутера. Логин и пароль по умолчанию можно найти на наклейке на задней панели роутера. Обычно логин и пароль имеют вид admin/admin или admin/password.
После ввода логина и пароля нажмите на кнопку "Войти" или нажмите Enter на клавиатуре.
Если вы впервые настраиваете роутер Keenetic Extra, рекомендуется изменить логин и пароль для повышения безопасности вашей сети.
Шаг 4. Загрузка главного меню

После успешного входа в устройство вы попадаете в главное меню роутера Keenetic Extra. Здесь вы найдете все необходимые функции для настройки и управления своим устройством.
Главное меню представлено в виде списка функций, которые отображаются в виде пунктов меню. Каждому пункту соответствует своя страница настроек, где вы сможете изменить нужные параметры и настроить роутер согласно своим требованиям.
Для перемещения по пунктам меню используйте стрелки на клавиатуре или сенсорный экран вашего телефона. Чтобы выбрать нужный пункт меню, нажмите на него или коснитесь его на экране.
Главное меню роутера Keenetic Extra позволяет настраивать такие функции, как подключение к интернету, Wi-Fi, безопасность, настройки сети, управление устройствами и др. Все пункты меню расположены в логическом порядке, что позволяет легко ориентироваться в них и быстро находить нужную настройку.
Перед тем как приступить к настройке, рекомендуется ознакомиться с документацией на роутер Keenetic Extra, чтобы понять, какие функции предлагает устройство и какие возможности есть у вас для настройки и управления им. Это поможет вам извлечь максимум пользы из работы с роутером и настроить его согласно своим потребностям.
Для продолжения процесса настройки роутера Keenetic Extra перейдите к следующему шагу.
Шаг 5. Выбор настройки интернета
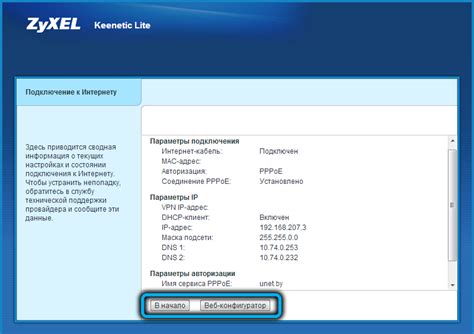
Далее необходимо выбрать тип настройки интернета для вашего роутера Keenetic Extra. Вам будет предложено несколько вариантов, среди которых:
- Автоматическая настройка: выберите этот вариант, если ваш провайдер поддерживает автоматическую настройку и предоставит все необходимые данные.
- Ручная настройка: выберите этот вариант, если у вас есть специфические настройки интернета, которые не поддерживаются автоматически.
- PPPoE: выберите эту настройку, если для подключения к интернету требуется имя пользователя и пароль.
- IPoE (DHCP): выберите эту настройку, если ваш провайдер предоставляет интернет по протоколу IPoE и не требует пароля для подключения.
Выберите подходящий вариант и нажмите «Далее», чтобы продолжить настройку.
Шаг 6. Ввод данных провайдера

На этом шаге вам необходимо ввести данные вашего интернет-провайдера, чтобы настроить подключение к сети.
1. Имя провайдера
В поле "Имя провайдера" введите название вашего интернет-провайдера. Обычно это указано в договоре или предоставляется провайдером.
2. Тип подключения
Выберите тип подключения из предложенного списка. Обычно провайдеры предлагают такие типы подключений как PPPoE, DHCP или Static IP. Если вы не уверены в типе подключения, обратитесь к своему провайдеру для получения этой информации.
3. Имя пользователя и пароль
Если ваш провайдер требует авторизацию, необходимо ввести имя пользователя и пароль, предоставленные провайдером. Обратите внимание, что пароль чувствителен к регистру.
4. IP-адрес и маска подсети
Если вы выбрали тип подключения Static IP, то вам также необходимо ввести IP-адрес и маску подсети, указанные провайдером. Они также могут быть предоставлены настройщиком сети.
Обратите внимание, что в некоторых случаях провайдер может настроить и передать вам учетные данные автоматически, поэтому уточняйте эту информацию у своего провайдера, прежде чем вводить данные вручную.
Шаг 7. Настройка Wi-Fi
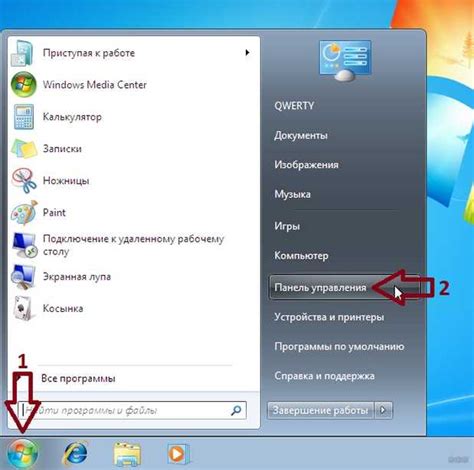
После успешной настройки интернет-подключения перейдите к настройке Wi-Fi сети. Для этого выполните следующие действия:
- Откройте вкладку "Wi-Fi". Для этого внизу экрана нажмите на иконку "Настройки" в виде шестеренки, затем выберите "Wi-Fi".
- Включите Wi-Fi. Сдвиньте переключатель "Включить" в положение "Вкл".
- Настройте параметры Wi-Fi. В разделе "Настройки" укажите название сети (SSID) и тип защиты. Рекомендуется выбрать WPA2-PSK – это самый надежный вариант защиты Wi-Fi сети.
- Установите пароль для Wi-Fi сети. Введите желаемый пароль в поле "Пароль" и подтвердите его в поле "Подтверждение пароля".
- Сохраните настройки. Нажмите кнопку "Сохранить" или "Применить", чтобы применить внесенные изменения.
Обратите внимание, что после внесения изменений в настройки Wi-Fi может потребоваться перезагрузка роутера для применения новых параметров.
Шаг 8. Настройка пароля администратора
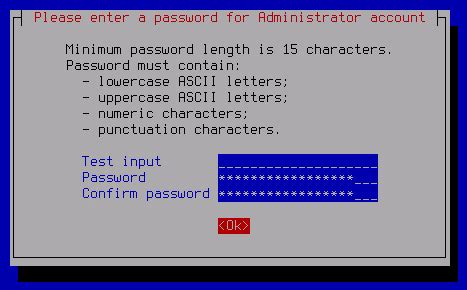
Для обеспечения безопасности вашей домашней сети необходимо настроить надежный пароль администратора на роутере Keenetic Extra. Этот пароль позволяет получить доступ к настройкам роутера и управлять его функциями.
Чтобы настроить пароль администратора, выполните следующие действия:
- Откройте приложение Keenetic на своем телефоне и перейдите на вкладку "Настройки".
- Выберите раздел "Безопасность" и нажмите на пункт "Пароль администратора".
- В поле "Текущий пароль" введите пароль, который был указан на коробке с роутером или в документации.
- В поле "Новый пароль" введите новый сложный пароль, состоящий из более чем 8 символов. Рекомендуется использовать комбинацию букв, цифр и символов.
- Повторите новый пароль в поле "Подтвердите пароль" для подтверждения.
- Нажмите на кнопку "Сохранить", чтобы применить настройки.
После установки нового пароля администратора, не забудьте сохранить его в надежном месте, чтобы иметь возможность в дальнейшем получить доступ к настройкам роутера.
Шаг 9. Проверка подключения
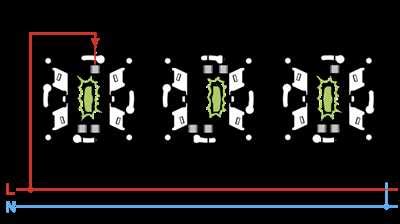
После выполнения всех предыдущих шагов можно приступить к проверке подключения роутера Keenetic Extra. Для этого выполните следующие действия:
- Откройте любой интернет-браузер на своем телефоне или компьютере.
- Введите в адресной строке IP-адрес роутера (по умолчанию 192.168.1.1) и нажмите Enter.
- Откроется окно авторизации. Введите логин и пароль, которые вы установили при настройке роутера.
- Если введенные данные верны, вы попадете на главную страницу административной панели вашего роутера.
- На главной странице вы можете проверить статус подключения к интернету, например, наличие IP-адреса.
- Также можно проверить скорость интернет-соединения, нажав на кнопку "Speed Test".
После проверки подключения вы можете начинать использовать роутер Keenetic Extra для своих нужд.