Keenetic Giga KN1011 - это современный маршрутизатор, который предлагает множество возможностей для безопасного и стабильного подключения к интернету. Он оснащен высокоскоростным процессором, большим объемом оперативной памяти и мощными антеннами для максимального покрытия сети.
В данной статье мы предлагаем вам подробное руководство по установке и настройке роутера Keenetic Giga KN1011. Мы разберем все этапы - от подключения кабелей до настройки безопасности и фильтрации контента.
Шаг 1: Подключение кабелей
Перед тем, как начать настройку роутера, убедитесь, что у вас есть все необходимые кабели. Подключите сетевой кабель от вашего поставщика интернет-услуг к разъему WAN на задней панели роутера. Затем подключите компьютер или другое устройство к одному из портов LAN на роутере с помощью Ethernet-кабеля.
Примечание: Если у вас есть модем, подключите его к роутеру с помощью Ethernet-кабеля перед подключением кабеля от поставщика интернет-услуг.
Шаг 2: Включение и настройка роутера
После подключения кабелей включите роутер, нажав кнопку питания на задней панели. Дождитесь, пока индикатор питания перейдет в режим активности.
Подключитесь к роутеру с помощью любого браузера, введя в адресной строке IP-адрес роутера. Введите логин и пароль администратора (по умолчанию - admin/admin) и нажмите "Войти".
Примечание: Рекомендуется сменить пароль администратора после первого входа в систему для обеспечения безопасности вашей сети.
Настройка роутера Keenetic Giga KN1011

Шаг 1: Подключение роутера
Перед началом настройки необходимо правильно подключить роутер Keenetic Giga KN1011. Для этого вам потребуется следующее:
- Роутер Keenetic Giga KN1011
- Кабель Ethernet
- Интернет-кабель от провайдера
Подключите один конец интернет-кабеля от провайдера к порту WAN роутера Keenetic Giga KN1011, а другой конец подключите к модему или прямо к сетевому кабелю вашего провайдера. Подключите кабель Ethernet к порту LAN роутера и подключите другой конец к компьютеру.
Шаг 2: Вход в веб-интерфейс
После подключения роутера Keenetic Giga KN1011 необходимо войти в его веб-интерфейс. Для этого:
- Откройте любой веб-браузер на вашем компьютере.
- В адресной строке введите IP-адрес роутера Keenetic Giga KN1011 (по умолчанию это 192.168.1.1) и нажмите Enter.
- Введите логин и пароль, которые указывались при первом включении роутера (по умолчанию логин и пароль admin).
- Нажмите на кнопку "Войти".
Шаг 3: Настройка сети и Wi-Fi
После входа в веб-интерфейс роутера Keenetic Giga KN1011, вы можете приступить к настройке сети и Wi-Fi:
- Настройте сетевые параметры, такие как IP-адрес роутера и настройки DHCP.
- Настройте беспроводную сеть Wi-Fi, выбрав название сети (SSID) и пароль.
После завершения этих шагов, сохраните изменения и перезагрузите роутер. Теперь вы можете подключиться к своей беспроводной сети и наслаждаться стабильным интернет-соединением.
Следуя этому подробному руководству, вы сможете успешно настроить роутер Keenetic Giga KN1011 и наслаждаться его функциональностью.
Установка роутера

Шаг 1: Подключите кабель Ethernet от вашего интернет-провайдера к порту WAN на задней панели роутера.
Шаг 2: Подключите кабель Ethernet от порта LAN на вашем компьютере к одному из портов LAN на задней панели роутера.
Шаг 3: Подключите роутер к источнику питания и включите его, нажав кнопку питания на задней панели роутера.
Шаг 4: Подождите несколько минут, пока роутер загрузится. В это время можно приступить к настройке.
Примечание: если у вас уже был установлен и настроен роутер, следует отключить предыдущее устройство от питания перед подключением Keenetic Giga KN1011.
Подключение к сети
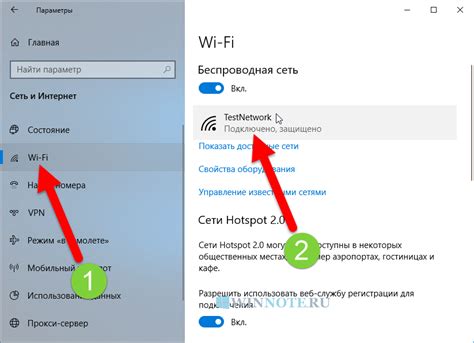
Шаг 1: Подключите роутер Keenetic Giga KN1011 к источнику питания при помощи адаптера, который поставляется в комплекте.
Шаг 2: Подключите один конец сетевого кабеля к порту WAN на задней панели роутера, а другой конец к интернет-модему или кабельной розетке.
Шаг 3: Подключите компьютер к одному из портов LAN на задней панели роутера, используя еще один сетевой кабель.
Шаг 4: Включите роутер и дождитесь, пока он загрузится.
Шаг 5: Откройте веб-браузер и введите в адресной строке IP-адрес роутера (по умолчанию 192.168.1.1), затем нажмите Enter.
Шаг 6: В появившемся окне авторизации введите логин и пароль (по умолчанию admin/admin).
Шаг 7: После успешной авторизации вы попадете в панель управления роутера.
Шаг 8: В настройках роутера выберите нужный язык, тайм-зону и другие параметры сети.
Шаг 9: Сохраните настройки и перезапустите роутер.
Шаг 10: После перезагрузки роутера вы можете подключиться к Wi-Fi сети и начать использовать интернет.
Теперь ваш роутер Keenetic Giga KN1011 успешно подключен к сети и готов к работе!
Авторизация и настройка безопасности
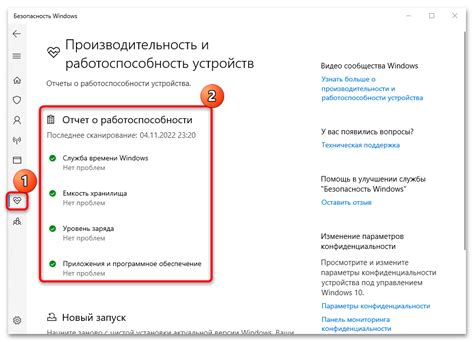
После установки роутера Keenetic Giga KN1011 вам потребуется выполнить процесс авторизации и настройки безопасности. Это позволит защитить вашу сеть от несанкционированного доступа и обеспечит надежную работу роутера.
Для начала, откройте веб-браузер и введите IP-адрес роутера (по умолчанию 192.168.1.1) в адресную строку. Вам будет предложено ввести имя пользователя и пароль для доступа к настройкам роутера.
После успешной авторизации вы окажетесь на главной странице панели управления роутера. Здесь вы сможете изменить настройки сети, включить или отключить различные функции и провести другие действия.
Важно обратить внимание на настройку безопасности вашего роутера. Для этого перейдите в раздел "Настройки безопасности" или "Security settings" (в зависимости от выбранного языка интерфейса).
| Параметр | Описание |
|---|---|
| Сменить пароль | Рекомендуется изменить пароль от административного доступа по умолчанию, чтобы предотвратить несанкционированный доступ к настройкам роутера. |
| Firewall | Включите эту функцию, чтобы защитить вашу сеть от несанкционированного доступа извне. Рекомендуется использовать настройки защиты по умолчанию или настроить настройки фильтрации трафика в соответствии с ваших потребностями. |
| Обновление программного обеспечения | Регулярно проверяйте наличие обновлений для программного обеспечения роутера и устанавливайте их по мере необходимости. Это поможет исправить ошибки безопасности и обеспечит стабильную работу вашего роутера. |
| Доступ к роутеру из интернета | Если вам необходимо удаленное управление роутером, рекомендуется настроить доступ к административному интерфейсу только для определенных IP-адресов или использовать виртуальную частную сеть (VPN) для защищенного удаленного доступа. |
После настройки безопасности сохраните изменения и перезагрузите роутер, чтобы применить новые настройки. Теперь ваш роутер Keenetic Giga KN1011 будет надежно защищен и готов к использованию.
Настройка сетевого соединения
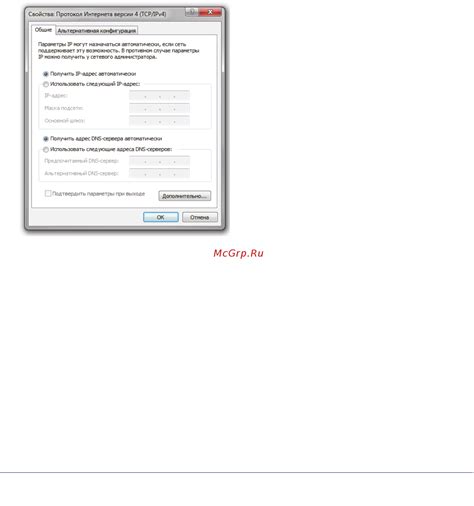
После того, как вы подключили роутер Keenetic Giga KN1011 к источнику питания и сетевому кабелю от провайдера, необходимо выполнить настройку сетевого соединения. Это позволит вашим устройствам быть подключенными к интернету через роутер.
Для начала, убедитесь, что ваш компьютер подключен к роутеру по кабелю или через Wi-Fi. Затем, откройте веб-браузер и введите IP-адрес роутера (по умолчанию 192.168.1.1) в адресной строке. Нажмите Enter, и вы перейдете на страницу входа в панель управления роутера.
На странице входа в панель управления введите логин и пароль (по умолчанию admin/admin) и нажмите на кнопку "Войти". После успешной авторизации вы попадете в основное меню настройки роутера.
В основном меню выберите пункт "Настройки соединения", а затем "Сетевое соединение". Здесь вы увидите список доступных подключений, включая WAN (Wide Area Network) и LAN (Local Area Network).
Для начала настройки сетевого соединения, выберите вкладку "WAN" и нажмите на кнопку "Настройка". В открывшемся окне вам потребуется указать тип подключения, предоставленный вашим интернет-провайдером.
Выберите тип подключения (например, PPPoE, DHCP или статический IP), введите соответствующие данные, предоставленные провайдером, и нажмите кнопку "Применить".
После завершения настройки WAN-соединения, перейдите к настройке LAN-соединения. На странице настройки LAN выберите параметры IP-адреса и подсети для вашей локальной сети, а также установите пароль для доступа к роутеру.
После завершения настройки LAN-соединения, нажмите на кнопку "Применить" и перезагрузите роутер. Теперь ваш Keenetic Giga KN1011 готов к работе, и вы можете наслаждаться стабильным интернет-соединением и функциональностью роутера.
Настройка Wi-Fi

После успешной установки роутера Keenetic Giga KN1011 необходимо настроить Wi-Fi соединение для доступа к интернету. Вот основные шаги:
- Откройте веб-браузер и введите IP-адрес вашего роутера в адресную строку. Обычно адрес состоит из четырех чисел, разделенных точками, например, 192.168.1.1.
- Введите логин и пароль администратора роутера. Если вы не меняли их, воспользуйтесь значениями по умолчанию, которые указаны на задней панели устройства.
- После успешной авторизации войдите в раздел настроек Wi-Fi. Обычно он называется "Wireless" или "Беспроводная сеть".
- Выберите имя (SSID) для вашей Wi-Fi сети. Рекомендуется использовать уникальное название, которое легко запомнить.
- Установите желаемую безопасность для Wi-Fi сети. Рекомендуется использовать протокол WPA2, так как он обеспечивает наиболее надежную защиту.
- Задайте пароль для доступа к Wi-Fi сети. Придумайте надежный пароль, состоящий из комбинации букв, цифр и символов.
- Сохраните все настройки и перезагрузите роутер.
После перезагрузки роутера ваша Wi-Fi сеть будет готова к использованию. Теперь вы можете подключать к ней разные устройства, например, ноутбуки, смартфоны, планшеты и т.д., и наслаждаться беспроводным доступом в интернет.
Настройка дополнительных функций
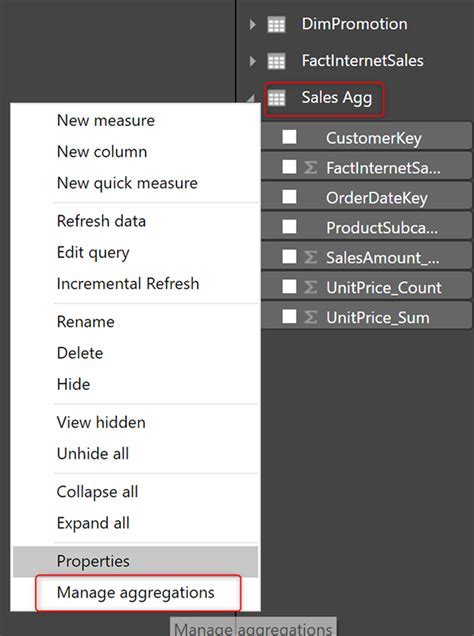
Keenetic Giga KN1011 обладает различными дополнительными функциями, которые могут быть полезны для повышения компьютерной безопасности и улучшения работы сети. В этом разделе мы рассмотрим основные дополнительные функции и как их настроить.
1. Фильтрация содержимого
Фильтрация содержимого позволяет блокировать доступ к определенным сайтам или типам контента. Чтобы настроить фильтрацию содержимого на роутере Keenetic Giga KN1011, вам необходимо:
- Получить доступ к веб-интерфейсу роутера, введя IP-адрес роутера в адресную строку браузера.
- Перейти в раздел "Фильтрация содержимого" и включить эту функцию.
- Установить правила фильтрации в соответствии с вашими потребностями.
- Сохранить настройки и перезагрузить роутер для применения изменений.
2. Усиление безопасности
Keenetic Giga KN1011 предлагает ряд функций для усиления безопасности вашей сети:
- Брэндмауэр – можно настроить блокировку входящих и исходящих соединений.
- VPN-сервер – позволяет создать защищенное соединение с удаленной сетью.
- Гостевая сеть – позволяет создать отдельную Wi-Fi сеть для гостей с ограниченным доступом к вашей основной сети.
- Родительский контроль – позволяет контролировать время использования интернета для отдельных устройств.
3. Настройка сетевых ресурсов
Вы также можете настроить различные сетевые ресурсы на Keenetic Giga KN1011:
- Статический IP-адрес – можно назначить фиксированный IP-адрес для определенного устройства.
- Порт-перенаправление – позволяет перенаправить входящие соединения на определенное устройство в вашей сети.
- Динамическое DNS – позволяет создать доменное имя для вашей сети и легко получать доступ из интернета.
Настройка этих дополнительных функций Keenetic Giga KN1011 поможет вам повысить безопасность вашей сети и управлять ею более эффективно.
Проверка и поддержка
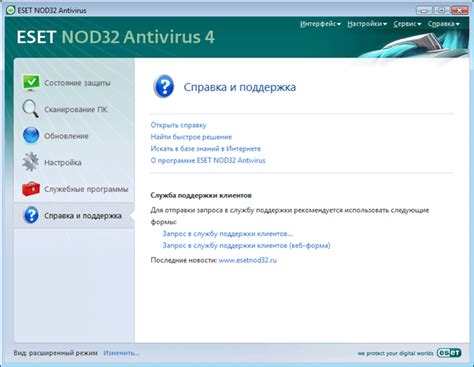
Перед использованием роутера Keenetic Giga KN1011 важно убедиться в правильной настройке и функционировании устройства. В случае возникновения проблем или вопросов, можно воспользоваться следующими методами проверки и получить поддержку:
- Проверка подключения: убедитесь, что роутер правильно подключен к сети питания и кабелю Ethernet. Проверьте, загораются ли индикаторы работы на лицевой панели роутера.
- Проверка сетевых соединений: убедитесь, что ваше устройство правильно подключено к роутеру. Проверьте наличие сетевого подключения и адресации IP.
- Обновление прошивки: проверьте, является ли прошивка роутера актуальной. Если нет, загрузите последнюю версию прошивки с официального сайта Keenetic и выполните процедуру обновления.
- Сброс роутера: если возникли серьезные проблемы с настройкой или работой роутера, попробуйте выполнить сброс настроек до заводских установок. Инструкция по сбросу настроек доступна на официальном сайте Keenetic.
Если после проверки и выполнения указанных действий проблема остается нерешенной, рекомендуется обратиться в службу поддержки Keenetic. Контактные данные и информацию о технической поддержке можно найти на официальном сайте производителя.