Многие жители города Щекино выбирают провайдера Ростелеком для подключения домашнего интернета. Вместе с услугой интернет-подключения предоставляется роутер, который необходимо настроить, чтобы он корректно функционировал и обеспечивал безопасную работу сети.
Настройка роутера Ростелеком в Щекино – это достаточно простая и понятная процедура, которую сможет выполнить даже новичок. Для настройки роутера необходимо выполнить несколько последовательных действий, и вам потребуется знать некоторые технические детали вашего интернет-подключения.
В данной статье мы предлагаем подробную инструкцию по настройке роутера Ростелеком в Щекино. Мы расскажем вам, как правильно подготовиться к настройке, проведем вас через все этапы настройки, и также дадим несколько полезных советов по безопасности вашей домашней сети.
Настройка роутера Ростелеком в Щекино

Для начала настройки роутера Ростелеком в Щекино вам понадобятся логин и пароль от провайдера. Обычно эти данные можно найти на задней панели роутера или в договоре с Ростелеком. Если вы не знаете свои данные, свяжитесь с технической поддержкой Ростелеком.
1. Подключите роутер Ростелеком к электросети и кабелю от провайдера.
2. Подключите свое устройство (компьютер или ноутбук) к роутеру с помощью Ethernet-кабеля или беспроводного соединения Wi-Fi.
3. Откройте браузер и введите адрес 192.168.1.1 в адресной строке.
4. В открывшемся окне введите свой логин и пароль от провайдера Ростелеком.
5. После входа в настройки роутера Ростелеком вам будет доступно несколько вкладок: "Настройка соединения", "Wi-Fi", "Настройки безопасности", "Расширенные настройки" и другие. Выберите нужную вкладку для настройки конкретных параметров.
6. Для настройки соединения выберите тип подключения (обычно это PPPoE или DHCP), введите логин и пароль от провайдера и нажмите кнопку "Применить".
7. Если вы хотите настроить безопасность Wi-Fi, перейдите во вкладку "Wi-Fi" и измените имя сети (SSID) и пароль.
8. После завершения настройки роутера Ростелеком в Щекино сохраните изменения и перезагрузите роутер.
9. После перезагрузки роутера Ростелеком в Щекино подключитесь к вашей домашней сети Wi-Fi с помощью логина и пароля, которые вы указали в настройках.
Теперь вы успешно настроили роутер Ростелеком в Щекино и можете пользоваться услугами провайдера. Если у вас возникнут проблемы или вопросы по настройке, обратитесь в техническую поддержку Ростелеком.
Подробная инструкция

Чтобы настроить роутер Ростелеком в Щекино, вам потребуется выполнить несколько простых шагов:
1. Подключите роутер к электросети и подождите, пока он загрузится.
2. С помощью сетевого кабеля подключите роутер к компьютеру. Убедитесь, что кабель подключен к порту WAN на задней панели роутера.
3. Откройте любой интернет-браузер и в адресной строке введите IP-адрес роутера. Обычно он указан на наклейке на задней панели роутера.
4. В открывшемся окне авторизации введите логин и пароль. Если вы их не меняли, то используйте стандартные данные: логин admin, пароль admin.
5. После авторизации вам нужно будет настроить соединение с провайдером. Вам потребуется знать данные вашего интернет-провайдера: тип соединения (обычно это PPPoE), логин и пароль от вашего аккаунта провайдера.
6. В меню настройки роутера найдите раздел «Интернет» или «WAN-настройки». В этом разделе выберите тип соединения (PPPoE), введите свой логин и пароль, а также другие данные, которые предоставит вам провайдер.
7. Сохраните изменения и перезагрузите роутер.
8. После перезагрузки роутера у вас должно появиться подключение к интернету.
Теперь ваш роутер Ростелеком настроен и готов к использованию! Если у вас возникли какие-либо проблемы, рекомендуем обратиться в службу технической поддержки Ростелеком для получения помощи.
Основные шаги настройки

При настройке роутера Ростелеком в Щекино необходимо следовать следующим основным шагам:
- Подключите роутер к источнику питания.
- Соедините роутер с компьютером с помощью сетевого кабеля.
- Откройте браузер и введите адрес веб-интерфейса роутера в адресной строке (обычно это 192.168.1.1 или 192.168.0.1).
- Введите логин и пароль для доступа к веб-интерфейсу (обычно admin/admin).
- В меню настроек выберите раздел "Настройки соединения" или "Интернет-настройки".
- Выберите тип подключения к интернету (обычно это PPPoE).
- Введите логин и пароль от учетной записи Ростелеком, которые вы получили при подключении.
- Нажмите кнопку "Сохранить" или "Применить настройки".
- После сохранения настроек роутер перезагрузится и подключится к интернету.
После выполнения этих шагов ваш роутер Ростелеком будет настроен и готов к использованию.
Подключение к роутеру

При подключении к роутеру Ростелеком в Щекино необходимо следовать нескольким простым шагам.
Шаг 1: Подготовьте необходимые компоненты - роутер, сетевой кабель и питание.
Шаг 2: Подключите один конец сетевого кабеля к порту "WAN" на задней панели роутера.
Шаг 3: Подключите другой конец сетевого кабеля к сетевому гнезду, предоставленному вашим интернет-провайдером.
Шаг 4: Подключите кабель питания к роутеру и вставьте его в розетку.
Шаг 5: Дождитесь, пока роутер полностью загрузится. Обычно это занимает несколько минут.
Шаг 6: Включите свое устройство и найдите список доступных Wi-Fi-сетей. Обычно имя Wi-Fi сети роутера Ростелеком можно найти на задней панели роутера.
Шаг 7: Выберите вашу Wi-Fi-сеть и введите пароль, если требуется.
Шаг 8: После успешного подключения к Wi-Fi-сети вы сможете использовать интернет на своих устройствах.
Теперь вы готовы использовать роутер Ростелеком и наслаждаться высокоскоростным интернетом в Щекино.
Вход в настройки роутера

Для начала настройки роутера Ростелеком вам необходимо осуществить вход в его настройки. Для этого выполните следующие действия:
- Откройте веб-браузер на вашем компьютере.
- Введите в адресной строке IP-адрес роутера Ростелеком. Обычно это 192.168.1.1. Если этот адрес не подходит, уточните его в документации или у провайдера.
- Нажмите клавишу Enter.
Вам будет представлена страница авторизации, на которой вам необходимо ввести логин и пароль от роутера. Обычно они указаны на задней панели устройства или содержатся в документации.
Будьте внимательны при вводе логина и пароля, так как они чувствительны к регистру символов. Если вы не знаете логин и пароль, свяжитесь с технической поддержкой вашего интернет-провайдера.
Выбор типа подключения

Перед настройкой роутера Ростелеком важно определиться с типом подключения, который будет использоваться. Для этого необходимо уточнить, какой тарифный план вы используете.
Если вы подключены к тарифу "Домашний Интернет", то вам нужно выбрать тип подключения "PPPoE".
Если у вас тариф "Оптимальный", "Защищенный" или "Быстрый", то выберите тип подключения "DHCP", так как эти тарифы используют автоматическую настройку сети.
Если у вас имеется статический IP-адрес, вам следует выбрать тип подключения "Статический IP". В этом случае вам необходимо будет ввести данные, предоставленные Ростелекомом.
Выбрав нужный тип подключения, вы сможете переходить к следующему этапу – настройке интернет-подключения.
Настройка Wi-Fi

Для настройки Wi-Fi на роутере Ростелеком в Щекино нужно выполнить следующие шаги:
- Войдите в настройки роутера, набрав в адресной строке браузера IP-адрес роутера (обычно это 192.168.1.1) и нажав Enter.
- Введите логин и пароль для доступа к настройкам роутера. Если вы не меняли данные для входа, используйте стандартные значения: логин - admin, пароль - admin.
- Найдите раздел "Настройки Wi-Fi" или "Wireless" в меню роутера.
- Установите желаемое имя сети (SSID) для вашего Wi-Fi. Рекомендуется использовать уникальное имя, чтобы отличить вашу сеть от других сетей в округе.
- Выберите тип безопасности для вашей сети. Рекомендуется использовать WPA2-PSK (AES) для обеспечения наиболее надежной защиты.
- Введите пароль для доступа к Wi-Fi. Пароль должен быть достаточно сложным, чтобы защитить вашу сеть от несанкционированного доступа.
- Сохраните изменения и перезапустите роутер, чтобы применить настройки.
После выполнения этих шагов ваш Wi-Fi будет настроен и готов к использованию. Теперь вы можете подключать к нему свои устройства и наслаждаться беспроводным интернетом.
Создание имени сети
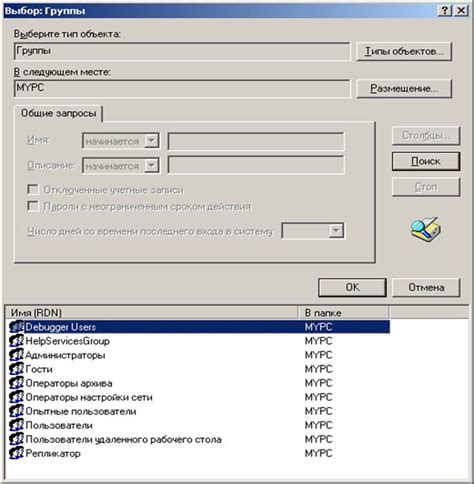
Для начала настройки роутера Ростелеком в Щекино, необходимо создать имя сети, по которому она будет отображаться для подключения устройств.
1. Войдите в настройки роутера, введя в адресной строке браузера IP-адрес роутера(обычно 192.168.1.1) и нажав Enter.
2. Появится окно авторизации, введите логин и пароль, который указан в договоре или на дне роутера. После ввода данных нажмите "Войти".
3. Перейдите на вкладку "Настройки Wi-Fi".
4. В поле "Имя сети (SSID)" введите желаемое имя для вашей сети.
5. Нажмите кнопку "Применить" для сохранения изменений.
6. После сохранения изменений роутер перезагрузится.
7. Теперь вы можете подключаться к Wi-Fi сети с новым именем, которое вы задали.
Установка пароля
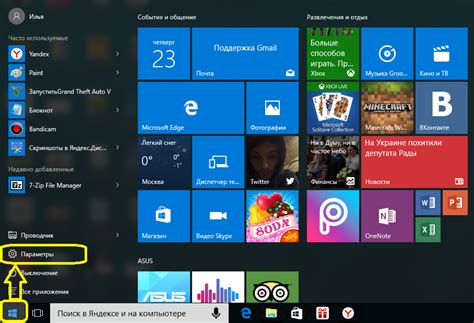
После успешной установки роутера Ростелеком в Щекино необходимо установить пароль для защиты вашей домашней сети от несанкционированного доступа.
Для этого выполните следующие шаги:
- Откройте браузер и в адресной строке введите IP-адрес вашего роутера.
- В открывшемся окне авторизации введите логин и пароль по умолчанию (обычно это "admin" и "admin" соответственно). Если эти данные не подходят, обратитесь к документации вашего устройства или обратитесь в службу поддержки Ростелеком.
- После успешной авторизации вы окажетесь в панели управления роутером.
- Найдите в меню пункт "Настройки безопасности" или "Security Settings".
- В открывшемся окне найдите раздел "Изменить пароль" или "Change Password".
- Введите новый пароль. Рекомендуется использовать сложный пароль, состоящий из разных символов, чтобы повысить уровень безопасности вашей сети.
- Подтвердите новый пароль, введя его еще раз.
- Сохраните изменения и закройте окно.
Теперь вы установили пароль для своего роутера Ростелеком в Щекино и ваша домашняя сеть будет надежно защищена от несанкционированного доступа.