TP-Link AX3000 - это передовой роутер, предлагающий высокую производительность и надежность. Он обеспечивает быструю и стабильную Wi-Fi-сеть, а также множество функций для обеспечения безопасности и удобства пользователей. Если вы только что приобрели этот роутер и хотите узнать, как его настроить, наше подробное руководство поможет вам справиться с этой задачей.
Первым шагом при настройке роутера является его подключение к сети электропитания и к вашему интернет-провайдеру. Убедитесь, что роутер находится вблизи модема, чтобы увеличить стабильность сигнала.
Затем подключите компьютер к роутеру с помощью сетевого кабеля или беспроводной сети Wi-Fi. Если у вас есть проблемы с беспроводным подключением, проверьте, правильно ли настроены параметры Wi-Fi (название сети, пароль и т. д.).
Когда вы успешно подключились к роутеру, откройте веб-браузер и введите IP-адрес роутера в строку адреса. По умолчанию IP-адрес TP-Link AX3000 - это 192.168.0.1. Нажмите клавишу "Enter", чтобы перейти на страницу аутентификации.
На странице аутентификации вам потребуется ввести имя пользователя и пароль. Обычно они являются административными данными по умолчанию. Если вы не вносили изменения, попробуйте использовать следующие значения: имя пользователя "admin" и пароль "admin". Если это не работает, обратитесь к документации роутера или обратитесь к производителю.
Поздравляю! Вы успешно вошли в интерфейс управления роутером TP-Link AX3000. Теперь у вас есть доступ к различным настройкам и функциям. Вы можете настроить сеть Wi-Fi, установить пароль, настроить функции безопасности, управлять подключенными устройствами и многое другое. Ознакомьтесь с документацией и экспериментируйте с настройками, чтобы получить максимальное удовлетворение от использования TP-Link AX3000.
Установка и подключение роутера

Для начала установки роутера TP-Link AX3000 вам потребуется следующее:
- Роутер TP-Link AX3000;
- Интернет-кабель;
- Провод Ethernet;
- Инструкция по настройке (входит в комплект поставки).
После того, как у вас есть все необходимое оборудование, следуйте этим инструкциям для подключения и настройки вашего роутера:
Шаг 1: Распакуйте роутер и провода, и убедитесь, что все компоненты на месте.
Шаг 2: Подключите интернет-кабель от вашего провайдера к разъему WAN на задней панели роутера.
Шаг 3: Подключите один конец провода Ethernet к порту LAN на задней панели роутера, а другой конец провода подключите к вашему компьютеру.
Шаг 4: Подключите роутер к источнику питания и включите его кнопкой питания на задней панели.
Шаг 5: Подождите, пока роутер запустится и установит соединение с вашим провайдером интернет-услуг. Обычно это занимает около 1-2 минут. В это время индикаторы на передней панели роутера должны загореться.
Шаг 6: Теперь вы можете настроить роутер, следуя инструкциям, входящим в комплект поставки. Обычно это означает ввод IP-адреса и другой информации, предоставленной вашим провайдером.
После завершения настройки, вы можете подключиться к интернету и пользоваться всеми функциями вашего нового роутера TP-Link AX3000.
Примечание: Если у вас возникли сложности или вопросы в процессе установки, рекомендуется обратиться за подробной помощью к специалисту или службе поддержки TP-Link.
Подключение роутера TP-Link AX3000 к сети

Настройка роутера TP-Link AX3000 начинается с подключения его к сети. Вам потребуется следовать нескольким простым шагам:
- Перед подключением роутера, убедитесь, что у вас есть доступ к сети с помощью провода Ethernet. Если у вас есть доступ к Интернету через модем или другой роутер, подключите один из Ethernet-портов TP-Link AX3000 к модему или роутеру при помощи Ethernet-кабеля.
- Подключите питание к роутеру TP-Link AX3000. Вставьте один конец адаптера питания в разъем на задней панели роутера, а другой конец в розетку.
- Включите кнопку включения питания на задней панели роутера и дождитесь, пока индикаторы на передней панели начнут светиться.
- Когда роутер полностью загружен, найдите на устройстве Wi-Fi точку доступа с именем и паролем, указанными на наклейке на задней панели роутера.
- Подключитесь к Wi-Fi сети роутера, используя указанные на наклейке данные: имя сети (SSID) и пароль.
Поздравляю! Роутер TP-Link AX3000 успешно подключен к сети и готов к дальнейшей настройке и использованию.
Вход в панель администрирования
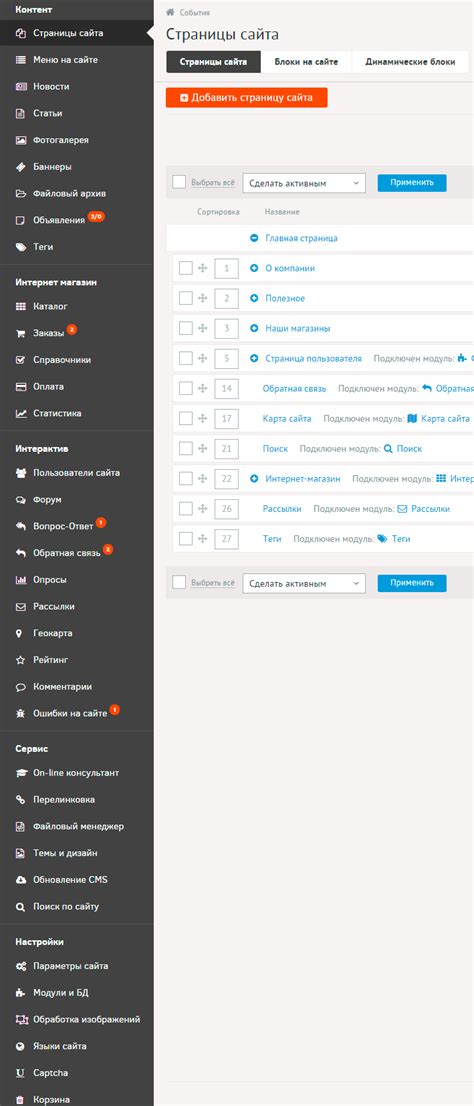
Чтобы настроить роутер TP-Link AX3000, вам необходимо войти в панель администрирования. Вот простые шаги, которые помогут вам осуществить это действие:
- Подключите компьютер или ноутбук к роутеру TP-Link AX3000 с помощью электронного кабеля Ethernet.
- Откройте веб-браузер (например, Google Chrome, Mozilla Firefox) на вашем устройстве.
- Введите IP-адрес роутера в адресной строке браузера. Обычно это 192.168.0.1 или 192.168.1.1.
- Нажмите клавишу Enter, чтобы перейти к странице входа в панель администрирования.
- Введите имя пользователя и пароль администратора. Если вы впервые входите в систему, используйте стандартные учетные данные, указанные на задней панели вашего роутера.
- После входа в систему вы увидите главное меню панели администрирования, где вы сможете настраивать роутер по своему усмотрению.
Теперь вы можете приступить к настройке роутера TP-Link AX3000, чтобы обеспечить стабильное и безопасное подключение к интернету.
Установка пароля и обновление прошивки
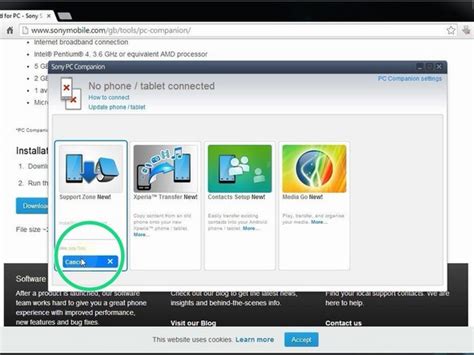
При настройке роутера TP-Link AX3000 важно установить надежный пароль для защиты вашей сети от несанкционированного доступа. Чтобы установить пароль, выполните следующие шаги:
- Откройте веб-браузер на компьютере, подключенном к роутеру.
- Введите IP-адрес роутера (обычно 192.168.0.1) в адресную строку и нажмите Enter.
- Введите имя пользователя и пароль для входа в панель управления роутером (по умолчанию admin/admin).
- В меню настроек выберите вкладку "Настройки сети" или "Система", затем "Администрирование" или "Учетные записи".
- Найдите раздел "Изменение пароля" или "Пароль администратора" и введите новый пароль. Убедитесь, что новый пароль надежный и сложный для угадывания.
- Сохраните изменения нажатием кнопки "Применить" или "Сохранить".
После установки пароля рекомендуется обновить прошивку роутера для повышения безопасности и исправления возможных ошибок. Чтобы обновить прошивку, выполните следующие шаги:
- Посетите официальный веб-сайт TP-Link и перейдите на страницу поддержки продукта TP-Link AX3000.
- Найдите раздел "Загрузки" или "Поддержка" и найдите последнюю доступную версию прошивки для вашего роутера.
- Скачайте прошивку на компьютер или ноутбук.
- Вернитесь в панель управления роутером, зайдите в раздел "Система" или "Обновление прошивки".
- Нажмите кнопку "Обзор" или "Выбрать файл" и найдите скачанную прошивку на вашем компьютере.
- Нажмите кнопку "Обновить" или "Загрузить" для начала процесса обновления прошивки. Не отключайте питание роутера во время обновления прошивки.
- После завершения обновления прошивки роутер будет автоматически перезагружен. Дождитесь, пока перезагрузка завершится.
Поздравляю! Вы успешно установили пароль и обновили прошивку роутера TP-Link AX3000. Теперь ваша сеть будет защищена и работать более стабильно.
Настройка сетевых параметров
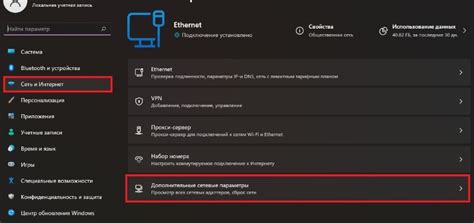
После того как вы подключили ваш роутер TP-Link AX3000 к интернету и настроили базовые настройки, вам понадобится настроить дополнительные сетевые параметры.
Веб-интерфейс вашего роутера предоставляет вам доступ к различным настройкам сети, включая настройку IP-адресов, DHCP, DNS и других параметров.
Вот как настроить основные сетевые параметры:
| Параметр | Описание |
|---|---|
| IP-адрес | Вам потребуется назначить своему роутеру статический IP-адрес. Для этого откройте веб-интерфейс и перейдите в раздел «Network» (Сеть), затем выберите «LAN» (Локальная сеть). Введите новый IP-адрес и сохраните изменения. |
| DHCP | Если вы хотите использовать DHCP для автоматического назначения IP-адресов устройствам в вашей сети, убедитесь, что функция DHCP включена. Вы можете найти эту опцию в разделе «DHCP» веб-интерфейса роутера. |
| DNS | Чтобы настроить DNS-серверы, откройте веб-интерфейс роутера и перейдите в раздел «Network» (Сеть), затем выберите «WAN» (Широкополосная сеть). Введите адреса DNS-серверов вашего провайдера и сохраните изменения. |
| Порты | Если у вас есть особые требования для работы определенных портов, вы можете настроить их проброс. Откройте веб-интерфейс роутера и перейдите в раздел «Forwarding» (Проброс портов), затем выберите «Virtual Servers» (Виртуальные серверы). Добавьте новое правило проброса портов и сохраните изменения. |
После настройки сетевых параметров не забудьте сохранить изменения и перезагрузить роутер для их применения.
Настройка Wi-Fi сети и гостевого доступа

После успешной установки роутера TP-Link AX3000, вам необходимо настроить Wi-Fi сеть, чтобы обеспечить беспроводной доступ к интернету. Вот пошаговая инструкция, как это сделать:
1. Войдите в интерфейс управления роутером, введя IP-адрес роутера в адресную строку браузера. По умолчанию адрес 192.168.0.1.
2. Введите имя пользователя и пароль для авторизации на странице входа в систему. По умолчанию логин и пароль - admin.
3. Найдите раздел "Настройки беспроводной сети" или "Wi-Fi" в меню интерфейса роутера.
4. Настройте параметры Wi-Fi сети. Вы можете задать имя сети (SSID) и пароль для безопасного подключения устройств. Рекомендуется использовать сложный пароль, состоящий из букв, цифр и символов.
5. Включите функцию гостевого доступа, если вы хотите предоставить временный доступ к интернету для гостей. Отдельная Wi-Fi сеть будет создана, и гости смогут подключиться к ней, не имея доступа к основной сети.
6. Настройте параметры гостевого доступа, такие как имя сети и пароль. Убедитесь, что пароль гостевой сети отличается от пароля основной сети.
7. Сохраните настройки и перезагрузите роутер, чтобы применить изменения.
Теперь ваша Wi-Fi сеть и гостевой доступ должны быть настроены и готовы к использованию. Убедитесь, что вы сохраните новые настройки в надежном месте для будущей ссылки.