На сегодняшний день доступ в интернет является неотъемлемой частью нашей повседневной жизни. Однако, чтобы воспользоваться всеми преимуществами интернета, необходимо правильно настроить роутер. В данной статье мы рассмотрим подробную инструкцию по настройке роутера TP-Link для интернета от провайдера Билайн.
С начала подключения роутера к интернету, важно убедиться, что у вас установлено необходимое оборудование и наличие доступа к Wi-Fi. Вам потребуется роутер TP-Link, кабель Ethernet, который будет использоваться для подключения роутера к компьютеру, и доступные данные для настройки соединения (логин и пароль).
Первым делом, подключите один конец кабеля Ethernet к одному из портов Ethernet на задней панели роутера, а другой конец к вашему компьютеру. Убедитесь, что роутер подключен к источнику питания и включен.
Теперь, откройте браузер на своем компьютере и в адресной строке введите IP-адрес роутера. Обычно, IP-адрес указан на наклейке на задней панели роутера или в документации к нему. Введите логин и пароль для доступа к настройкам роутера (обычно по умолчанию это "admin").
Начало работы с роутером TP-Link и интернетом Билайн
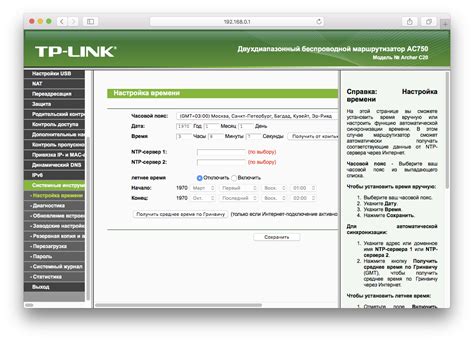
Перед тем как приступить к настройке роутера TP-Link для подключения к интернету от провайдера Билайн, необходимо убедиться, что вы правильно подключили все кабели.
Шаг 1: Подключите один из сетевых кабелей провайдера к порту WAN на задней панели роутера. Обычно порт WAN выделен синим цветом и помечен надписью "WAN".
Шаг 2: Подключите компьютер к любому из портов LAN на задней панели роутера. Порты LAN обычно выделены желтым цветом и помечены надписями "LAN" или числами.
Шаг 3: Включите роутер TP-Link в розетку и дождитесь, пока индикаторы на передней панели перестанут мигать и зажгутся постоянным светом.
Шаг 4: Откройте веб-браузер и в адресной строке введите IP-адрес роутера TP-Link. Обычно это 192.168.0.1 или 192.168.1.1. Нажмите клавишу Enter.
Шаг 5: Введите логин и пароль для доступа к настройкам роутера. Если вы не меняли эти данные, стандартные значения – admin (или root) для логина и admin (или пустой пароль) для пароля. Нажмите кнопку Вход.
Шаг 6: Откроется панель управления роутера TP-Link. На главной странице вы увидите информацию о подключении и сетевых настройках. Для настройки подключения к интернету от провайдера Билайн вам необходимо перейти в раздел настроек WAN.
Шаг 7: В разделе настроек WAN выберите тип подключения, который предоставляет ваш провайдер Билайн. Обычно это PPPoE или DHCP.
Шаг 8: Введите необходимые данные для подключения к интернету. Эти данные вы можете получить у своего провайдера Билайн.
После введения всех необходимых данных настройка роутера TP-Link для интернета Билайн будет завершена. Теперь вы можете наслаждаться стабильным и быстрым интернет-подключением в доме или офисе.
Подготовка к настройке роутера TP-Link

Перед тем, как начать настройку роутера TP-Link для интернета Билайн, необходимо выполнить ряд подготовительных шагов. В этом разделе вы найдете информацию о том, что нужно сделать, прежде чем приступить к настройке роутера.
- Соберите необходимую информацию:
- Название провайдера: Билайн.
- Тип подключения: ADSL, VDSL или Ethernet.
- Логин и пароль от аккаунта Билайн.
- IP-адрес, маску подсети и шлюз по умолчанию, которые предоставил провайдер.
- DNS-серверы провайдера или альтернативные DNS-серверы.
- Проверьте наличие необходимого оборудования:
- Роутер TP-Link.
- ADSL-фильтр, если ваше подключение использует ADSL-технологию.
- Ethernet-кабель, если ваше подключение осуществляется через Ethernet-порт.
- Интернет-кабель, для подключения проводного модема к роутеру TP-Link.
- Подготовьте роутер TP-Link:
- Убедитесь, что роутер отключен от электропитания.
- Подключите Ethernet-кабель от проводного модема к порту WAN (синего цвета) на задней панели роутера.
- Вставьте проводной модем в розетку и включите его. Дождитесь, пока модем установит соединение с провайдером.
Подключение роутера TP-Link к интернету Билайн

Для подключения роутера TP-Link к интернету через провайдера Билайн, необходимо выполнить следующие шаги:
| Шаг | Описание |
|---|---|
| 1 | Установите сим-карту Билайн в роутер TP-Link. |
| 2 | Подключите роутер к источнику питания и включите его. |
| 3 | Подсоедините компьютер или ноутбук к роутеру с помощью сетевого кабеля. |
| 4 | Откройте веб-браузер и введите IP-адрес роутера (обычно 192.168.0.1 или 192.168.1.1) в адресную строку. |
| 5 | Войдите в настройки роутера, используя логин и пароль, указанные в инструкции. |
| 6 | Перейдите в раздел настройки подключения к интернету. |
| 7 | Выберите тип подключения - PPPoE. |
| 8 | Введите логин и пароль, предоставленные провайдером. |
| 9 | Нажмите кнопку "Сохранить" или "Применить" для применения настроек. |
| 10 | Дождитесь, пока роутер установит соединение с интернетом. |
| 11 | Проверьте доступность интернета, открыв веб-страницу в браузере. |
Настройка беспроводной сети в роутере TP-Link
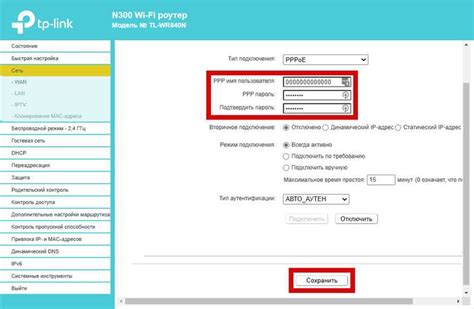
После успешной установки и подключения роутера TP-Link к интернету Билайн, вы можете настроить беспроводную сеть для подключения устройств к Wi-Fi.
- Войдите в настройки роутера, введя IP-адрес роутера в адресную строку браузера. Обычно IP-адрес указан на наклейке на задней панели роутера.
- Введите имя пользователя и пароль. Если вы не меняли эти данные, обычно они равны "admin".
- В левом меню выберите "Беспроводная сеть" или "Wi-Fi".
- Включите беспроводную сеть, установив переключатель в положение "Включено".
- Введите имя для беспроводной сети. Рекомендуется использовать уникальное и непредсказуемое имя (SSID), чтобы обеспечить безопасность сети.
- Выберите тип шифрования и настройте пароль доступа к Wi-Fi. Рекомендуется использовать WPA2-PSK для обеспечения наивысшего уровня безопасности.
- Нажмите кнопку "Сохранить" или "Применить", чтобы сохранить настройки беспроводной сети.
После завершения настройки беспроводной сети, вы можете подключиться к Wi-Fi сети роутера TP-Link, используя указанное вами имя сети (SSID) и пароль.
Обратите внимание, что настройка беспроводной сети может незначительно отличаться в различных моделях роутеров TP-Link, поэтому рекомендуется обратиться к руководству пользователя, приложенному к вашей модели роутера, для получения более подробной информации.
Настройка защиты и безопасности сети в роутере TP-Link
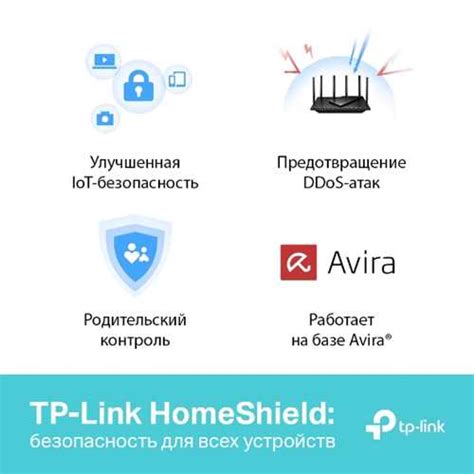
1. Измените пароль роутера: Первым шагом в обеспечении безопасности вашей сети является изменение пароля роутера. Войдите в административную панель вашего роутера с помощью стандартного логина и пароля, затем измените их на уникальные. Такой подход поможет предотвратить несанкционированный доступ к вашему роутеру.
2. Включите шифрование Wi-Fi: Одним из самых важных шагов в обеспечении безопасности вашей сети является включение шифрования Wi-Fi. Настройте роутер для использования WPA2 или более безопасной формы шифрования, и установите уникальный пароль для доступа к Wi-Fi.
3. Отключите WPS: WPS (Wi-Fi Protected Setup) упрощает процесс подключения устройств к Wi-Fi сети, но также может стать уязвимостью для атаки. Рекомендуется отключить функцию WPS в настройках роутера.
4. Включите фильтрацию MAC-адресов: Фильтрация MAC-адресов позволяет вам контролировать, какие устройства могут подключаться к вашей сети. Включите эту функцию и добавьте список доверенных MAC-адресов, чтобы предотвращать несанкционированный доступ к вашему роутеру.
5. Обновляйте прошивку регулярно: Регулярное обновление прошивки роутера является одним из главных способов исправления уязвимостей и улучшения безопасности вашей сети. Проверяйте наличие обновлений прошивки на официальном сайте TP-Link и устанавливайте их своевременно.
6. Включите брандмауэр: Брандмауэр помогает блокировать нежелательный сетевой трафик и защищает вашу сеть от атак. Убедитесь, что брандмауэр включен в настройках вашего роутера.
7. Измените стандартные настройки администрирования: Измените стандартные настройки администрирования, такие как порт и IP-адрес административной панели, чтобы предотвратить атаки на ваш роутер.
Следуя этим простым шагам, вы сможете значительно повысить безопасность вашей домашней сети и предотвратить несанкционированный доступ к вашему роутеру TP-Link.
Настройка дополнительных функций роутера TP-Link

Роутеры TP-Link предлагают ряд дополнительных функций, которые позволяют настроить устройство для повышения безопасности, управления доступом и оптимизации сети. В этом разделе мы рассмотрим основные функции и способы их настройки.
1. Включение блокировки сайтов
Роутер TP-Link позволяет блокировать доступ к определенным веб-сайтам или категориям сайтов. Для настройки блокировки сайтов, зайдите в панель управления роутера, выберите раздел "Родительский контроль" или "Интернет-контроль" и следуйте инструкциям по добавлению сайтов в черный список.
2. Установка гостевой сети
Гостевая сеть позволяет создать отдельную Wi-Fi сеть, которая будет использоваться для гостевых устройств, чтобы они не имели доступа к основной локальной сети. Для настройки гостевой сети, зайдите в панель управления роутера, выберите раздел "Беспроводной" и следуйте инструкциям по созданию новой гостевой сети.
3. Настройка VPN-сервера
TP-Link роутеры поддерживают функцию VPN-сервера, которая позволяет настроить защищенное подключение к домашней сети извне. Для настройки VPN-сервера, зайдите в панель управления роутера, выберите раздел "VPN" и следуйте инструкциям по настройке своего собственного VPN-сервера.
4. Создание расписания доступа к Интернету
Вы также можете настроить расписание доступа к Интернету для определенных устройств в сети. Например, вы можете ограничить доступ к Интернету для определенных устройств в определенное время. Для настройки расписания доступа, зайдите в панель управления роутера, выберите раздел "Управление доступом" или "Родительский контроль", и следуйте инструкциям по настройке расписания для каждого устройства.
5. Настройка открытых портов
Если вам необходимо настроить доступ к определенным службам или приложениям из интернета, вы можете открыть специальные порты на роутере TP-Link. Для настройки открытых портов, зайдите в панель управления роутера, выберите раздел "Перенаправление портов" или "Виртуальные серверы", и следуйте инструкциям по настройке портов для необходимых служб или приложений.
Это лишь некоторые из дополнительных функций, которые предлагает роутер TP-Link. При необходимости вы всегда можете изучить дополнительную документацию или обратиться в службу поддержки для получения более подробной информации.
Проверка и тестирование настроек в роутере TP-Link
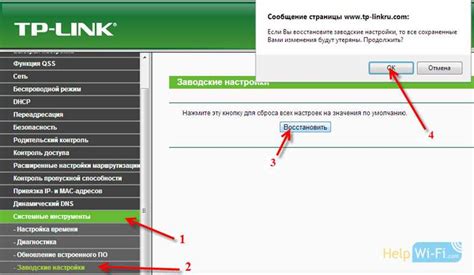
После настройки роутера TP-Link для доступа в интернет от провайдера Билайн, необходимо проверить корректность настроек и выполнить тестирование подключения.
Для проверки настроек можно воспользоваться веб-интерфейсом роутера TP-Link. Для этого в адресной строке браузера введите IP-адрес роутера (обычно 192.168.0.1 или 192.168.1.1) и нажмите Enter. В открывшемся окне введите имя пользователя и пароль, которые вы указывали при первоначальной настройке роутера.
После успешной авторизации в веб-интерфейсе роутера, перейдите на вкладку настройки интернета или WAN. Здесь вы сможете увидеть информацию о подключении к интернету, такую как IP-адрес, шлюз, DNS-серверы и т. д. Проверьте, что эти данные соответствуют настройкам, предоставленным вашим провайдером Билайн.
Для тестирования подключения можно воспользоваться различными онлайн-сервисами или утилитами, доступными на вашем компьютере. Например, вы можете запустить команду ping для проверки связи с удаленным сервером. Для этого откройте командную строку (в Windows это можно сделать, нажав сочетание клавиш Windows + R, введите cmd и нажмите Enter). В командной строке введите команду "ping [IP-адрес сервера]" и нажмите Enter. Если пакеты данных успешно доставляются до сервера и обратно, значит ваше соединение работает нормально.
Также вы можете воспользоваться онлайн-сервисами, например, Speedtest, чтобы проверить скорость вашего интернет-соединения. Откройте браузер и введите в адресной строке адрес Speedtest (speedtest.net). Нажмите Enter и дождитесь окончания теста. Вы увидите значения скорости загрузки и выгрузки данных. Сравните полученные результаты с ожидаемыми значениями, указанными вашим провайдером Билайн.
Если во время проверки и тестирования вы обнаружили проблемы с подключением или несоответствия в настройках, рекомендуем обратиться в службу поддержки провайдера Билайн или обратиться за помощью к специалистам.